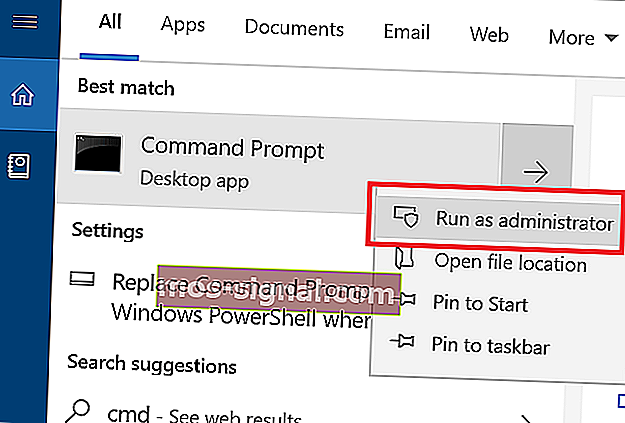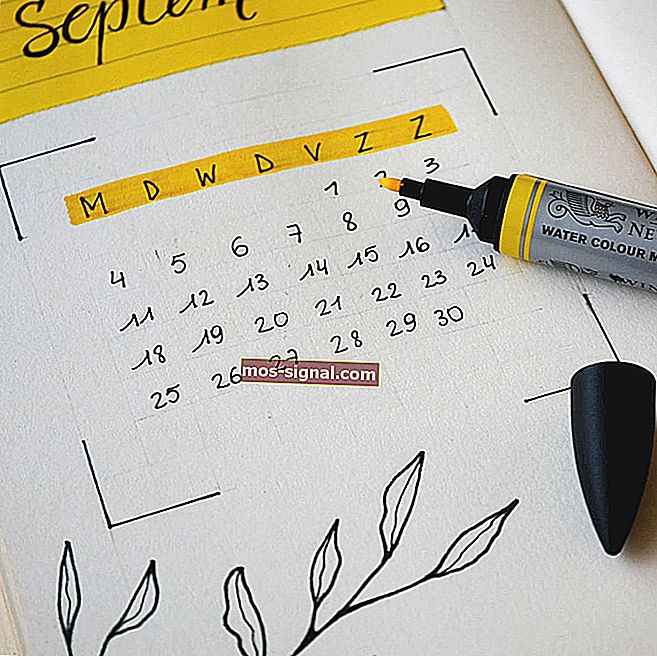תיקון: לא ניתן ליצור קשר עם שגיאת שרת DHCP [Ipconfig / Renew]
- משתמשים מסוימים נתקלים בהודעת השגיאה של שרת DHCP שלך לא ניתן ליצור קשר לאחר חידוש כתובת ה- IP של מחשבי Windows 10 שלהם.
- סוג שגיאה זה מציין כי כרטיס הרשת אינו יכול לתקשר עם שרת DHCP, ולכן אינו יכול לשתף כתובות IP חדשות.
- עיין במרכזיית הרשת והאינטרנט שלנו לקבלת מידע נוסף על אופן הטיפול בבעיות רשת.
- עיין בסעיף Windows 10 שלנו לקבלת חדשות חדשות, עדכונים וכל מה שאתה צריך לדעת על Windows 10.

נניח שניסית לרענן את כתובת ה- IP שלך או לשחרר אותה, אך עדיין אינך יכול ליצור קשר עם שרת DHCP .
כדי לרדת לעומק הצרות שלך, ראשית עליך להבין איזה אלמנט פירושו מה במשוואה זו.
DHCP מייצג את Dynamic Host Configuration Protocol, והוא למעשה אחראי על יצירת כתובות IP חדשות.
וסוג השגיאה המתלווה אליו קשור תמיד לפקודת ipconfig / renew שאתה מבצע בשורת הפקודה.
פקודה זו תשבית את התקשורת מבקר ממשק הרשת שלך לשרת DHCP. עכשיו לאחר שפינינו את היסודות, בואו נהיה עסוקים בתיקונים.
כיצד אוכל לתקן את שגיאת שרת ה- DHCP לא ניתן ליצור קשר ?
1. עדכן או התקן מחדש את מנהלי ההתקן שלך

על מנת לעדכן את מנהלי ההתקנים של הרשת, בצע את הצעדים הבאים:
- לחץ על מקש Windows + X ובחר מנהל ההתקנים .
- בחר קטגוריה כדי לראות שמות מכשירים, ואז לחץ באמצעות לחצן העכבר הימני על זה שתרצה לעדכן.

- בחר עדכן מנהל התקן .
- לחץ על חפש באופן אוטומטי תוכנת מנהל התקן מעודכנת .
- לאחר סיום העדכון אתה מוכן.
כדי להתקין מחדש את מנהלי ההתקן שלך, בצע את הצעדים הבאים:
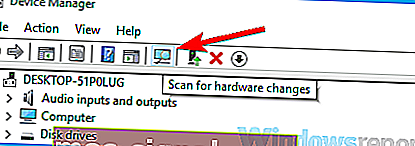
- לחץ על מקש Windows + X ובחר מנהל ההתקנים .
- אתר את התקן הרשת שלך, לחץ עליו באמצעות לחצן העכבר הימני ובחר הסר התקנה.
- בדוק באפשרות הסר את תוכנת מנהל ההתקן עבור התקן זה .
- בחר הסר התקנה.
- לחץ על הסמל סרוק שינויים בחומרה .
- כעת Windows ינסה להתקין את מנהל ההתקן המוגדר כברירת מחדל.
אם Windows לא מצליח למצוא מנהל התקן חדש, תוכל לנסות לחפש אחר באתר של יצרן המכשיר.
הורדת מנהלי התקנים ידנית היא תהליך הטומן בחובו סיכון להתקנת מנהל התקן שגוי, דבר שעלול להוביל לתקלות חמורות.
הדרך הבטוחה והקלה יותר לעדכן מנהלי התקנים במחשב Windows 10 היא באמצעות תוכנה אוטומטית.
אנו ממליצים בחום על DriverFix t ool לעדכן את מנהלי ההתקנים שלך כדי למנוע נזק למחשב שלך על ידי הורדה ידנית של גרסאות מנהל התקן שגויות.
הכלי הנהדר הזה פותח כך שלא תצטרך לדאוג להוריד ולהתקין ידנית את מנהלי ההתקן שלך בעצמך.
זה סורק את המערכת שלך ומפרט את כל מנהלי ההתקנים הקיימים ואולי חסרים. הכלי מזהה גם אם כבר קיימת גרסה חדשה לרשומות הנוכחיות. במידת הצורך, תוכנה זו יכולה לעדכן ישירות.

DriverFix
הורד עכשיו את DriverFix כדי לעדכן את מנהלי הרשת שלך באופן אוטומטי בקלות! ניסיון בחינם בקרו באתר2. רשום את ה- DNS שלך
- הקלד cmd ב שלך תפריט התחל .
- פתח את שורת הפקודה .
- הזן ipconfig / registerdns.
- הקלד exit בשורת הפקודה.
- הפעל מחדש את המחשב האישי שלך.
מתקשה לגשת לשורת הפקודה כמנהל? התבונן במדריך שימושי זה.
3. הפעל או השבת DHCP
על מנת להשבית את ה- DHCP שלך, בצע את הצעדים הבאים:
- לחץ על מקש Windows + X ובחר חיבורי רשת .
- לחץ פעמיים על חיבור הרשת הפעיל.
- בחר מאפיינים .
- לחץ על פרוטוקול אינטרנט גרסה 4 או פרוטוקול אינטרנט גרסה 6 ..
- בחר מאפיינים.

- לחץ על השתמש בכתובת ה- IP הבאה .
- הזן את הערכים עבור כתובת ה- IP שלך, מסיכת רשת משנה וכו '.

היזהר כשאתה משבית את DHCP ועובר לתצורת IP סטטית. אם תזין הגדרות שגויות, הדבר יכול לגרום לכך שחיבור האינטרנט שלך לא יעבוד.
כדי להפעיל את ה- DHCP שלך, בצע את הצעדים הבאים:
- לחץ על מקש Windows + X ובחר חיבורי רשת .
- לחץ פעמיים על חיבור הרשת הפעיל.
- בחר מאפיינים .
- לחץ על פרוטוקול אינטרנט גרסה 4 או פרוטוקול אינטרנט גרסה 6 ..
- בחר מאפיינים.
- לחץ משני לקבל כתובת IP באופן אוטומטי וכן השג כתובת שרת DNS באופן אוטומטי .
- לחץ על אישור .
אם הפעלת מחדש את ה- DHCP שלך, הקפד להפעיל מחדש את המחשב שלך כדי להחיל את השינויים.
אנו מקווים שהפתרונות הללו עבדו עבורכם. ספר לנו באילו בעיות רשת אחרות אתה מתמודד, בסעיף ההערות למטה.
הערת עורך: הודעה זו פורסמה במקור באפריל 2019 ומאז שופצה ועדכנה בספטמבר 2020 לרעננות, דיוק ומקיף.