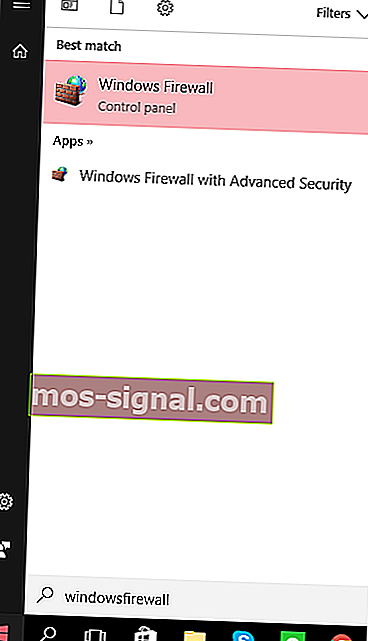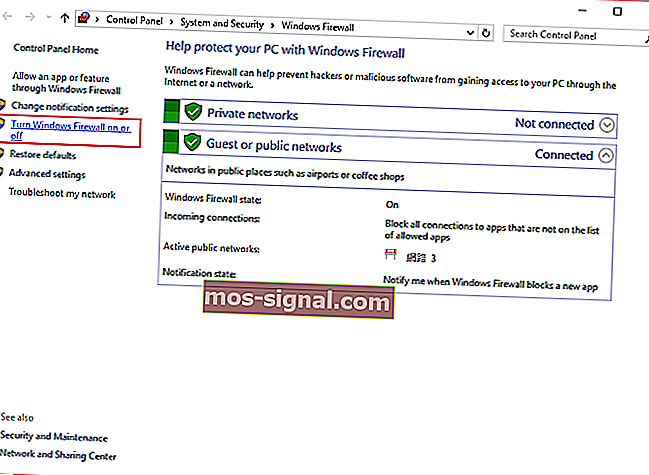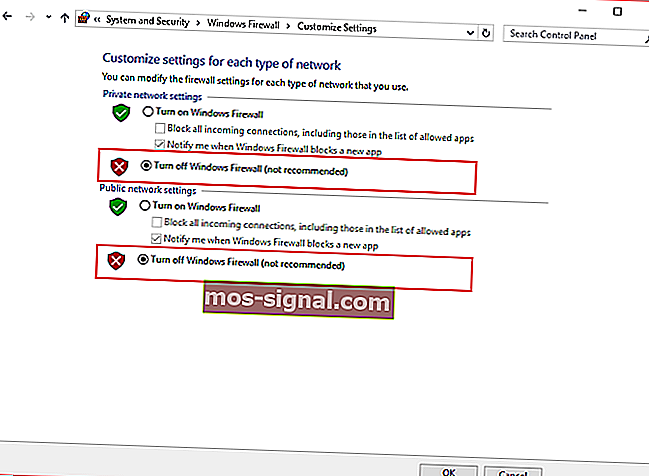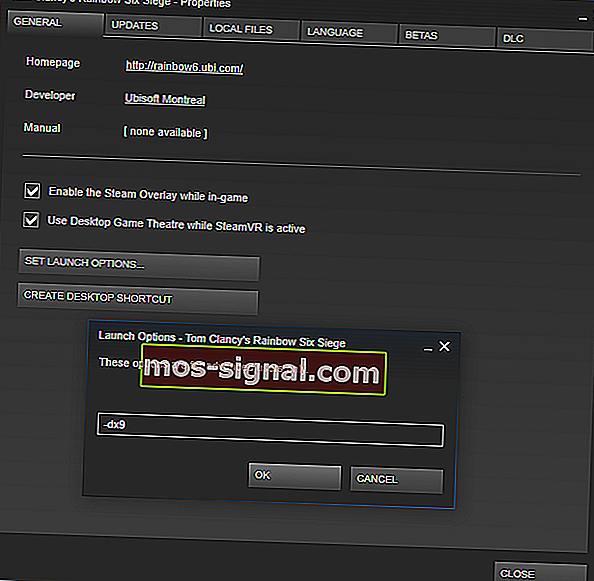כיצד לתקן את השגיאה AppHangB1 ב- Steam
- מחפש דרך לתקן את השגיאה AppHangB1 ב- Steam? כמו תמיד, יש לנו כמה טיפים לשתף.
- אתה יכול לאמת את תקינות קבצי המשחק שלך או לנסות להגדיר את הגדרות ההפעלה כדי לראות אם זה עוזר.
- השגיאה עשויה להיגרם כתוצאה מתוכנות זדוניות, אז אל תהססו להשתמש בתוכנות הטובות ביותר נגד תוכנות זדוניות.
- לבסוף, סימן את רכזת Steam שלנו. תמצא כאן טיפים שימושיים לשימוש בעת נתקל בבעיות דומות.

השגיאה AppHangB1 בדרך כלל גורמת למחשב להיות לא מגיב או איטי במיוחד. שגיאה זו מופיעה בדרך כלל אם אתה מנסה לפתוח משחק באמצעות Steam.
כמו כן, ייתכן שמשתמשים יקבלו שגיאה זו כאשר הם מנסים לפתוח יישומים כמו Adobe Acrobat, Microsoft Edge וכו '.
אם אתה רואה שגיאה זו גם במחשב שלך, תרצה לבדוק את התיקונים האפשריים שלמטה.
כיצד אוכל לתקן את שגיאת AppHangB1 ב- Windows 10?
1. חפש והשמיד תוכנות זדוניות

תוכנות ריגול וירוסים ממוחשבים ידועות בדרך כלל כמפריעות לרעה ליישומים אחרים. הם יכולים לחלחל להגדרות המערכת שלך ולשנות אותן ללא הסכמתך.
זה יכול לגרום ל- Steam או לתוכניות אחרות לבצע פקודות מסוימות בצורה לא נכונה, ובסופו של דבר ליצור שגיאות כמו AppHangB1.
לפיכך, לא מן הנמנע כי שגיאת AppHangB1 במחשב שלך נגרמת על ידי תוכנה זדונית כלשהי. לכן מומלץ מאוד לבצע סריקת וירוסים באמצעות Malwarebytes.
קל להתקנה ולשימוש בכלי זה, מה שהופך את המשימה לניתוב המכשירים והנתונים היקרים שלך לאינטואיטיביים הרבה יותר.

Malwarebytes
Malwarebytes הוא כלי פשוט שמוכן לעזור לכם לתקן את שגיאת AppHangB1 ב- Steam. להוט לנסות? ניסיון בחינם בקרו באתר2. השבת תוכניות אנטי-וירוס או הגדר אותן כראוי
- אתר ו לחיצה כפולה על סמל חומת האש של Windows בפינה הימנית התחתונה של שורת המשימות שלך. לחלופין, תוכל לפתוח את תפריט Windows על ידי לחיצה על מקש Windows במקלדת.
- הקלד את חומת האש של Windows ברגע שפתח את תפריט Windows שלך.
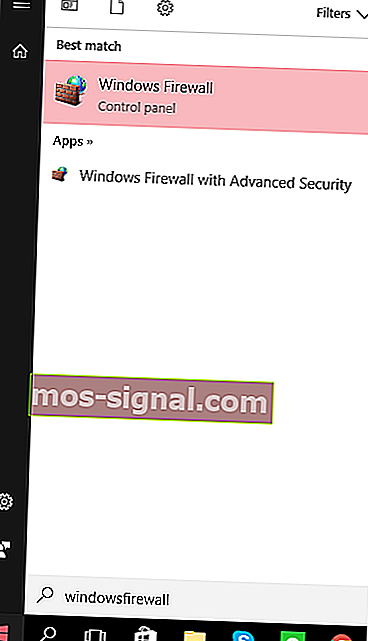
- לאחר מכן, היכנס לתיבת הדו-שיח של חומת האש של Windows ולחץ על החלק הפעלה או כיבוי של חומת האש של Windows שנמצא בצד שמאל.
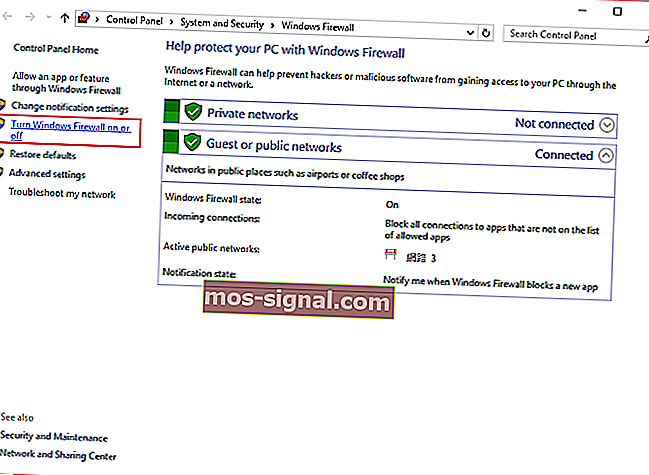
- לאחר מכן, יהיה עליך לכבות את חומת האש של Windows גם בהגדרות הרשת הפרטית שלך וגם בהגדרות הרשת הציבורית שלך. אתה יכול לראות היכן למצוא אותם בתמונה למטה.
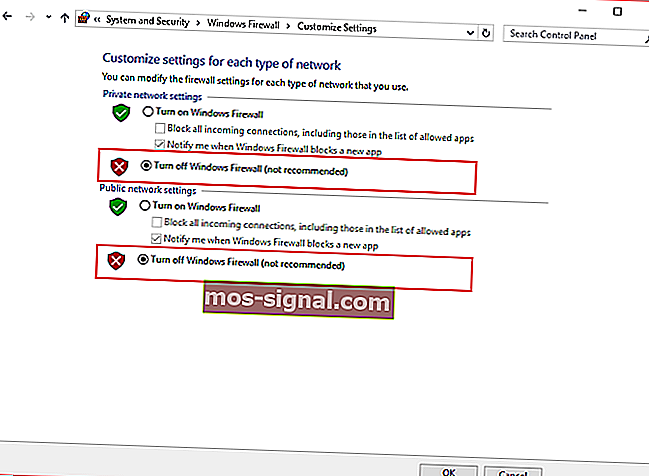
- לחץ על אישור .
- הפעל מחדש את Steam או את היישום שיש לך בעיה איתו והפעל אותו כמנהל.
עצה זו עשויה להיראות סותרת לחלוטין את עצתו של תיקון 1. עם זאת, חשוב לדעת כי יישומי אנטי-וירוס נוטים להגביל את פתיחת היישומים, בין אם הם אמינים ובין אם לא.
יתר על כן, Steam נוטה להשתמש בתהליכים שונים על מנת להציע את חווית המשחק האופטימלית.
תוכניות אנטי-וירוס שאינן מוגדרות כהלכה יכולות לפעמים להחשיב תהליכים אלה כאיום פוטנציאלי על המחשב שלך. זה בתורו יכול לגרום לשגיאות בעת פתיחת משחקי Steam.
לכן, ייתכן שתרצה לנסות להשבית זמנית את תוכניות האנטי-וירוס שלך כדי לראות אם הן הסיבה לכך שאתה מקבל את השגיאה AppHangB1.
אם אינך בטוח כיצד להשבית את חומת האש של Windows ב- Windows 10, פעל לפי ההוראות לעיל.
3. הגדר את הגדרות ההשקה ב- Steam
- ראשית, אתר את מיקום ברירת המחדל של לקוח הקיטור שלך. זה נמצא בדרך כלל ב- C: Drive> קבצי תוכנה (x86) \ Steam.
- לאחר מכן, יהיה עליך ליצור קיצור דרך של steam.exe באותה תיקייה.
- לחץ לחיצה ימנית על קיצור הדרך ובחר מאפיינים.
- עבור לכרטיסיית קיצור הדרך של המאפיינים ואתר את החלק שנקרא יעד. בתיבת דו-שיח זו, אתה אמור לראות בה C: קבצי תוכנה (x86) \ SteamSteam.exe. הוסף -dx9 בסוף. תיבת הדו-שיח שלך אמורה להיראות כמו התמונה למטה.

- זכור ללחוץ על אישור .
- לאחר מכן, פתח את מנהל המשימות וסיום משימת Steam Bootstrapper.
- הפעל מחדש את Steam כדי לראות אם תקבל את שגיאת AppHangB1 או לא.
תיקון זה עובד עבור Steam, אך הוא לא נבדק ביישומים אחרים שיש להם בעיות בשגיאת AppHangB1. בעיקרון תיקון זה הוא סוג של תיקון לעקיפת הבעיה.
ההוראות שלהלן ילמדו אותך כיצד להפוך את Steam ומשחקיה לפתוחים עם dx9, המכונה גם DirectX 9. זה לפעמים מתקן את השגיאה AppHangB1.
כך תוכל לשנות את הגדרות ההשקה של המשחק בנפרד:
- פתח את Steam.
- עבור למקטע הספרייה שבו כל המשחקים שלך נשמרים.
- לחץ לחיצה ימנית על המשחק שמסב לך את השגיאה הזו ולחץ על P roperties מהרשימה.
- עבור לכרטיסייה כללי .
- בחלק הכללי, תראה אפשרות שנקראת הגדר אפשרויות הפעלה. לחץ על זה.
- תופיע תיבת דו-שיח. הקלד לתוכו -dx9 ולחץ על OK.
- אל תשכח ללחוץ על Apply ו- OK גם במאפיינים של Windows.
- יהיה עליך לסגור לחלוטין ולצאת מ- Steam.
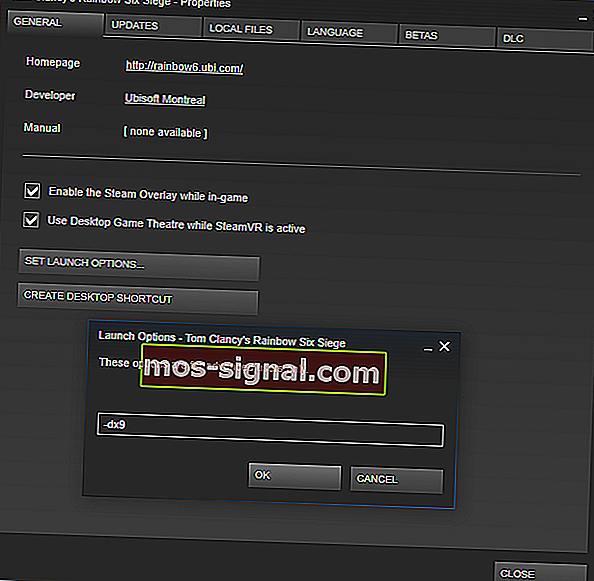
- הפעל אותו מחדש ובדוק אם הבעיה נפתרה.
4. השתמש במצב בטוח

- אחת השיטות לאתחל את Windows 10 במצב בטוח היא להשתמש בכלי ההפעלה . לחץ יחד על מקש Windows + מקשי R כדי להעלות מיד את תיבת הדו-שיח הפעלה .
- הקלד msconfig בתיבת הדו-שיח. פעולה זו פותחת את תצורת המערכת של Windows. לחלופין, אתה יכול פשוט להשתמש בקורטנה כדי לעזור לך למצוא את תצורת המערכת.
- ברגע שאתה נמצא בתוך תצורת המערכת של Windows, יהיה עליך ללחוץ על הכרטיסיה אתחול .
- בחלק זה, תראה אפשרות של אתחול בטוח במקטע אפשרויות אתחול . בחר אתחול בטוח ואז בחר רשת מתחתיו. זכור להחיל את השינויים שלך.
- הדלק את המחשב מחדש.
- בדוק אם שגיאת AppHangB1 עדיין נמשכת.
מחשבים המשתמשים במערכת ההפעלה של Windows מסוגלים להפעיל במצב בטוח. הוא משמש בדרך כלל לאבחון כל בעיה שיש למחשב שלך.
מצב זה מכבה את רוב התוכנות והתהליכים על מנת להקל על המשתמשים לפתור בעיה.
לעתים קרובות, שגיאת AppHangB1 נגרמת על ידי תוכנית של צד שלישי שמפריעה לאופן הפעולה של Steam.
הפעלת Windows במצב בטוח יכולה לעזור לך לקבוע איזו תוכנית מתנגשת עם Steam. זה בתורו יאפשר לך להשבית את כל התוכניות שגורמות לבעיות.
עבור Windows 7, שהוא מערכת ההפעלה הפופולרית ביותר בקרב גיימרים, אתה יכול להיכנס למצב בטוח על ידי החזקת Shift + F8 יחד בזמן שהמחשב שלך מופעל.
עם זאת, מכיוון שרוב המחשבים המודרניים בימינו מהירים מספיק בכדי לאתחל תוך מספר שניות טכניקה זו הפכה לבלתי ניתנת לביצוע.
לכן, ל- Windows 10 יש אפשרויות אחרות המאפשרות למשתמשים לאתחל את המערכת שלהם במצב בטוח.
אם אתה עדיין מקבל את הודעת השגיאה לאחר שתנסה את התיקון הזה, סביר להניח שתוכנית של צד שלישי, כולל תוכניות אנטי-וירוס של צד שלישי, מפריעה לפעולות Steam.
יהיה עליך לראות איזו תוכנית משפיעה על Steam ולהשבית אותה.
5. אמת את תקינות קבצי המשחק שלך

- פתח את Steam.
- אתר את המשחק שנותן לך את השגיאה ולחץ עליו באמצעות לחצן העכבר הימני כדי לפתוח את המאפיינים.
- לאחר מכן עבור לכרטיסייה קבצים מקומיים .
- אתה אמור לראות אפשרות שאומרת אמת את שלמות קבצי המשחק .
- לחץ על אפשרות זו ו- Steam יעשה את השאר.
אולי המחשב שלך נסגר באופן שגוי או שההורדה של התיקון האחרון שלך הופסקה.
אם אירועים כמו אלה קרו לאחרונה, ייתכן שיש לך קבצים פגומים במשחק שלך. קבצים פגומים עלולים לגרום לשגיאות כמו שגיאת AppHangB1.
לכן, תיקון אחד לשגיאת AppHangB1 הוא לאמת את תקינות קבצי המשחק שלך, אשר יתקנו כל קבצים פגומים.
למרבה המזל, ל- Steam יש אפשרות המאפשרת לך לתקן בקלות קבצים פגומים. השתמש בשלבים שלעיל כדי למצוא את התכונה הזו.
שגיאת AppHangB1 היא בעיה נפוצה, אך ישנן שיטות רבות שיכולות לפתור אותה. חשוב לציין כי התיקונים במאמר זה אינם מסודרים מהטוב ביותר לגרוע מכל סדר.
בסך הכל, מכיוון שקיימים מספר רב של סיבות אפשריות לשגיאה זו, ישנם פתרונות רבים. ספר לנו איזה מהם עבד עבורך באזור ההערות למטה.
הערת עורך : הודעה זו פורסמה במקור בספטמבר 2017 ומאז שופצה ועדכנה בספטמבר 2020 לרעננות, דיוק ומקיף.