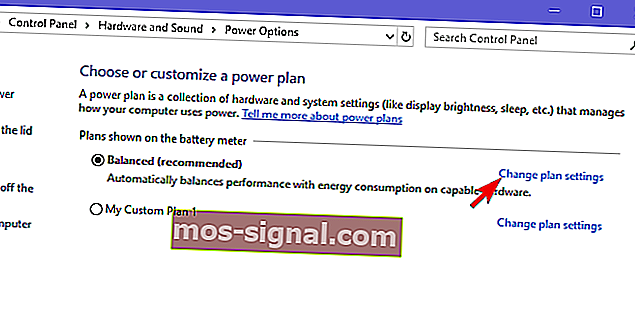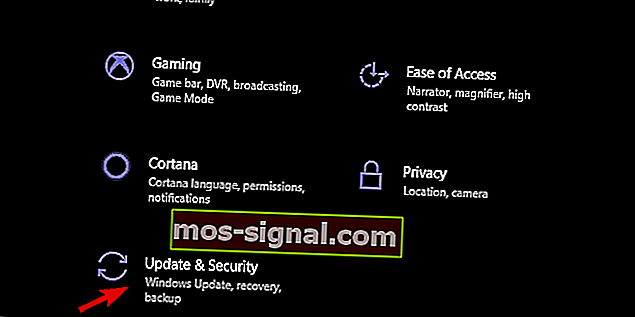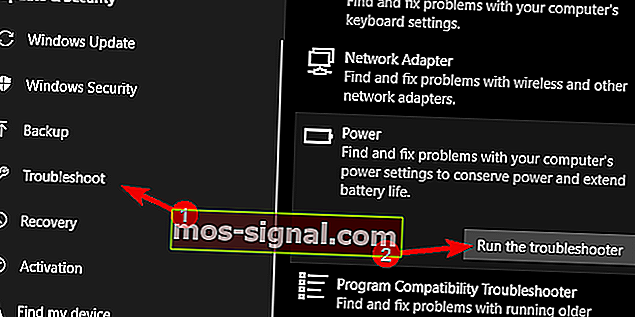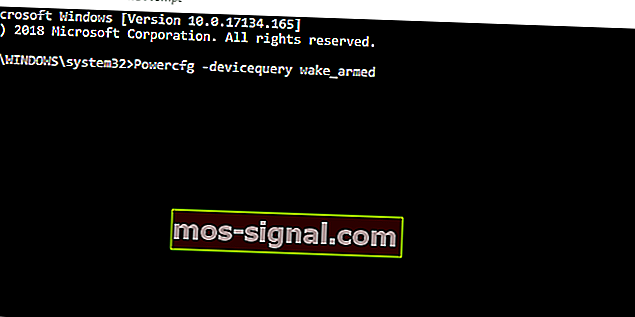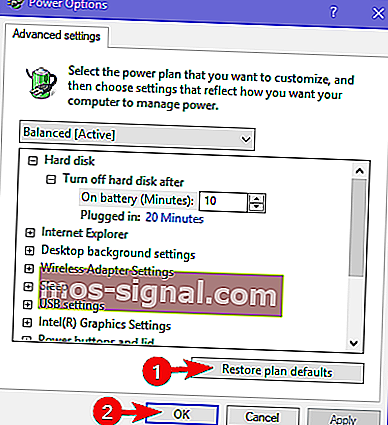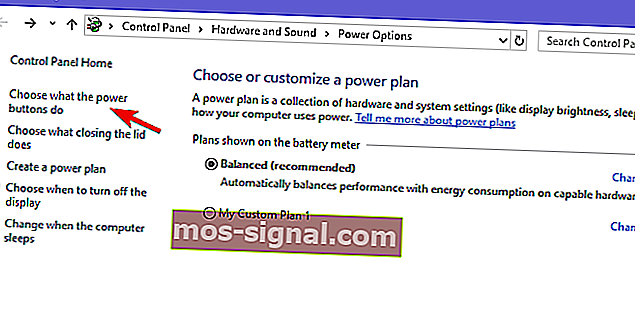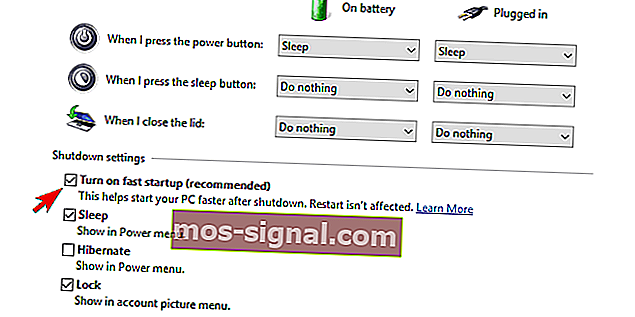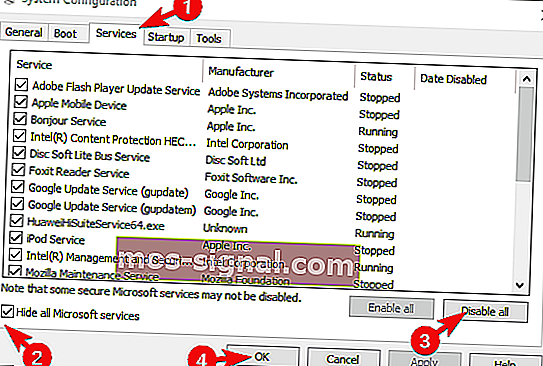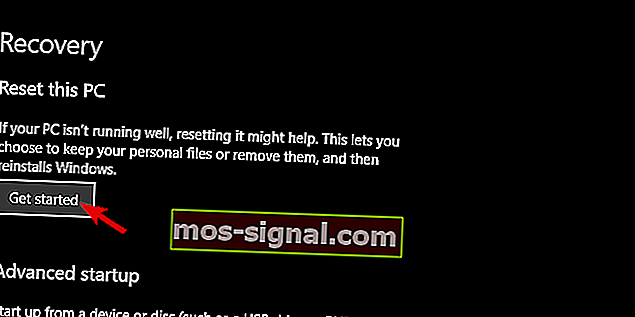תיקון: המחשב לא יישאר במצב שינה ב- Windows 10

החלק האלמנטרי של מערכות Windows הוא מצב שינה. במקום להפוך את המחשב האישי שלהם בכל פעם, רוב המשתמשים ישכיבו אותו כדי להפחית את צריכת החשמל ויתנו לו להתקרר תוך שמירה על הגישה המהירה למערכת שלהם. עם זאת, נראה שיש בעיה במצב השינה ב- Windows 10. כלומר, למרות שהם מסוגלים להרדים את המחשב האישי שלהם, המחשב ממשיך להתעורר בלי שום אינטראקציה בצד שלהם. בעיקרון, הוא מסרב להישאר במצב שינה כמתוכנן - עד שתחליט להשתמש בו.
הקפדנו לבדוק זאת ולספק לך כמה שלבים חיוניים לפתרון בעיות. אם אתה מושפע מבעיה זו, הקפד לבדוק את הפתרונות שגייסנו להלן.
לא מצליחים להרדים מחשב אישי? כך ניתן לתקן זאת
- הפעל את פותר הבעיות
- בדוק את הנהגים
- השבת התקנים ספציפיים מלהעיר את המחשב האישי שלך
- בדוק את אפשרויות ההפעלה המתקדמות
- השבת הפעלה מהירה ומנע תוכניות המתחילות במערכת
- השתמש במצב שינה במצב שינה
- אפס את המחשב לערכי המפעל
1: הפעל את פותר הבעיות
ראשית, בואו ודא שהפעלת את מצב השינה כראוי. בצע את השלבים שסיפקנו להלן כדי לאשר שמצב השינה אכן מוגדר כהלכה.
- לחץ לחיצה ימנית על סמל הסוללה באזור ההודעות של שורת המשימות ופתח את אפשרויות צריכת החשמל.
- לחץ על " שנה הגדרות תוכנית " בתכנית החשמל הפעילה שלך.
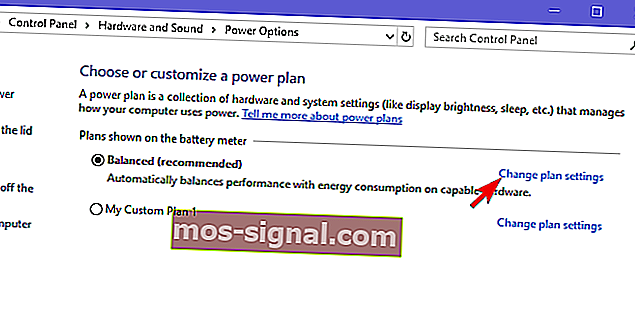
- תחת הקטע " הרדם את המחשב ", הקפד להגדיר את זמן המחשב למצב שינה.
- קרא גם: כיצד לתקן שגיאות כיול חשמל ב- Windows 10, 8.1, 7
שנית, בואו ננסה להתמודד עם הבאג הזה באמצעות פותר הבעיות המובנה שנמצא בהגדרות המערכת. על פותר בעיות זה לתקן את כל הבאגים בתצורת החשמל ולאפשר לך להרדים את המחשב מבלי להתעורר מעצמו.
בצע את השלבים הבאים להפעלת פותר הבעיות:
- לחץ על מקש Windows + I כדי לפתוח את ההגדרות .
- בחר עדכון ואבטחה .
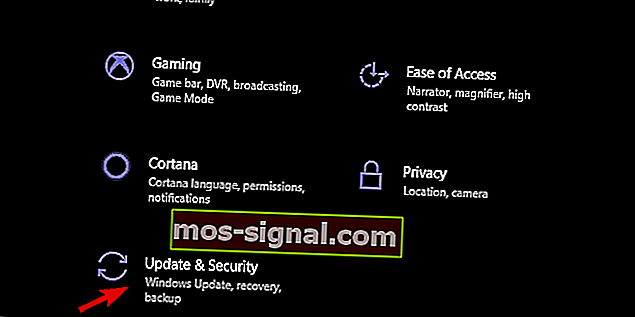
- פתח פתרון בעיות מהחלונית השמאלית.
- הרחב את פותר הבעיות החשמלי ולחץ על " הפעל את פותר הבעיות ".
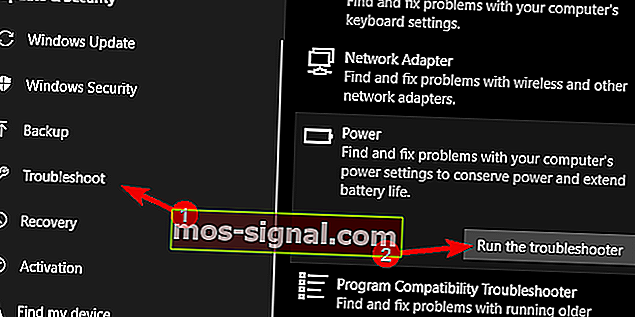
2: בדוק את מנהלי ההתקנים
עלינו לאשר כי כל מנהלי ההתקנים מותקנים כהלכה. הרבה דיווחים מצביעים על מנהלי ההתקנים של Realtek שגרמו להתעוררות המערכת ללא סיבה. לכן, נווט אל מנהל ההתקנים ועדכן את כל מנהלי ההתקנים העיקריים, בדגש מיוחד על התקני תצוגה, סאונד ורשת.
- קרא גם: מאיץ התקנים מגלה את Windows 10 ו- Windows 8.1, 8 מנהלי התקנים מיושנים
גם אם לכאורה הנהגים מעודכנים, אנו עדיין ממליצים לגלוש לאתר היצרן הרשמי ולהוריד מנהלי התקנים מתאימים. זה מתייחס במיוחד למכשירים מדור קודם אשר ידועים כבעיות עם Windows 10.
3: השבת התקנים ספציפיים מלהעיר את המחשב
יש דרך למצוא איזה מכשיר מדויק מעיר את המכשיר שלך ולעצב את הגדרותיו או אפילו לנתק אותו. יש כנראה כמה יישומי צד שלישי שעשויים לעזור בכך, אך אנו נצמד לשורת הפקודה לעת עתה. בעזרת כמה פקודות תוכלו לקבוע את כל צריכת החשמל והגישה למכשירים ההיקפיים שיש במערכת.
- קרא גם: תקן: תוכנית החשמל ממשיכה להשתנות ב- Windows 10, 8, 7
הנה מה שאתה צריך לעשות:
- לחץ לחיצה ימנית על התחל ופתח את שורת הפקודה (מנהל מערכת).
- בשורת הפקודה הקלד את הפקודה הבאה ולחץ על Enter:
- Powercfg-devicequery wake_armed
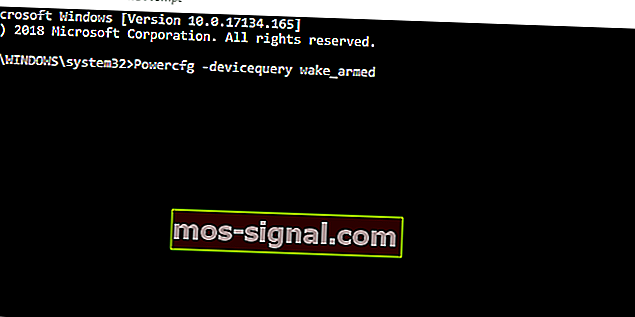
- Powercfg-devicequery wake_armed
- פקודה זו תפרט את כל ההתקנים שיכולים להעיר את המחשב משינה.
- כעת, אם אתה רואה את המכשיר שאינך משתמש בו, הקלד את הפקודה הבאה ולחץ על Enter. אל תשכח לשנות את שם המכשיר.
- Powercfg - התקן ניתן להעיר "שם שם"
- סגור את שורת הפקודה המוגבה והפעל מחדש את המחשב האישי.
4: בדוק את אפשרויות ההפעלה המתקדמות
אנו מציעים גם לאפס את כל אפשרויות ההפעלה המתקדמות לערכי ברירת המחדל. פעולה זו אמורה לפתור חלק מהבעיות שיש לאפשרויות מתקדמות שהוגדרו בצורה שגויה בתכנית החשמל הפעילה שלך. רק אל תשכח להגדיר את העדפות מצב השינה לאחר שלב זה.
- קרא גם: תיקון: מידע על תכנית כוח אינו זמין ב- Windows 10, 8, 8.1
כך תאפס את אפשרויות ההפעלה המתקדמות לערכי ברירת המחדל:
- לחץ לחיצה ימנית על סמל הסוללה באזור ההודעות ופתח את אפשרויות ההפעלה .
- לחץ על " שנה הגדרות תוכנית " בתוכנית החשמל הפעילה שלך.
- לחץ על שנה הגדרות צריכת חשמל מתקדמות .
- כעת פשוט לחץ על שחזר ברירות מחדל של התוכנית .
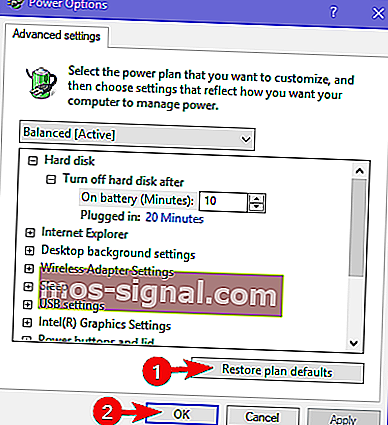
5: השבת את ההפעלה המהירה ומנע תוכניות המתחילות במערכת (ציין AV)
יתר על כן, אנו מציעים להשבית את תכונת ההפעלה המהירה. ידוע שתכונה חדשה זו (יחסית חדשה) היא האשמה האפשרית לחוסר יכולתה של המערכת ללכת לישון מבלי להתעורר מדי פעם ללא כל סיבה.
- קרא גם: עדכון האביב של Windows 10 מאפשר הפעלה מהירה מחדש במחשבי אתחול כפול
להלן השבתה בכמה שלבים:
- לחץ לחיצה ימנית על סמל הסוללה באזור ההודעות ופתח את אפשרויות ההפעלה .
- לחץ על הקישור " בחר מה כפתורי ההפעלה עושים " בחלונית השמאלית.
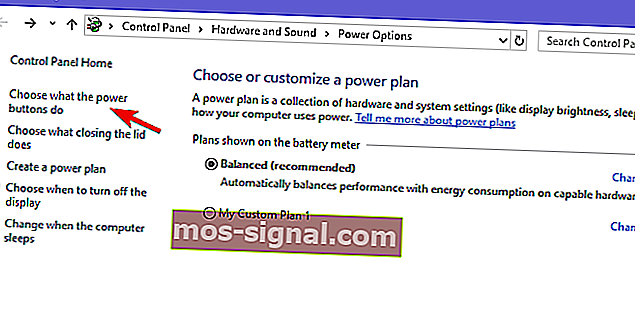
- לחץ על " שנה הגדרות שאינן זמינות כרגע ".
- בטל את הסימון בתיבה " הפעל אתחול מהיר (מומלץ) ".
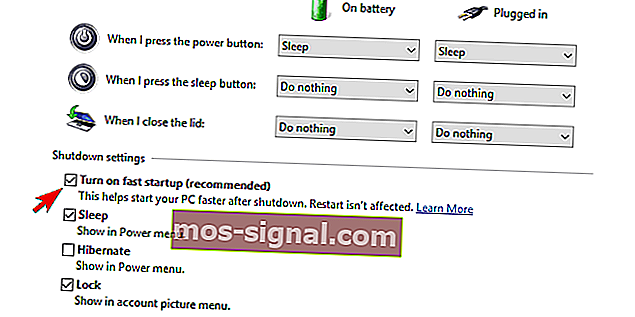
- כבה את המחשב והפעל אותו שוב.
- בדוק אם המחשב מתעורר מהשינה שוב.
כמו כן, אנו ממליצים להשבית את כל תוכניות ההפעלה של צד שלישי ואת שירותיהם הייעודיים ברצף הידוע בכינויו Clean Boot. בצע את ההוראות הבאות להחלת Clean Boot על המערכת שלך:
- בסרגל החיפוש של Windows, הקלד msconfig ופתח את תצורת המערכת .
- בכרטיסייה שירותים, סמן את התיבה " הסתר את כל שירותי Microsoft ".
- לחץ על " השבת הכל " כדי להשבית את כל שירותי צד שלישי פעילים.
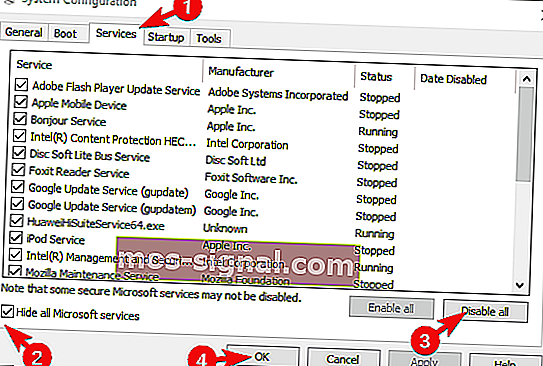
- כעת בחר בכרטיסיית ההפעלה ועבור אל מנהל המשימות .
- מנע מכל התוכניות להתחיל במערכת ואשר שינויים.
- הפעל מחדש את המחשב האישי שלך.
אם אינך מצליח להשבית את האנטי-וירוס, אנו ממליצים להסיר אותו לעת עתה. לאחר שתקבע איזו יישום גורם להתעוררות, תוכל להתקין אותו שוב.
6: השתמש בהיבריד שינה-שינה במקום שינה
למרות שזה לא אותו דבר, מבחינה התנהגותית, מצב שינה-שינה יכול להוות תחליף ראוי. לפחות, עד שתמצא חלופה להפעלה מחדש של מצב השינה שתעבוד כמתוכנן. מצב זה הוא, כפי שמציין השם עצמו, ההצלבה בין שינה למצב שינה.
- קרא גם: שינה היברידית חסרה בעדכון היוצרים של Windows 10 [תיקון]
בצע את השלבים הבאים כדי להחליף את מצב שינה במצב שינה במצב הגדרות המתח המתקדמות:
- לחץ לחיצה ימנית על סמל הסוללה באזור ההודעות ופתח את אפשרויות ההפעלה .
- לחץ על " שנה הגדרות תוכנית " בתוכנית החשמל הפעילה שלך.
- לחץ על שנה הגדרות צריכת חשמל מתקדמות .
- הרחב את השינה ואז אפשר שינה היברידית .

- הפעל שינה היברידית הן עבור סוללה והן עבור AC ואשר שינויים.
7: אפס את המחשב לערכי היצרן
בסופו של דבר, אם אף אחת מההצעות האמורות לא תיקנה את הבעיה במצב שינה, נותרה לנו המלצה אחת בלבד. וזה, לטוב ולרע, איפוס המחשב שלך לערכי המפעל. זה יותר רענון עבור המערכת שלך מאשר התקנה מחדש. יתר על כן, מכיוון שרוב הדוחות מציינים כי הבעיות התעוררו לאחר עדכון, עליכם לפתור זאת באמצעות אפשרות התאוששות זו.
- קרא גם: Windows 10 הולך לישון מהר מדי? כך תשמור את זה ער
הוראות אלה אמורות להראות לך כיצד לאפס את המחשב לערכי היצרן:
- בסרגל החיפוש, הקלד Reset ופתח Reset this PC.
- תחת האפשרות ' אפס מחשב זה ', לחץ על התחל בעבודה .
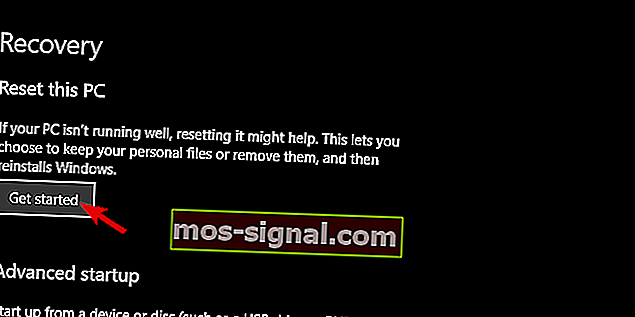
- בחר לשמור את הקבצים והאפליקציות שלך ולהמשיך בתהליך האיפוס.
עם זאת, אנו יכולים לסכם מאמר זה. אני מקווה שבצעדים אלה הצלחת לפתור את הבעיה הנדונה. אנו ממליצים לך לשתף את החוויה שלך בנושא או לספק פתרונות חלופיים. תוכלו לעשות זאת בסעיף ההערות למטה.
סיפורים קשורים עליכם לבדוק:
- תיקון: תוכנית החשמל משתנה כל הזמן ב- Windows 10, 8, 7
- כיצד לחסום את חלונות 10, 8, 8.1 מלהיכנס למצב שינה
- תיקון: מסך שחור לאחר שינה ב- Windows 10