כיצד לפתור בעיות באוזניות Bose ב- Windows 10
- אוזניות Bose מועדפות על ידי קונים רבים. למרות זאת, הם נוטים לנושאים הרגילים.
- במקרה זה, הסרת התקנת מנהל התקן השמע והתקנת הגרסה העדכנית ביותר עושה את הטריק.
- לחוויית שמע מובילה, הקדיש את הזמן לבדיקת כלי תוכנת האוזניות הנהדרים האלה.
- לבסוף, הוסף סימניה לרכזת ציוד היקפי למחשב ופתור את כל הבעיות הקשורות להיקפיך.

על מנת ליהנות ממולטימדיה במלואה ב- Windows 10 שלך, אתה זקוק לכמה אוזניות איכותיות כגון אוזניות Bose למשל.
למרות שאוזניות Bose נהדרות, מעטים מהמשתמשים דיווחו על בעיות מסוימות, אז היום נראה לכם כיצד לפתור בעיות אוזניות Bose ב- Windows 10.
כיצד אוכל לפתור בעיות באוזניות Bose ב- Windows 10?
1. הסר את התקנת מנהל התקן השמע והתקן את הגרסה האחרונה

אם אתה משתמש באוזניות קוויות של Bose, כדאי לך לנסות להסיר את מנהל ההתקן האודיו שלך כדי לפתור בעיות פוטנציאליות.
כדי להסיר מנהל התקן שמע, פשוט עבור אל מנהל ההתקנים , אתר את מנהל התקן השמע שלך, לחץ עליו לחיצה ימנית ובחר הסר התקנה .
לאחר הסרת ההתקנה של מנהל התקן השמע, מומלץ להיכנס לאתר לוח האם או ליצרן כרטיסי הקול ולהוריד את מנהל ההתקן העדכני ביותר.
עם זאת, הדברים יכולים להיות הרבה יותר קלים אם פשוט מתקינים את DriverFix. זה כלי עם בסיס נתונים נדיב במיוחד של מנהלי התקנים וכל מה שנדרש הוא קליק אחד למשימה.
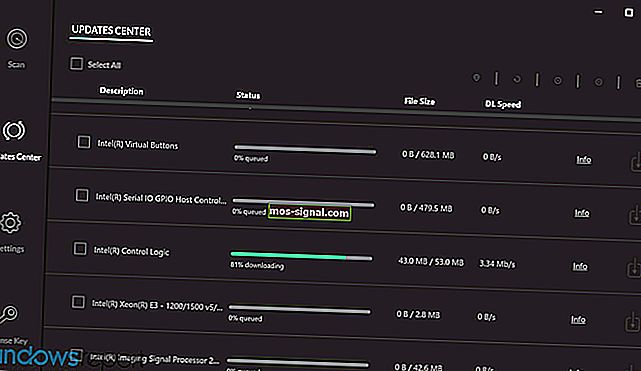
יהיה לך מנהל התקן השמע האחרון שלך בזמן קצר. וחוץ מלסייע לך הפעם, זכור שמנהלי ההתקנים החדשים ביותר מתווספים על בסיס יומי.

DriverFix
עדכן את מנהלי האודיו שלך לגרסה האחרונה ותקן בעיות של אוזניות Bose! DriverFix עומד במשימה! ניסיון בחינם הורד כאן2. הסר את האוזניות ממנהל ההתקנים
- לחץ על מקש Windows + X ובחר מנהל ההתקנים מהרשימה.

- אתר את האוזניות שלך במנהל ההתקנים , לחץ עליה באמצעות לחצן העכבר הימני ובחר הסר התקנה .

לפעמים ייתכנו בעיות באוזניות Bluetooth של Bose ב- Windows 10, אך משתמשים דיווחו כי ניתן לפתור בעיה זו על ידי הסרת האוזניות ממנהל ההתקנים.
לשם כך, בצע את ההליך לעיל.
Bluetooth אינו פועל והמכשירים נעלמו? הנה מדריך מהיר שיעזור לך למצוא אותם.
לאחר שמחקת אוזניות Bose ממנהל ההתקנים, הן אמורות להופיע כאוזניות ברשימת מכשירי ה- Bluetooth.
נסה להתאים את המחשב לאוזניות Bose, אך אם ההתאמה לא עובדת תצטרך למחוק את זיכרון האוזניות. לשם כך, בצע את הצעדים הבאים:
- באוזניות ה- Bose שלך החלק את לחצן ההפעלה כלפי מעלה לסמל Bluetooth והחזק אותו שם למשך 10 שניות .
- כעת האוזניות צריכות להופיע ברשימת מכשירי ה- Bluetooth ותוכלו לחבר אותן למחשב האישי.
חלק מהמשתמשים מציעים שלא תצטרך למחוק את המכשיר ממנהל ההתקנים, אתה רק צריך למחוק את זיכרון האוזניות על ידי ביצוע ההוראות לעיל.
אם Bluetooth לא מצליח למצוא את המכשירים שלך ב- Windows 10, עיין במדריך המעמיק הזה שיציע כמה פתרונות.
3. השתמש במתאם Bluetooth / עדכן את מנהלי ההתקן של ה- Bluetooth שלך

בעיות עם אוזניות Bose יכולות להיגרם על ידי מנהלי התקנים של Bluetooth, אז וודא שהן מעודכנות לפני חיבור אוזניות Bluetooth של Bose.
אם יש לך את מנהלי ההתקן העדכניים ביותר, אך הבעיה נמשכת, ייתכן שתרצה להשתמש במתאם Bluetooth.
משתמשים דיווחו כי לאחר שקנו מתאם Bluetooth והתקנת מנהלי ההתקנים הדרושים הבעיה נפתרה.
בעת רכישת מתאם Bluetooth, הקפד לבחור אחד שמגיע עם תקליטור מנהל התקן על מנת להימנע מבעיות Bluetooth נוספות.
ניתן לפתור בעיות באוזניות Bose ב- Windows 10 בקלות, ואם יש לך בעיות באוזניות Bose, אל תהסס לנסות כמה מהפתרונות שלנו.
ניתן ליישם אותן גם כאשר אינך יכול בכלל לחבר את אוזניות ה- Bose למחשב הנייד.
אם ידוע לך על פיתרון אחר לפתרון הבעיה, השאר אותו בקטע התגובות למטה כדי שמשתמשים אחרים יוכלו לנסות זאת. כמו כן, השאר שם כל שאלה אחרת שיש לך ובוודאי נבדוק.
הערת העורך: הודעה זו פורסמה במקור בינואר 2018 ומאז שופצה ועדכנה בספטמבר 2020 לרעננות, דיוק ומקיף.








