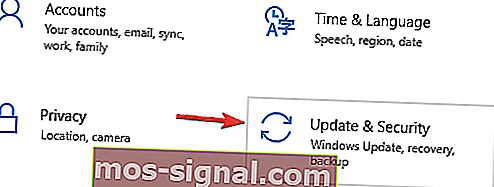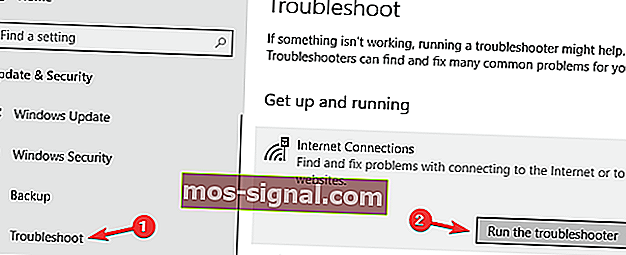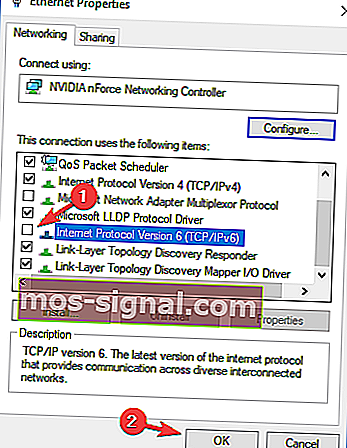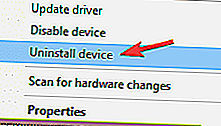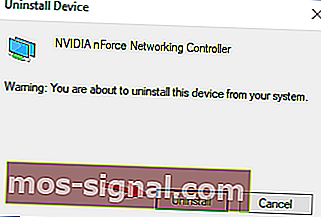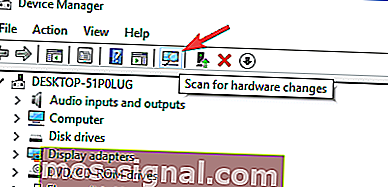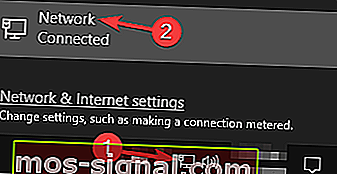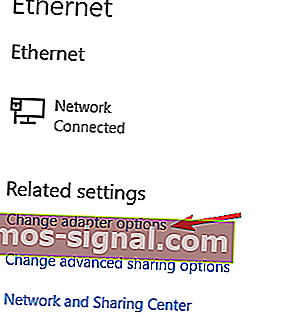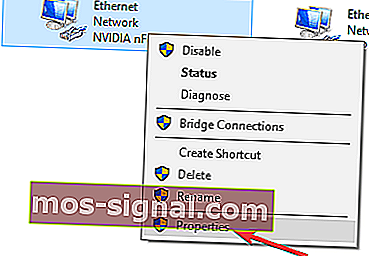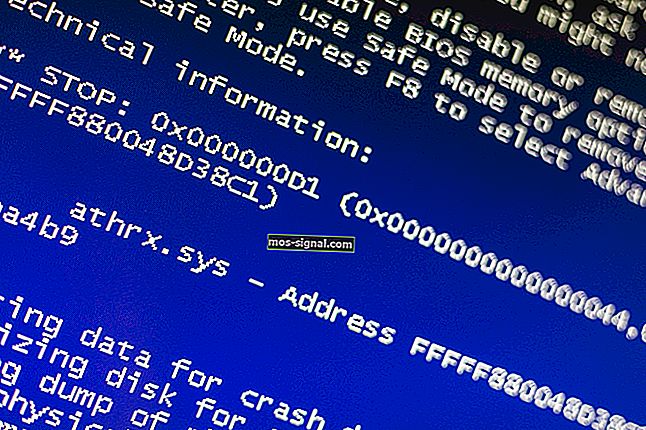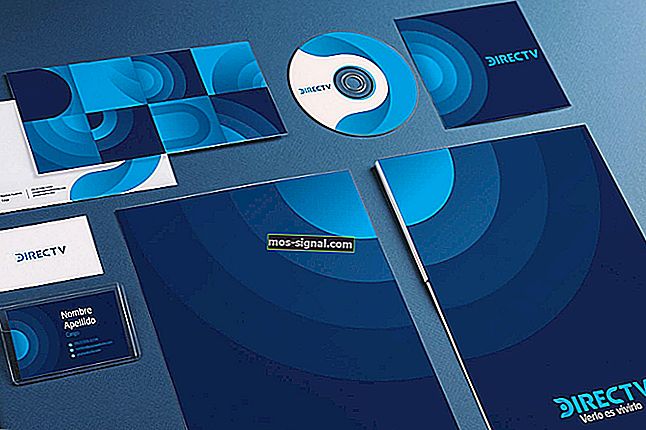תיקון: אין אינטרנט מאובטח ב- Windows 10
- חיבור לאינטרנט אינו אפשרי אם הגדרות פרוטוקול האינטרנט אינן מוגדרות בהתאם, וזה עלול להוביל לבעיות כמו השגיאה ללא אינטרנט, מאובטח.
- שינויים מקריים בהגדרות ה- IP עלולים להוביל לשגיאה ללא אינטרנט, מאובטח, העלולה להיגרם על ידי המשתמש, התקנות תוכניות או אפילו עדכוני Windows שגויים.
- מדריך לפתרון בעיות זה הוא חלק מהרכזת הייעודית שלנו לפתרון שגיאות בחיבור לאינטרנט. אז אולי שקול לגלוש בו לקבלת מדריכים נוספים שלב אחר שלב.
- עיין בסעיף התיקון הייעודי שלנו לקבלת מדריכים נהדרים יותר לפתרון בעיות.
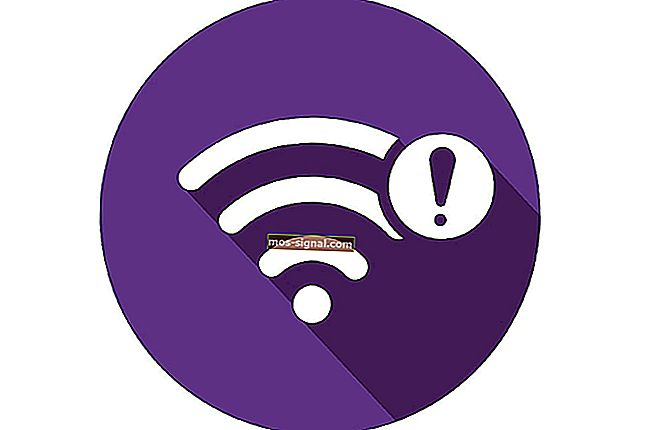
בעיה אחת שרבים ממשתמשי Windows 10 נתקלים בה היא חוסר יכולת להתחבר לאינטרנט לאחר הורדה והתקנה של עדכונים חדשים הקשורים למערכת ההפעלה.
לדוגמה, ייתכן שתראה על המסך הודעת שגיאה שלא מציינת שום אינטרנט, מאובטחת בדרך כלל הנגרמת על ידי תצורת IP לא חוקית.
אחד האשמים יכול להיות שעדכוני Windows האחרונים שהתקנת שינו את הגדרות התצורה, ולכן פירטנו להלן כמה שיטות שלדעתנו יכולות לעזור לך לפתור את הבעיה.
האם אני מתקן את ההודעה ללא אינטרנט, מאובטח?
אין הודעה מאובטחת באינטרנט שיכולה למנוע ממך להשתמש בחיבור האינטרנט שלך. זו יכולה להיות בעיה גדולה, ואם כבר מדברים על בעיות רשת, הנה כמה בעיות דומות שעליהן דיווחו המשתמשים:
- אין אינטרנט של hotspot ecured, על כל ההתקנים, Windows 10, E thernet, רשת לא מזוהה
- ישנן בעיות רשת שונות שיכולות להתרחש במחשב האישי שלך, וכל הגירסאות של Windows יכולות להיות מושפעות מבעיות אלה.
- עם זאת, אתה אמור להיות מסוגל לפתור את רוב הבעיות הללו באמצעות אחד הפתרונות שלנו.
- אין Netgear מאובטח באינטרנט, קישור TP
- בעיה זו יכולה להופיע עם כל מתאם רשת, והתקני Netgear ו- TP-Link אינם יוצאים מן הכלל.
- אם יש לך בעיות במתאם הרשת שלך, הקפד לעדכן את מנהלי ההתקן שלך ולבדוק אם זה פותר את הבעיה.
- אין מחשב נייד Windows 10 מאובטח באינטרנט, במחשב נייד HP, ASUS, Dell
- הודעה זו יכולה להשפיע על כמעט כל מותג מחשבים ניידים, ומשתמשים דיווחו על בעיה זו ב- ASUS, Dell ו- HP.
- אם יש לך בעיה זו, הקפד לבדוק אם קיימים יישומים שיכולים להפריע לרשת שלך.
- Surface Pro לא מאובטח באינטרנט
- לדברי משתמשים, הודעה זו יכולה להופיע גם במכשירי Surface Pro.
- כדי לפתור את הבעיה, הקפד לשנות את הגדרות ה- Wi-Fi שלך.
1. עדכן את מנהלי ההתקן שלך
אם אתה ממשיך לקבל שום הודעה מאובטחת באינטרנט, הבעיה עשויה להיות הנהגים שלך. מנהלי התקנים מיושנים עלולים לגרום לבעיה זו להופיע, וכדי לפתור את הבעיה, מומלץ להוריד ולהתקין את מנהלי ההתקנים העדכניים ביותר עבור מתאם הרשת שלך.
לשם כך תזדקק למכשיר עם גישה יציבה לאינטרנט. כעת עליך לבקר אצל היצרן של מתאם הרשת שלך ולהוריד את מנהלי ההתקן העדכניים ביותר עבור המכשיר שלך. לאחר שתעשה זאת, העבר את מנהלי ההתקן האלה למחשב שלך ונסה להתקין אותם.
עדכון מנהלי ההתקנים באופן ידני יכול להיות משימה מייגעת, אך אם ברצונך לעדכן את כל מנהלי ההתקנים שלך בלחיצה אחת יש תוכנה אוטומטית שיכולה לעזור לך בכך.
הורד את כלי ההתעדכן של Driver של TweakBit (שאושר על ידי מיקרוסופט ונורטון) כדי לעשות זאת באופן אוטומטי ולמנוע את הסיכון להורדה והתקנה של גרסאות מנהל ההתקן השגויות. כלי זה יציג בפניך את גרסאות הנהג הדרושות שאתה צריך להתקין בתצורה שלך.
הצהרת אחריות : חלק מהפונקציות של כלי זה אינן בחינם.
2. הפעל את פותר הבעיות
- לחץ על מקש Windows + I כדי לפתוח את אפליקציית ההגדרות.
- כאשר אפליקציית ההגדרות נפתחת, עבור למקטע עדכון ואבטחה .
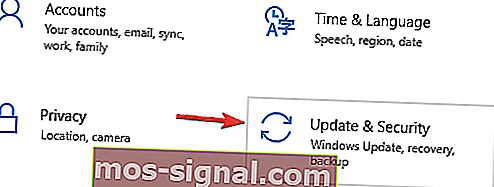
- בחר פתרון בעיות מהתפריט משמאל ובחלונית הימנית בחר חיבורי אינטרנט .
- כעת בחר הפעל את פותר הבעיות .
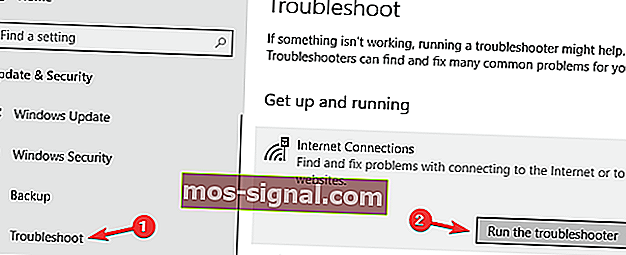
לאחר סיום פותר הבעיות, בדוק אם הבעיה עדיין קיימת. אם הבעיה קיימת, נסה להפעיל את פותר הבעיות של מתאם רשת ובדוק אם זה פותר את הבעיה שלך.
Windows 10 מגיע עם מגוון פותרים שיכולים לפתור בעיות נפוצות במחשב האישי שלך, ואם אתה נתקל בבעיות עם אין אינטרנט, הודעה מאובטחת , פותר בעיות ברשת יכול לפתור את הבעיה שלך.
3. אפס את החיבור שלך
- לחץ על רשת ה- Wi-Fi המדוברת במגש המערכת ולחץ על שכח . כמו כן, נתק כל כבל אתרנט מחובר.
- לאחר ניתוק מוחלט של המכשיר מנקודת גישה זו, הפעל את מצב טיסה.
- הפעל מחדש את המכשיר וכבה את מצב המטוס.
- התחבר שוב לרשת ה- Wi-Fi במגש המערכת. המתן מספר דקות לפני שהחיבור שלך יחזור לקדמותו.
תיקון נוסף לבעיה העומדת בפנינו הוא איפוס חיבור האינטרנט שלך.
4. שנה את הגדרות המתאם שלך
- עבור אל מאפייני מתאם הרשת וחפש מתאם אלחוטי הפועל כעת.
- חפש את פרוטוקול האינטרנט גרסה 6 (TCP / IPv6) תחת האפשרויות המופיעות ובטל את הסימון של IPv6 כדי להשבית אותו.
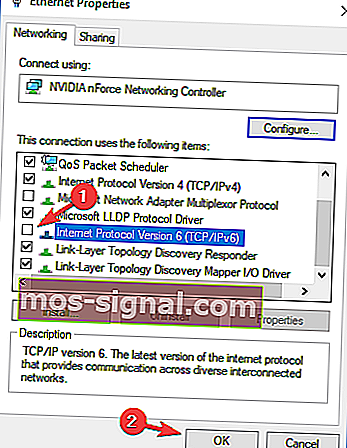
- לחץ על אישור והפעל מחדש את המחשב כדי לאכוף את השינויים שביצעת.
אם הבעיה נמשכת, שנה את הגדרות המתאם שלך. תוכל לגשת לאפשרות הגדרות המתאם מחלון מרכז הרשת והשיתוף.
5. התקנה מחדש של מתאם רשת
- לחץ על מקש Windows + X כדי לפתוח את תפריט Win + X ובחר מנהל ההתקנים .
- לאחר מכן בחר במכשיר הרשת המדובר.
- לחץ לחיצה ימנית על המכשיר שאת מנהל ההתקן שלו ברצונך למחוק ולחץ על הסר התקנה של ההתקן .
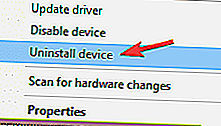
- הקפד לסמן את התיבה מחק את תוכנת מנהל ההתקן עבור התקן זה אם זמין. כעת לחץ על הסר התקנה .
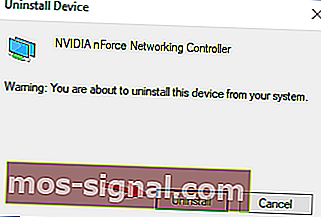
- לאחר מכן לחץ על הסמל סרוק שינויים בחומרה כדי להתקין מחדש את ההתקן.
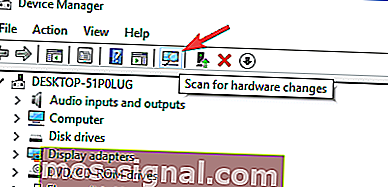
- השלם את התקנת מנהל ההתקן לפני הפעלת המחשב מחדש.
נסה להסיר את מתאם הרשת ולהתקין אותו שוב כך ש- Windows יזהה את המתאם מחדש בהפעלה הבאה.
6. ודא שתכונות הרשת הנדרשות מופעלות
- לחץ על סמל הרשת במגש המערכת שלך.
- כעת בחר את שם הרשת מהרשימה.
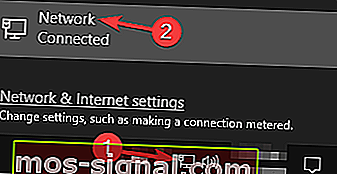
- לחץ על שנה אפשרויות מתאם .
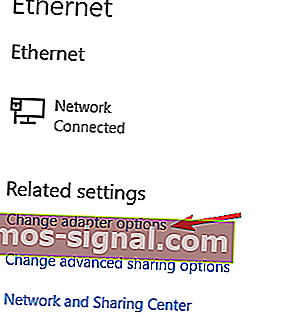
- לחץ לחיצה ימנית על חיבור הרשת שלך ובחר מאפיינים מהתפריט.
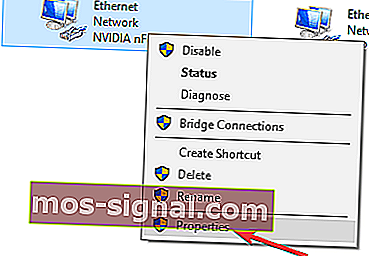
- כאשר חלון המאפיינים נפתח, ודא שהפריטים הבאים מסומנים:
- לקוח עבור רשתות מיקרוסופט
- שיתוף קבצים ומדפסות עבור רשתות מיקרוסופט
- Link-Layer Topology Discovery Mapper I / O Driver
- פרוטוקול אינטרנט גרסה 4 (TCP / IPv4)
- פרוטוקול Multicast אמין
- פרוטוקול אינטרנט גרסה 6 (TCP / IPv6)
- מגיב גילוי טופולוגיה באמצעות Link-Layer
לדברי משתמשים, לפעמים אין הודעות מאובטחות באינטרנט, יכולות להופיע אם תכונות מסוימות אינן מופעלות. לאחר הפעלת תכונות אלה, שמור שינויים ובדוק אם הבעיה נפתרה.
אם הבעיה נמשכת, השבת את מתאם הרשת שלך, המתן מספר שניות והפעל אותו שוב.
מספר משתמשים דיווחו כי פרוטוקול Multicast Reliable הוא קריטי לפתרון בעיה זו, לכן ודא שתכונה זו מופעלת.
ראוי גם להזכיר שכמה משתמשים הצליחו לפתור בעיה זו פשוט על ידי השבתת פרוטוקול האינטרנט גרסה 6 (TCP / IPv6) , כך שתרצה לנסות גם את זה.
7. אפס את תצורת הרשת שלך
לדברי משתמשים, ייתכן שתוכל לפתור בעיה זו פשוט על ידי איפוס תצורת הרשת שלך. זה פשוט יחסית, וכדי לעשות זאת, אתה רק צריך להפעיל כמה פקודות בשורת הפקודה. לשם כך, בצע את הצעדים הבאים:
- לחץ מקש Windows + X כדי לפתוח Win + X תפריט .
- כעת בחר שורת פקודה (מנהל מערכת) או כוח כוח (מנהל מערכת).

- כאשר שורת הפקודה מתחילה, הפעל את הפקודות הבאות אחת אחת:
- איפוס של נטש ווינסוק
- איפוס IP של נטש
- ipconfig / שחרור
- ipconfig / חידוש
- ipconfig / flushdns
לאחר הפעלת פקודות אלה, תצורת הרשת שלך תאופס והבעיה צריכה להיפתר.
8. בדוק את האנטי-וירוס שלך
לדברי משתמשים, אין אינטרנט, הודעה מאובטחת יכולה להופיע לפעמים בגלל האנטי-וירוס שלך. תוכנת אנטי-וירוס יכולה לפעמים להפריע לחיבור הרשת שלך ולגרום להופעת שגיאות אחרות ואחרות.
כדי לפתור את הבעיה, מומלץ להשבית תכונות מסוימות של האנטי-וירוס שלך, כגון חומת האש שלו, ולבדוק אם זה פותר את הבעיה. משתמשים רבים דיווחו על בעיה זו עם Comodo Antivirus , כך שאם אתה משתמש בה, כדאי לך לפקוח עליה עין פקוחה.
אם הבעיה עדיין קיימת, גם לאחר השבתת תכונות מסוימות, כדאי לך לשקול להשבית את האנטי-וירוס לחלוטין. לבסוף, אתה יכול גם לנסות להסיר את האנטי-וירוס שלך ולבדוק אם זה פותר את הבעיה.
אם הסרת האנטי-וירוס פותרת את הבעיה, זה עשוי להיות זמן טוב לשקול לעבור לפתרון אנטי-וירוס אחר.
ישנם הרבה כלי אנטי-וירוס נהדרים בשוק, אך אם אתה רוצה אפליקציה שתספק לך אבטחה מקסימאלית ולא תפריע למערכת שלך, אתה בהחלט צריך לשקול את Bitdefender (כיום מספר 1 בעולם).
9. הסר התקנת יישומים בעייתיים
לדברי משתמשים, לפעמים אין הודעה מאובטחת באינטרנט, יכולה להופיע בגלל יישומי צד שלישי. הגורם השכיח לבעיה זו יכול להיות יישומים המנהלים את חיבורי הרשת שלך.
משתמשים דיווחו כי יישום ProSet גרם לבעיה זו במחשב האישי שלהם, אך לאחר הסרתה הבעיה נפתרה לחלוטין.
ישנן מספר דרכים להסיר יישום, אך הדרך הטובה ביותר היא להשתמש בתוכנת ביטול ההתקנה. אם אינך מכיר, סוגים אלה של יישומים יכולים להסיר כל יישום יחד עם כל קבציו וערכי הרישום שלו מהמחשב האישי שלך.
יש הרבה יישומים גדולים להתקנת מסיר בשוק, אך IOBit Uninstaller הוא אחד הטובים ביותר, לכן הקפד לנסות זאת.
10. הפעל השתמש בכתובות אקראיות עבור תכונת רשת זו
- פתח את אפליקציית ההגדרות ונווט לקטע רשת ואינטרנט .
- עכשיו עבור לאפשרויות מתקדמות .
- בשנת כתוב חומרה אקראית סעיף הקפד לבדוק כתובות אקראיות השתמש עבור רשת זו .
אם אתה נתקל בבעיות ללא הודעה מאובטחת באינטרנט במחשב שלך, ייתכן שתוכל לפתור את הבעיה פשוט על ידי שינוי הגדרות הרשת שלך. לאחר הפעלת תכונה זו, עליך לבדוק אם הבעיה נפתרה.
שאלות נפוצות: למידע נוסף על השגיאה ללא אינטרנט מאובטח ב- Windows 10
- מה הפירוש של אין אינטרנט מאובטח ?
המשמעות היא שהגדרות ה- IP שלך אינן מוגדרות באופן שיאפשר גישה לאינטרנט, גם אם אתה מחובר לרשת WiFi.
- מדוע ה- WiFi שלי אומר ' אין אינטרנט, מאובטח ב- Windows 10?
אם מתקבלת שגיאה ללא אינטרנט, מאובטח , המשמעות היא שיש לך תצורת IP לא חוקית.
- כיצד אוכל לתקן שום אינטרנט, מאובטח ב- Windows 10?
שנה את הגדרות המתאם שלך, שנה או אפס את הגדרות הרשת שלך, עדכן את מנהלי ההתקן שלך, השבת את חומת האש שלך והסר התקנה של תוכניות בעייתיות.
- כיצד אוכל לתקן את חיבור האינטרנט שלי במחשב הנייד שלי?
וודא שהמחשב הנייד שלך מחובר כראוי לאינטרנט באמצעות WiFi או כבל, בצע את השלבים הדרושים לפתרון בעיות ברשת, בדוק אם ה- WiFi שלך פועל כראוי ופתור בעיות בנתב וכו '.
אם אתה חושב שפספסנו כמה נהלים מועילים אחרים, ספר לנו בתגובות.
הערת העורך: הודעה זו פורסמה במקור ביוני 2018 ומאז שופצה ועדכנה במרץ 2020 לרעננות, דיוק ומקיף.