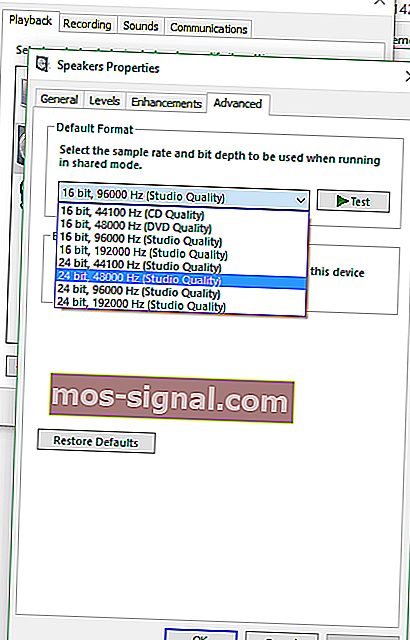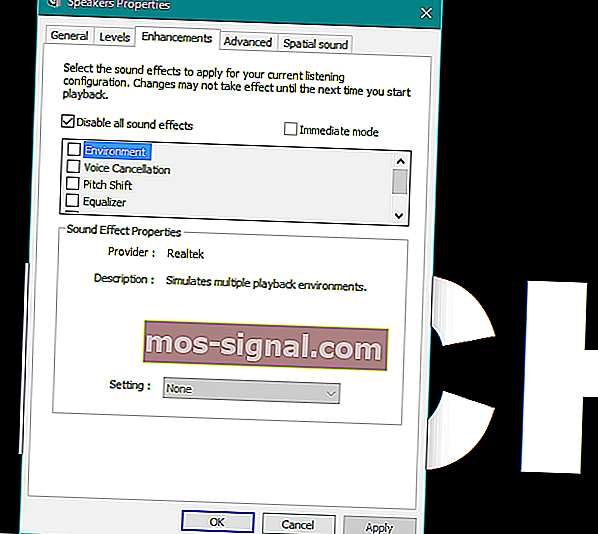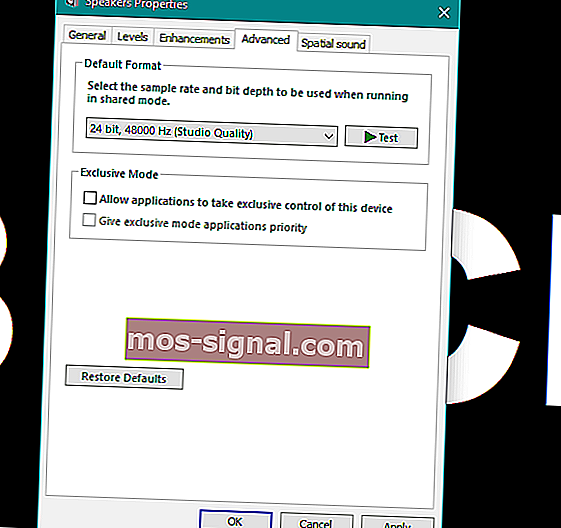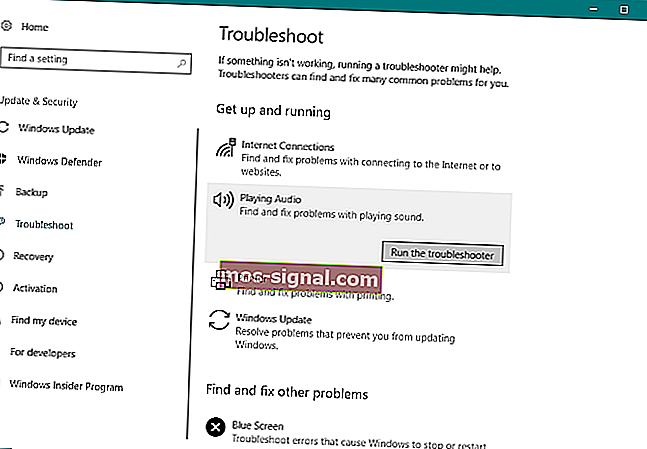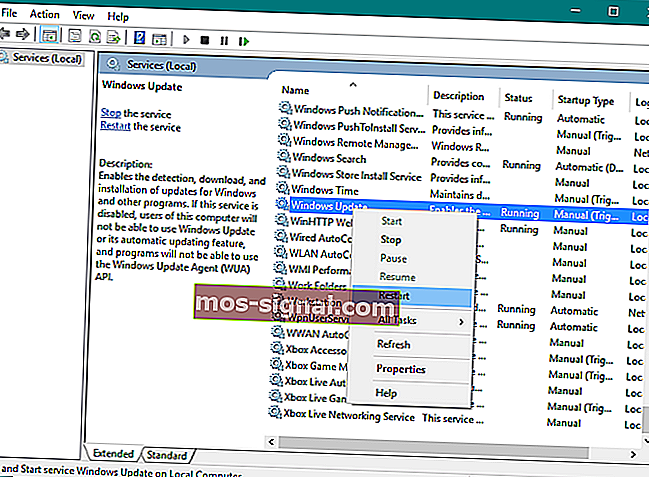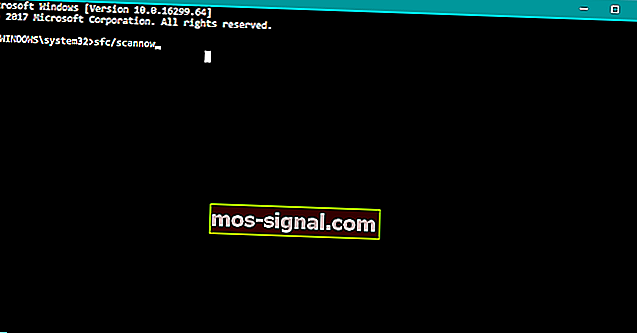אין קול מהאוזניות ב- Windows 10? נסה את הפתרונות האלה
- משתמשים מדווחים כל הזמן כי אין שום צליל שמקורו באוזניות ב- Windows 10. למרבה המזל, אתה יכול לתקן את זה במהירות במקרה שאתה אחד מאלה שמוטרדים מאותה בעיה.
- בדיקה אם מנהל ההתקן שמע מעודכן והשימוש בכלי לפתרון בעיות יכול להיות הצעדים הראשונים שלך לפתרון זה.
- המאמר הוא חלק ממקטע גדול יותר המוקדש במיוחד לתיקון בעיות סאונד, לכן הקפד לבקר בו בהמשך.
- הסיכון להרוס חווית מחשב נעימה אחרת הוא מספיק גבוה כאשר חווים בעיות. אנו ממליצים לבדוק את רכזת ה- Fix המפורטת שלנו לתיקון דברים מייד.

מיקרוסופט אישרה כי לאחר התקנת עדכונים מסוימים, לחלק ממשתמשי Windows היו בעיות בצלילים במחשבים שלהם.
אם אתה נמנה עם אחד מהמשתמשים הללו, אל תדאג, להלן פתרונות תשחץ עבור שום צליל באוזניות שלך.
גורמים שונים עשויים לגרום לבעיה זו, ולכן הנחנו מספר פתרונות על השולחן, מכיוון שאנו מקווים שחלקם יעזרו.
חלונות לא יזהו אוזניות? הדברים אינם כה רציניים כפי שהם נראים. עיין במדריך זה כדי לפתור את הבעיה!
מה אוכל לעשות אם אין לי צליל מהאוזניות?
1. בדוק אם מנהל ההתקן שמע מעודכן
מנהל התקן שמע מעודכן עשוי לפתור את הבעיה אם המחשב חווה בעיות קול לאחר שדרוג מערכת ההפעלה ל- Windows 10, או אם המחשב נתקל בבעיות קול בתוכנה מסוימת.
הדבר הראשון שכולם יגידו לך לעשות הוא לבדוק אם מנהלי ההתקנים האודיו שלך מעודכנים. נהגים מיושנים לעיתים קרובות גורמים לבעיות שונות, והמקרה זהה לגבי הרמקולים.
עבור אל מנהל ההתקנים, מצא את הרמקולים שלך ובדוק אם מנהלי ההתקנים שלך מעודכנים.
עדכון מנהלי התקנים באופן ידני הוא מעצבן מאוד, לכן אנו ממליצים לך להוריד את עדכון מנהל ההתקן של TweakBit (בטוח ב 100% ונבדק על ידינו) כדי לעשות זאת באופן אוטומטי. כך תמנע אובדן קבצים ואף נזק קבוע למחשב שלך.
אם מנהלי ההתקן שלך מעודכנים, אך אתה עדיין נתקל בבעיות, בצע פתרונות נוספים אלה:
2. השתמש בכלי לפתרון בעיות
התכונה לפתרון בעיות היא כלי שיכול לתקן באופן אוטומטי בעיות נפוצות במערכת שלך, כגון שמע.
למרות שזה לא יכול לפתור כל בעיה, מומלץ להפעיל את כלי לפתרון בעיות לכל מקרה, לפני ביצוע פעולות אחרות.

לפתיחת הכלי לפתרון בעיות:
- בקטע החיפוש הקלד מצא ותקן שמע .
- בחר מצא ותקן בעיות בהפעלת שמע בתוצאות החיפוש.
- לחץ על הבא .
- בחר את המכשיר שברצונך לפתור, במקרה זה, את האוזניות ולחץ על הבא .
- המתן מספר דקות עד שפותר הבעיות יגלה בעיות ויבצע שינויים.
- לאחר סיום פותר הבעיות, הדף הושלם פתרון בעיות יופיע עם כל הבעיות שנמצאו ברשימה, כמו גם הרשימה עם השינויים שבוצעו במערכת. אם ברצונך לקבל מידע מפורט אודות פתרון הבעיות, לחץ על הצג מידע מפורט.
- לחץ על סגור .
אם מוצגת פעולה מומלצת, בחר באפשרות החל תיקון זה או דלג על שלב זה כדי להמשיך ולחפש בעיות אחרות. אם הבעיה שלך לא נפתרה, המשך לפתור בעיות ידנית באמצעות שאר מסמך זה.
אם מופיעה פעולה מומלצת, לחץ על החל תיקון זה או דלג על שלב זה כדי להמשיך ולחפש בעיות אחרות שגורמות למקלדת שלך לא לעבוד.
אם שלב זה לא עזר לך לפתור את הבעיה שלך ברמקולים, נסה ליישם כמה צעדים אחרים מתוך מאמר זה.
3. הגדירו את רמקולי ברירת המחדל ובדקו את הצליל
לאחר שתסיים להשתמש בכלי לפתרון בעיות, החזיר את רמקולי המערכת לברירת המחדל:
- בחיפוש הקלד צלילים ובחר שנה צליל מערכת בתוצאות החיפוש.
- במקטע סאונד, לחץ על הכרטיסיה הפעלה ואז בחר את האוזניות שלך. לחץ על הלחצן הגדר ברירת מחדל . אם יש לך רק את הרמקולים המחוברים למחשב שלך, ואין התקן הפעלה אחר, הם יוגדרו כברירת מחדל באופן אוטומטי.
- כאשר מכשיר ההפעלה המוגדר כברירת מחדל נבחר, לחץ על הלחצן הגדר .
- לחץ על הגדרת הרמקול בערוצי שמע .
- לחץ על לחצן הבדיקה להשמעת צליל עם המכשיר שלך, או לחץ על רמקול בודד כדי להשמיע צליל באמצעותו.
אם אתה שומע נכון את הצליל באוזניות שלך, סיימת. אם הצליל עדיין חסר, נסה לסיים את הגדרת התצורה שלך. לחץ על הבא ופעל לפי ההוראות המופיעות על המסך.
אם עדיין לא פתרת את הבעיה שלך עם סאונד, אל תכעס, עדיין אתה יכול לעשות משהו.
4. פתרו בעיות שמע במנהל ההתקנים
אם אינך יכול לשמוע את הצליל, בדוק את מנהל ההתקנים כדי לקבוע את מצב חומרת הקול.
אולי איכשהו השבתת את האוזניות שלך או משהו כזה. במקרה כזה, יהיה עליך לעבור למנהל ההתקנים ולבצע מספר פעולות.

- לחץ לחיצה ימנית על מחשב זה ועבור אל מנהל ההתקנים . תוכל גם לגשת למנהל ההתקנים מחיפוש, על ידי הקלדת מנהל ההתקנים בתוכו.
- במנהל ההתקנים, פתח בקרי סאונד, וידאו ומשחק .
- בצע את הפעולות הבאות, תלוי במה שמוצג:
אם האוזניות שלך מוצגות עם חץ למטה, המכשיר מושבת. לחץ לחיצה ימנית על שם האוזניות ובחר הפעל כדי להפעיל אותן מחדש.
אם האוזניות שלך מופיעות ברשימה, לחץ באמצעות לחצן העכבר הימני על שם המכשיר ובחר מאפיינים כדי להציג מידע נוסף על המכשיר, כדי לפתור את הבעיה שלך בצורה קלה יותר.
אם סטטוס ההתקן אומר שהאוזניות מחוברות כהלכה, הבעיה כנראה טמונה בהגדרות הקול או בכבלים.
5. שחזר את המחשב שלך
אם ניסית את כל שלבי פתרון הבעיות הללו ונשמע באוזניות שלך עדיין לא עובד, נסה לשחזר את המחשב. כדי לבצע שחזור מערכת לחץ על לחצן התחל , והקלד בתיבת החיפוש שחזור מערכת.
בחר ' שחזר מערכת' מתוצאות החיפוש. לאחר מכן, עקוב אחר ההוראות באשף ההתקנה, בחר נקודת שחזור ושחזר את המערכת שלך.
זכור ליצור גיבוי של הנתונים שלך לפני שתבצע שחזור מערכת.
בדוק את המדריך המקיף הזה צור נקודת שחזור מערכת כמו טכנאי אמיתי!
תקן שום צליל מהאוזניות ב- Windows 10
להלן מספר בעיות נוספות והודעות שגיאה העלולות לגרום לבעיות קול ב- Windows 10, לכן הכנו עבורכם עוד כמה פתרונות.
- אוזניות Windows 10 אינן מופיעות במכשירי הפעלה
- אוזניות חלונות 10 לא מחוברות לחשמל
- אוזניות ורמקולים של Windows 10 בו זמנית
- מנהל התקן אוזניות Realtek
- אוזניות אינן מופיעות במכשירי הפעלה
- אוזניות לא זוהו
- מיקרופון האוזניות של Windows 10 אינו פועל
- חלונות 10 לא עובד עם אוזניות
1. שנה את פורמט הצליל המוגדר כברירת מחדל
זהו למעשה הנושא הנפוץ ביותר הגורם להיעלמות הצליל מהרמקולים או מהאוזניות. אם פורמט הצליל המוגדר כברירת מחדל שלך שגוי, פשוט לא תוכל להשמיע שום צליל במחשב שלך.
לכן, כל שעליך לעשות הוא פשוט לשנות את פורמט הצליל והכל אמור לעבוד בסדר.
כך תשנה את פורמט הצליל המוגדר כברירת מחדל ב- Windows 10:
- לחץ לחיצה ימנית על סמל הרמקול בשורת המשימות ועבור אל התקני הפעלה .
- פתח את מכשיר ההפעלה המוגדר כברירת מחדל על ידי לחיצה כפולה עליו (יש לו סימן ירוק ליד).
- עבור לכרטיסייה מתקדם .
- עכשיו פשוט שנה את פורמט הסאונד המוגדר כברירת מחדל מהתפריט הנפתח (התנסו מעט, מכיוון שההגדרות הללו אינן זהות לכל).
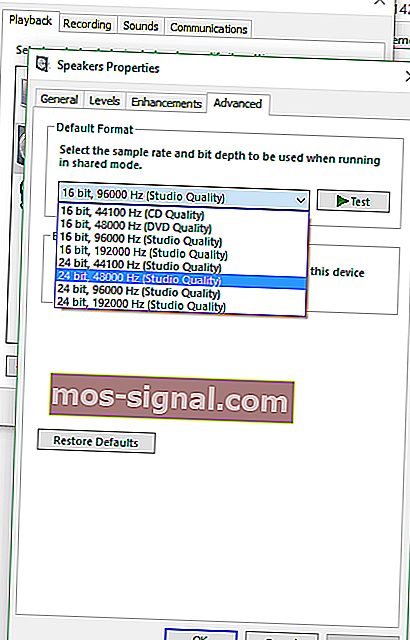
2. החזירו את מנהל האוזניות לאחור
אמרנו לכם בתחילת המאמר לעדכן את מנהל התקן הצליל שלכם, אבל אולי הפיתרון הוא בדיוק ההפך.
אם אתה משתמש בגרסה ישנה יותר של כרטיס הקול, ייתכן שמנהל ההתקן האחרון שלו אינו תואם ל- Windows 10, כך שתוכל לנסות להחזיר לגרסה הקודמת, שעבדה.
כך תוכל להחזיר את מנהל ההתקן הקול לגירסה הקודמת:
- לחץ לחיצה ימנית על סמל הרמקול בשורת המשימות ועבור אל התקני הפעלה .
- פתח את מכשיר ההפעלה המוגדר כברירת מחדל על ידי לחיצה כפולה עליו.
- בשנות ה כללי הכרטיסייה, תחת מידע בקר , ללכת מתקדם .
- עבור לכרטיסיית מנהל ההתקן .
- ועכשיו לך לנהג אחורה .
למשתמשים רבים לא היה שום צליל לאחר עדכון מנהל ההתקן של Realtek. להלן מספר טיפים מהירים לפתרון הבעיה!
3. השבת את כל שיפורי השמע
פיתרון נוסף שעשוי להיות שימושי ושמשתמשים ספורים אמרו שהוא שימושי הוא השבתת שיפורי שמע. כך תשבית את כל שיפורי השמע ב- Windows 10:
- לחץ לחיצה ימנית על סמל הצליל בשורת המשימות.
- לחץ על התקני הפעלה .
- לחץ פעמיים על מכשיר ההפעלה הנוכחי שלך (אוזניות).
- עבור לכרטיסייה שיפורים ולחץ על השבת את כל אפקטים הקוליים .
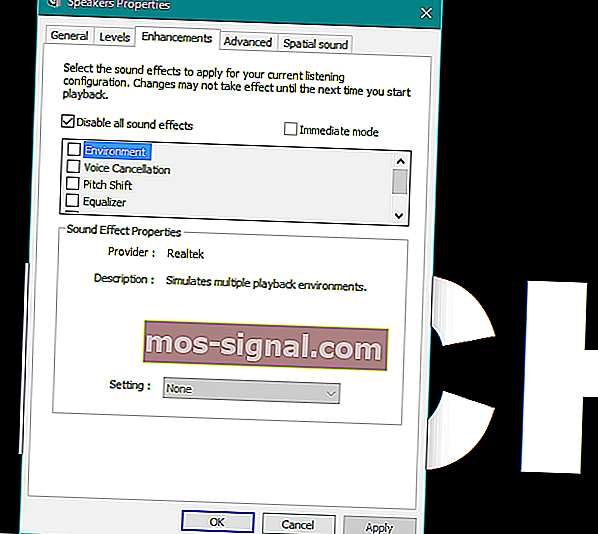
- הפעל מחדש את המחשב
4. השבת מצב בלעדי
ננסה גם להשבית את המצב הבלעדי:
- לחץ לחיצה ימנית על סמל הצליל בשורת המשימות.
- לחץ על התקני הפעלה .
- לחץ פעמיים על מכשיר ההפעלה הנוכחי שלך (אוזניות).
- עבור לכרטיסייה מתקדם .
- תחת המצב הבלעדי הקטע, להשבית אפשר לאפליקציות לקחת שליטה בלעדית של מכשיר זה .
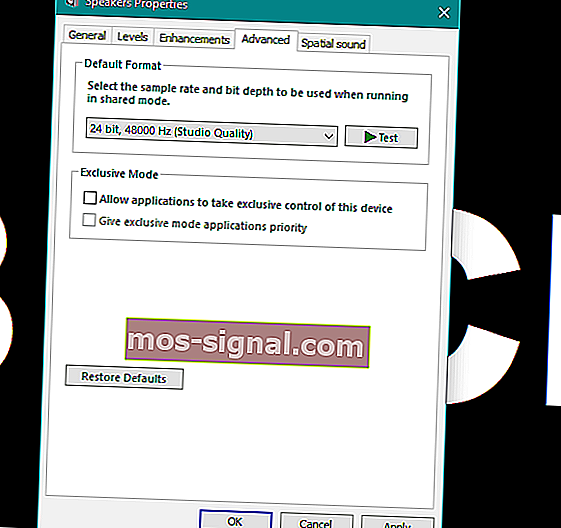
- כעת לחץ על Apply ו- OK כדי לשמור את השינויים.
5. השתמש בפותר בעיות קול
משתמשים יכולים תמיד להפיק תועלת מכלי פתרון בעיות זה כדי לפתור בעיות שונות הקשורות למערכת, כולל בעיית צליל האוזניות.
כך תריץ את פותר הבעיות ב- Windows 10:
- עבור אל אפליקציית ההגדרות .
- עבור אל עדכון ואבטחה > פתרון בעיות .
- לחץ על הפעלת אודיו ועבור אל הפעל את פותר הבעיות .
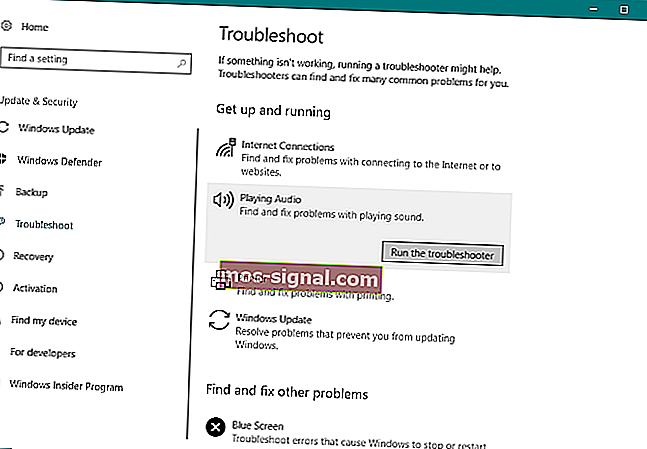
- עקוב אחר ההוראות המופיעות על המסך.
- הפעל מחדש את המחשב.
6. הפעל מחדש את שירות האודיו של Windows
יש סיכוי ששירות האודיו המוגדר כברירת מחדל של Windows הופרע, וזה בדיוק מה שחוסם את הצליל מהאוזניות שלך. לכן, אנו נפעיל מחדש את השירות הזה ונראה אם יש לו השפעות חיוביות.
כך תוכל לעשות זאת:
- עבור אל חיפוש, הקלד services.msc ופתח את השירות .
- מצא את שירות Windows Update .
- אם שירות זה אינו מופעל, לחץ עליו באמצעות לחצן העכבר הימני ובחר התחל . אם הוא מופעל, לחץ עליו לחיצה ימנית ובחר הפעלה מחדש .
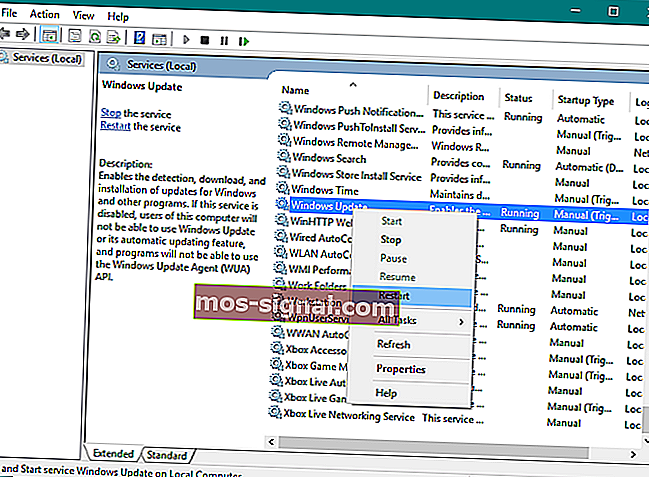
- המתן עד לסיום התהליך.
- הפעל מחדש את המחשב.
7. בצע את סריקת SFC
סריקת SFC היא פותר בעיות מובנה נוסף ב- Windows. זה עוזר בבעיות שונות, כולל נושא הצליל שלנו. כך תריץ את זה:
- עבור אל חיפוש, הקלד cmd , לחץ באמצעות לחצן העכבר הימני על שורת הפקודה ועבור אל הפעל כמנהל .
- הזן את הפקודה הבאה ולחץ על Enter: sfc / scannow
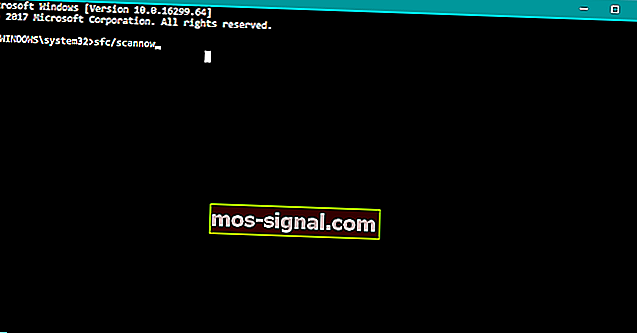
- המתן עד לסיום התהליך.
- הפעל מחדש את המחשב.
כפי שבוודאי שמת לב, כל הפתרונות האלה הם 'קשורים למערכת', כך שאם אתה באמת מסוגל להשמיע צליל במכשירים אחרים, כמו רמקולים או אוזניות אחרות, הבעיה טמונה בחומרה.
אם זה המקרה, כדאי לשקול להשיג אוזניות חדשות, מכיוון שהאוזניות הנוכחיות שלך עשויות להיות שבורות.
מחפש את האוזניות הטובות ביותר? אל תחפש עוד! להלן אוזניות ה- USB-C הטובות ביותר לחוויית שמע מהשורה הראשונה!
אם אתה משתמש במנהל ההתקן של VIA HD Audio, ויש לך כמה בעיות בהפעלת צליל, אתה יכול לעיין במאמר שלנו בנושא פתרון בעיות ב- VIA HD Audio.
שאלות נפוצות: למידע נוסף על בעיות קול ב- Windows 10
- מה אוכל לעשות אם המחשב לא יכול למצוא אוזניות Bluetooth?
כדי לפתור בעיה זו תוך זמן קצר, השתמש בפתרונות המתוארים במאמר זה כיצד לתקן אוזניות Bluetooth שאינן מתחברות.
- כיצד אוכל להשמיע צלילים באמצעות אוזניות ב- Windows 10?
אם זה נראה כמו משימה בלתי אפשרית, עיין במדריך זה המוקדש לתיקון בעיות הצליל של האוזניות.
- כיצד אוכל להפסיק את הצליל הן מהרמקולים והן מהאוזניות?
כדי לגרום לזה לקרות, ודא שמכשיר השמע המוגדר כברירת מחדל מוגדר כהלכה. אם שום דבר לא נראה חריג, הפעל את פותר בעיות האודיו כדי לקבל תשובות נוספות.
הערת העורך: פוסט זה פורסם במקור באפריל 2019 ומאז שופץ ועודכן באפריל 2020 למען רעננות, דיוק ומקיף.