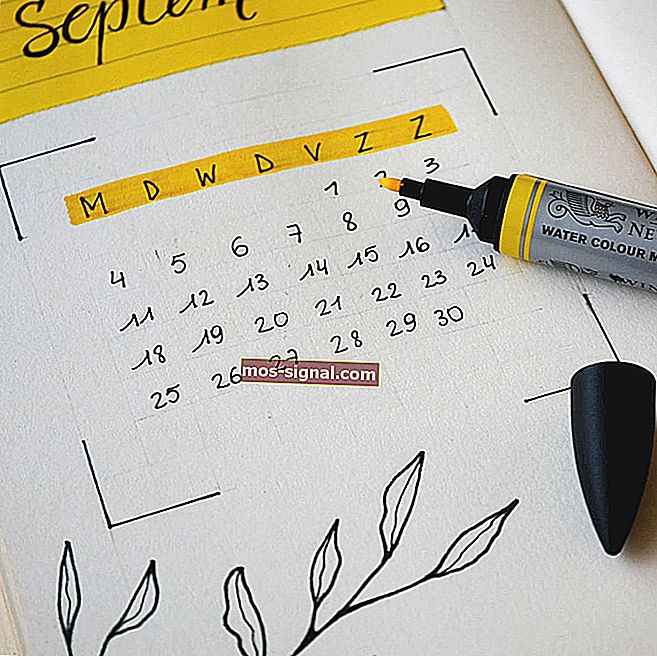תיקון: המיקרופון של Hyperx Cloud 2 לא עובד / שקט
- אוזניות HyperX ענן 2 מגיעות עם צליל 7.1 סראונד וירטואלי, לספק לך את הטוב ביותר דיוק שמע, נחמת עור להחלפה, וגם earpads קטיפה.
- ראשית, וודא שכל החיבורים שלך מחוברים כהלכה, כולל תיבות הבקרה ו / או חיבורי כבל הארכה.
- אם אתה מסתפק רק במיטב כשמדובר באוזניות משחק, אנא עיין בסעיף אוזניות המשחק שלנו לקבלת מידע נוסף.
- אם אתה נתקל בבעיות עם ציוד היקפי כלשהו, יש סיכוי גדול למצוא פיתרון במרכז פתרון הבעיות של ציוד היקפי.

אוזניות HyperX ענן 2 נועדו לתת נוחות ללא דופי, צליל חד וברור, ולתת לך להיות שקוע לחלוטין במשחק שלכם לחוויה מהממים.
בסדרה זו נמצא HyperX Cloud 2, שמגיע עם סאונד 7.1 הווירטואלי וירטואלי, ומספק לכם את מיטב הדיוק באודיו.
זה גם מביא נוחות מכריות עור להחלפה ואזור קטיפה, כמו גם מתיבת בקרת שמע USB מתקדמת עם כרטיס קול מובנה המגביר את השמע שלך ואת הקול שלך.
יצירת ההנדסה הזו היא ללא ספק אחד ממיקרופוני הסאונד הטובים ביותר 360 º שניתן לקנות.
אחד המאפיינים הבולטים שלו, לעומת זאת, הוא המיקרופון שלו, הניתן לניתוק, מבטל כל רעש ומבטיח שקולך חזק וברור מספיק כדי להישמע, תמיד.
על מנת להשאיר אותך בראש המשחק שלך, הנה מה שאתה יכול לעשות כאשר המיקרופון שלך ב- HyperX Cloud 2 אינו פועל.
כיצד אוכל לתקן את מיקרופון ה- HyperX Cloud 2 שאינו פועל ב- Windows 10 / Xbox One?
בדוק את החיבורים שלך ב- HyperX Cloud 2
ודא שכל החיבורים שלך מחוברים כהלכה, כולל תיבת הבקרה ו / או חיבורי כבל הארכה. עבור המיקרופון, וודא שהוא מחובר כל הדרך ולא תלוי בצורה רופפת. זה צריך להתאים לאוזנייה.
אמת את חיבורי האודיו של HyperX Cloud 2
זו יכולה להיות אחת הסיבות שהמיקרופון של HyperX Cloud 2 אינו פועל. בדוק את חיבורי השמע שלך כדי לוודא שהם פועלים, באמצעות מיקרופון חלופי או רמקולים.
למידע נוסף על פתרון בעיות שמע, עיין במדריך זה לפתרון בעיות.
אפשר התקני שמע
מהגדרות השמע שלך, הפעל את הרמקולים והמיקרופון, וודא שהם אינם מושתקים או שעוצמת הקול אינה נמוכה מדי, או מושבתת לחלוטין. לרוב המיקרופון מושבת, או מושתק.
השבת את תוכנת השמע של HyperX Cloud 2
אם יש לך תוכנת שמע כלשהי, במיוחד זו של מתאם השמע שלך, או שיש לך תוכנת צד שלישי, השבת את אלה והפעל את פקדי השמע המוגדרים כברירת מחדל עבור מערכת ההפעלה שלך.
הערה: אם אתה משתמש בתיבת הבקרה, ייתכן שלא תוכל לכוונן את עוצמת המיקרופון במערכת ההפעלה של Windows - תוכל להתאים רק מתיבת הבקרה. אם עוצמת הקול במיקרופון עדיין לא מסתדרת מתיבת הבקרה, צור קשר עם היצרן (ראה פתרון 7).
אם אתה משתמש ב- Windows 10 ואתה נתקל בבעיה כאשר HyperX Cloud 2 מיקרופון אינו פועל, כך תוכל לפתור את הבעיה:
- בדוק אם מתג ההשתקה אינו פעיל
- לחץ לחיצה ימנית על התחל
- בחר בלוח הבקרה
- עבור אל חומרה וסאונד
- לחץ על צליל
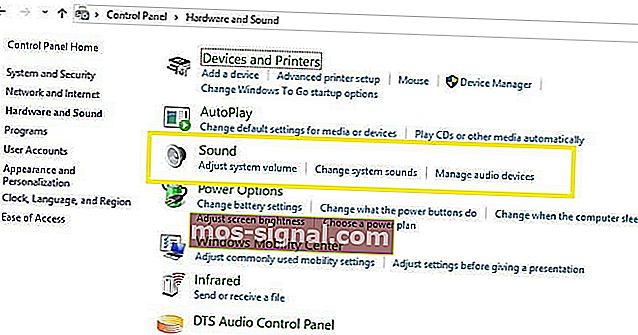
- עבור לכרטיסיית הפעלה ובדוק שהדונגל זמין כהתקן ברירת המחדל
- לחץ על הכרטיסיה הקלטה כדי לבדוק אם המיקרופון שלך באוזניות נמצא. אם זה לא נראה, עבור לשלב הבא
- לחץ באמצעות לחצן העכבר הימני בכל מקום בחלל ואשר כי הן מסומנות בתיבות Show Disable Devices ו- Show Devices Devices
- לחץ לחיצה ימנית ובחר את מיקרופון האוזניות כמכשיר ברירת המחדל שלך
הערה: אם אתה מגלה שמנהל ההתקנים מציג מנהלי התקנים קוליים של Realtek, בצע את הפעולות הבאות:
- נתק את אוזניות HyperX Cloud 2
- נתק את מצלמת האינטרנט שלך
- הורד והתקן את מנהלי ההתקנים החדשים ביותר של Realtek
- אתחל את המכונה שלך
- הכנס מחדש את האוזנייה
- בדוק את האוזניות במכשיר הקלטה הקולי על ידי הקלטת קולך
- עבור אל Cortana והקלד Record Record
- לחץ על מיקרופון ודיבר
- לחץ שוב (זה יגרום לו להפסיק)
- לחץ על ההפעלה (משולש) להפעלת ההקלטה שלך
הערה: תוכנת שמע Realtek לעיתים עוקפת את הגדרות Windows שלך, לכן עליך לבצע את הפעולות הבאות כדי לתקן זאת:
- עבור לתיבת החיפוש של Cortana
- הקלד הגדרות פרטיות של מיקרופון
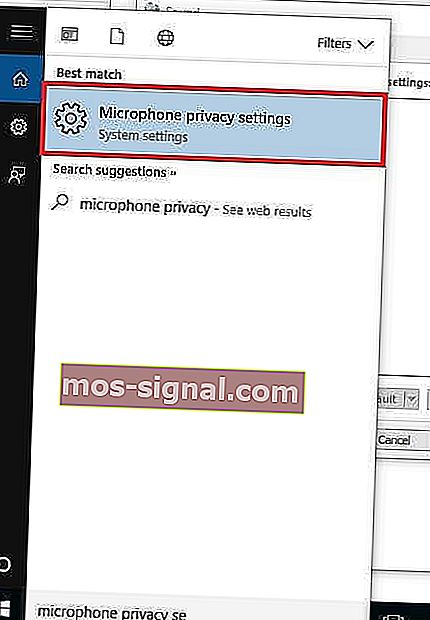
- לחץ על הגדרות פרטיות של מיקרופון כדי לפתוח את תצוגה מקדימה של ההגדרות
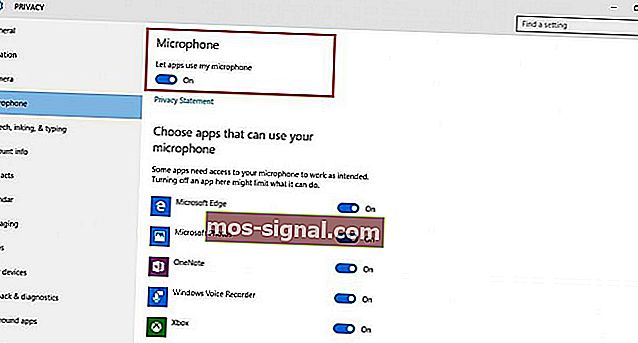
- בדוק שההגדרה תן לאפליקציות להשתמש במיקרופון שלי היא 'פועלת'
- לחץ על האפליקציות שיכולות להשתמש במיקרופון
- בדוק אם המיקרופון פועל באמצעות שיחות בדיקה כמו ב- Skype, או Mumble.
בדוק את עוצמת הקול של HyperX Cloud 2 בתיבת הבקרה שלך
עוצמת הקול עשויה להיות לא רק נמוכה או כבויה בהגדרות השמע שלך, אלא גם בתיבת הבקרה שלך. אם אתה משתמש בתיבת הבקרה, הקפד להגביר את עוצמת הקול גם בה.
עם זאת, עליך לדעת שהגדרת עוצמת הקול הזו מיועדת לאוזניות בלבד. בדוק גם אם מתג ההשתקה בתיבת הבקרה שלך אינו פעיל.
בדוק את הגדרות השמע של HyperX Cloud 2 באפליקציית המשחק בה אתה משתמש
לפעמים הבעיה לא יכולה להיות בהגדרות שמע או תיבת הבקרה שלך, אלא במשחק או באפליקציה שאתה משתמש במקום זאת. בדוק את הגדרות השמע במשחק או באפליקציה, ואז אשר אם זה יעבוד עבור המיקרופון שלך.
פנה ליצרן HyperX Cloud 2 לפתרון בעיות
אם אחד מהפתרונות שלעיל אינו פועל, פנה לתמיכה הטכנית של קינגסטון לקבלת סיוע נוסף.
שאלות נפוצות: קרא עוד על בעיות מיקרופון של HyperX Cloud 2
- מדוע המיקרופון שלי HyperX Cloud 2 לא עובד?
- כיצד אוכל להפעיל את המיקרופון של HyperX Cloud 2?
- כיצד אוכל לתקן את מיקרופון HyperX שלי?
הערת עורך: הודעה זו פורסמה במקור בספטמבר 2017 ומאז שופצה ועדכנה באפריל 2020 לרעננות, דיוק ומקיף.