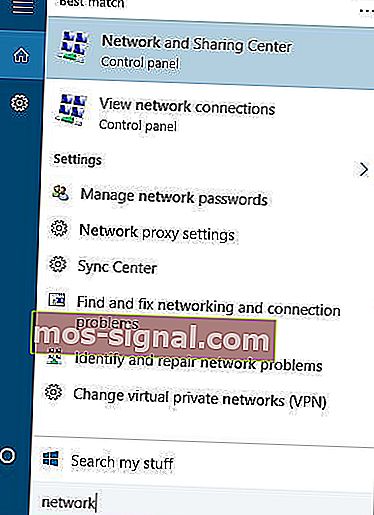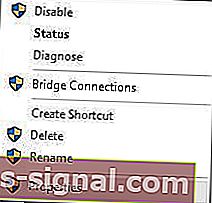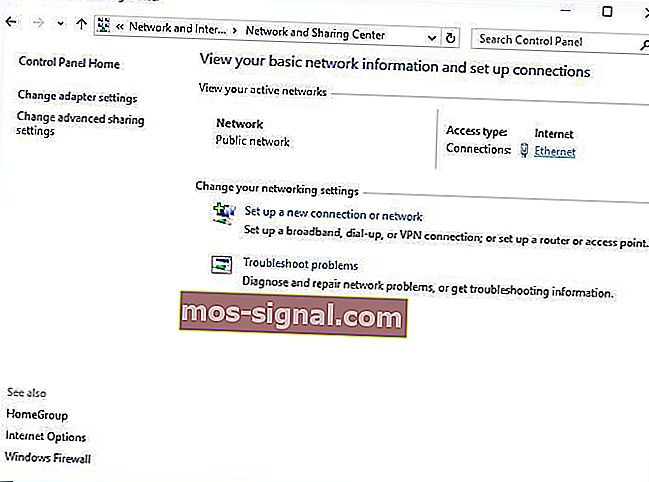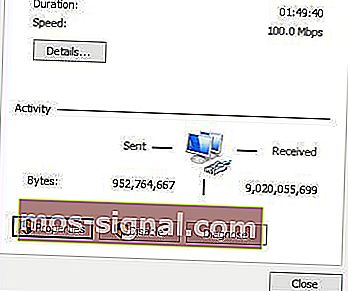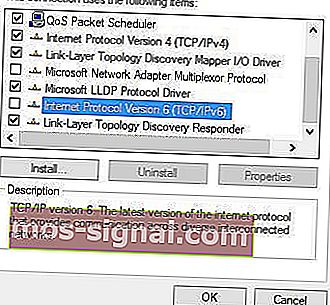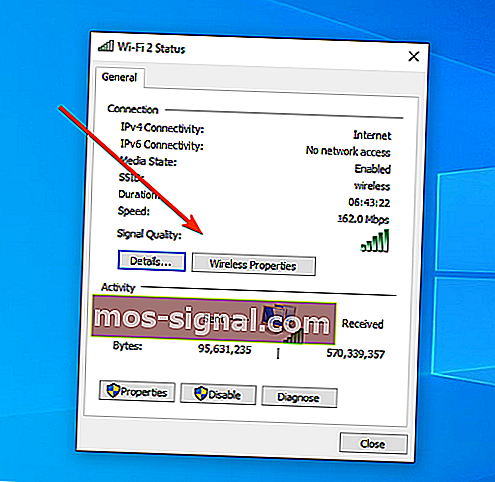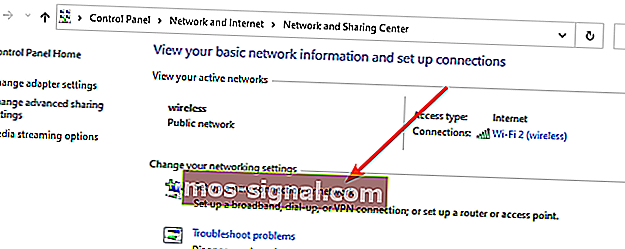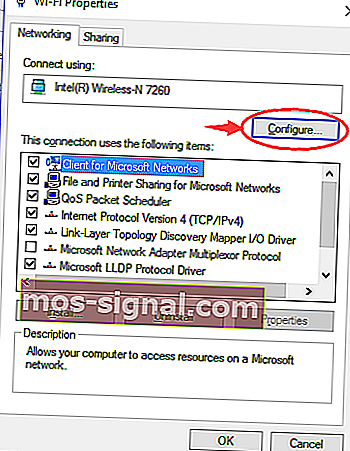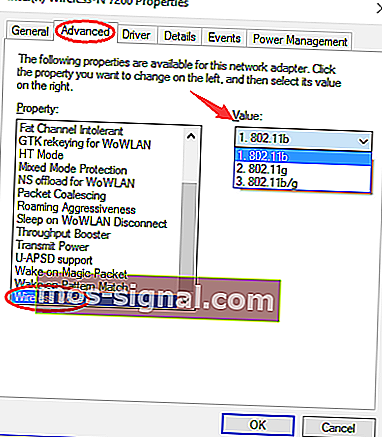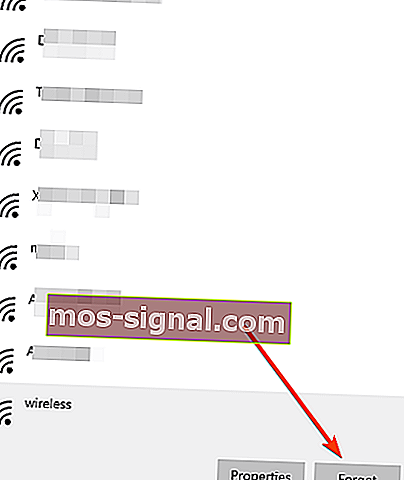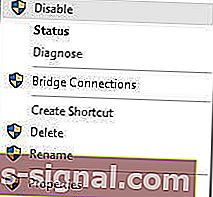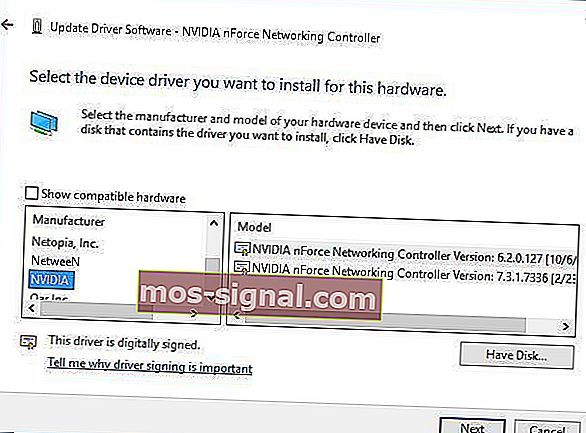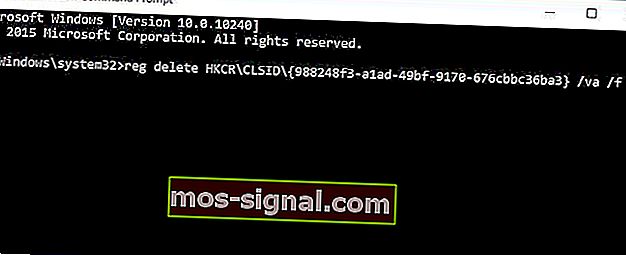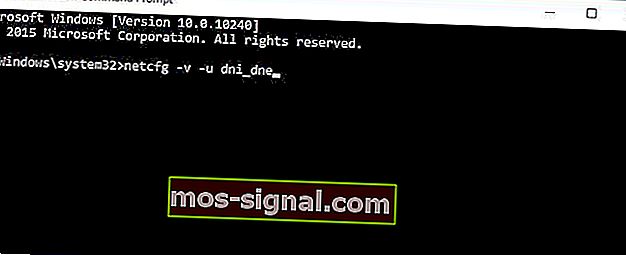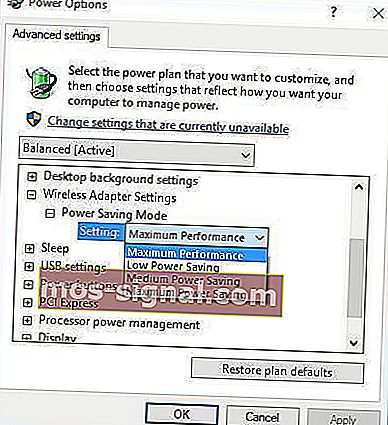Windows 10 לא יכול להתחבר לרשת זו [תיקון מקיף]
- Windows 10 לפעמים לא יתחבר לאינטרנט, ויכולות להיות סיבות רבות לכך.
- בהתאם לשגיאה המדויקת, ישנם פתרונות שונים, כפי שתראה בהמשך.
- בעיות ברשת שכיחות, ויש לנו אוסף שלם של מדריכים שימושיים במרכז הרשת.
- מתקשים גם באפליקציות מסוימות? עיין בהדרכות שלנו במקטע פתרון בעיות.

גישה לאינטרנט חיונית עבור משתמשים רבים, והיו דיווחים כי משתמשים שמקבלים את Windows 10 אינם יכולים להתחבר להודעת רשת זו בזמן שהם מנסים ליצור חיבור לאינטרנט.
זו יכולה להיות בעיה גדולה, אך ישנן מעט דרכים לפתור בעיות אלה.
כיצד אוכל לתקן שגיאות בחיבור רשת Windows 10?
1. Windows 10 אינו יכול להתחבר לרשת אלחוטית
1.1. הסר את התקנת מתאם הרשת שלך
- לחץ על מקש Windows + X ובחר מנהל ההתקנים מהרשימה.

- אתר את מתאם הרשת שלך ולחץ עליו באמצעות לחצן העכבר הימני.
- בחר הסר התקנה . ( אם תתבקש, סמן את מחיקת תוכנת מנהל ההתקן עבור התקן זה ולחץ על אישור ) .

- לאחר הסרת ההתקנה של מנהל ההתקן, הפעל מחדש את המחשב ו- Windows 10 יתקין באופן אוטומטי את מנהל ההתקן החדש.
Windows לא מצא את מנהל ההתקן שלך באופן אוטומטי? אל דאגה, יש לנו פיתרון.
1.2. עדכן את מנהלי ההתקנים של מתאם הרשת שלך
לפעמים בעיות ברשת האלחוטית נגרמות על ידי מנהל התקן מיושן, וכדי לתקן שגיאות חיבור, יהיה עליך להוריד את מנהלי ההתקן העדכניים ביותר עבור מתאם הרשת שלך.
לשם כך תזדקק למחשב או לכל מכשיר אחר עם חיבור אינטרנט עובד.
בקר באתר האינטרנט של יצרן מתאם הרשת שלך והורד את מנהלי ההתקן העדכניים ביותר עבור מתאם הרשת שלך באמצעות USB או מקור חיצוני אחר.
לאחר התקנת מנהלי ההתקנים האחרונים, יש לפתור בעיה זו.
משתמשים בהחלט יכולים לעדכן את מנהלי ההתקנים במחשב האישי שלהם באופן ידני על ידי מעבר לאתר של כל יצרן מכשירים וחיפוש שם או באינטרנט אחר מנהל ההתקן המתאים שיתאים לסוג המכשיר ולדגם שלהם.
עם זאת, מלבד היותו גוזל זמן, תהליך זה טומן בחובו סיכון להתקנת מנהל ההתקן הלא נכון, דבר שעלול להוביל לתקלות חמורות.
הדרך הבטוחה והקלה יותר לעדכן מנהלי התקנים במחשב Windows היא באמצעות כלי אוטומטי כגון DriverFix .
- הורד את DriverFix.
- הפעל את התוכנית.
- DriverFix ימשיך לסרוק את המחשב שלך לאיתור מנהלי התקנים חסרים שבורים או מיושנים

- בחר אילו מנהלי התקנים לעדכן או לתקן

- המתן בזמן ש- DriverFix עוסק בנהגים שלך.
- הפעל מחדש את המחשב האישי שלך.
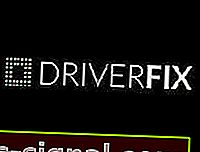
תיקון דרייבר
התקן, עדכן ותקן את מנהלי ההתקנים שלך בתוך זמן קצר ופתור את בעיות הרשת שלך בעזרת כלי השירות האישי הזה. ניסיון בחינם הורד עכשיו1.3. שנה את רוחב הערוץ עבור מתאם הרשת שלך
- הקש על מקש Windows + S והזן סוג רשת .
- בחר מרכז רשת ושיתוף מרשימת התוצאות.
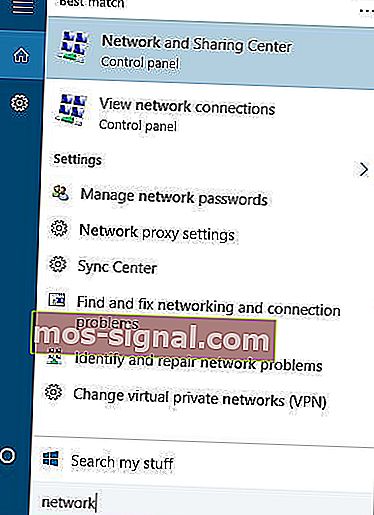
- לחץ על שנה הגדרות מתאם .

- אתר את המתאם האלחוטי שלך ולחץ עליו באמצעות לחצן העכבר הימני. בחר מאפיינים מהתפריט.
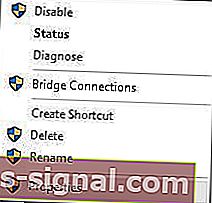
- נווט לכרטיסיה מתקדם .
- בחר את רוחב הערוץ 802.11 ושנה את הערך. ( חלק מהמשתמשים דיווחו כי שינוי הערך ל- 20 מגה-הרץ תיקן את הבעיה עבורם, אך ייתכן שיהיה עליך להשתמש בערך אחר.)
- לחץ על אישור כדי לשמור את השינויים.
1.4. השבת IPv6 במחשב ובנתב שלך
- פתח את מרכז הרשת והשיתוף .
- מצא את הקטע חיבורים ולחץ על החיבור הנוכחי שלך.
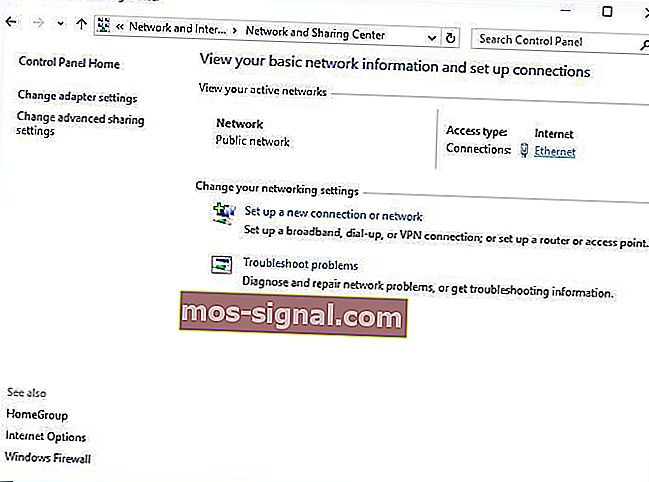
- בחלון מצב חיבור, לחץ על כפתור המאפיינים .
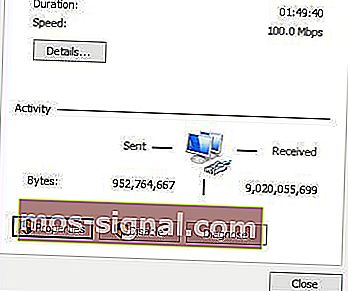
- מצא Internet Protocol Version 6 (TCP / IPv6) ו בטל אותו.
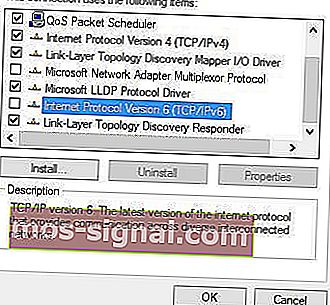
- לחץ על כפתור אישור כדי לשמור את השינויים.
- הפעל מחדש את המחשב שלך כדי להחיל את השינויים.
אם הבעיה עדיין נמשכת, ייתכן שיהיה עליך להשבית את IPv6 בנתב שלך.
השבתת IPv6 בנתב שלך היא תהליך מסובך וזה שונה עבור כל סוג של נתב, אז לפני שאתה עושה את זה, עיין במדריך ההוראות של הנתב שלך.
אם אתה נתקל בבעיות כלשהן או אם פרוטוקול הרשת שלך חסר, הקפד לבדוק את המדריך הזה שיעזור לך לחזור למסלול.
1.5. ודא שהמתאם והנתב שלך משתמשים באותו סוג אבטחה
על מנת להגן על הנתונים שלך, חיבורים אלחוטיים מגיעים עם סוגי אבטחה מסוימים כגון WPA2-PSK (AES) או WPA-PSK (AES).
כדי שחיבור הרשת שלך יפעל כראוי, הנתב והמחשב שלך צריכים להשתמש באותו סוג אבטחה.
אתה יכול להגדיר את סוג האבטחה עבור הנתב שלך על ידי ביצוע ההוראות במדריך ההוראות של הנתב שלך.
לאחר שהגדרת נתב אבטחה ספציפי בנתב שלך, עליך לבדוק אם משתמשים באותו סוג אבטחה גם במחשב שלך. לשם כך עליך לבצע את השלבים הבאים:
- פתח את מרכז הרשת והשיתוף.
- לחץ על החיבור שלך, ואז על מאפיינים אלחוטיים .
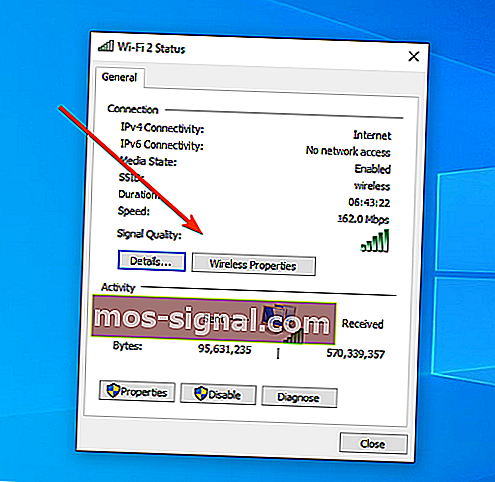
- בכרטיסיה אבטחה, אתה אמור לראות את סוג אבטחת החיבור שלך.
- האבטחהקטע סוג אמור להציג את אותו סוג אבטחה שבו הנתב שלך משתמש. ( יתכן שתצטרך לנסות כמה סוגי אבטחה שונים לפני שתבחר בסוג הנכון ) .
- לחץ על אישור כדי לשמור שינויים.
1.6. הוסף את החיבור באופן ידני
- פתח את מרכז הרשת והשיתוף .
- לחץ על הגדר חיבור או רשת חדשים .
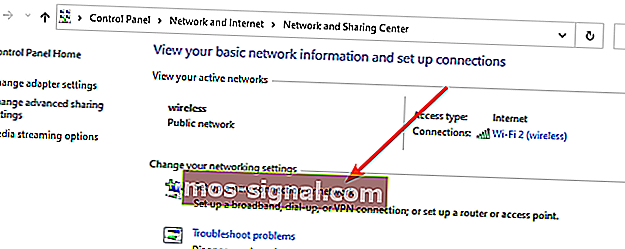
- בחר התחבר ידנית לרשת אלחוטית ולחץ על הבא .
- הזן את המידע המבוקש כגון שם רשת, מפתח אבטחה וסוג אבטחה .
- לחץ על הבא כדי לסיים את התהליך.
לאחר שיצרת חיבור רשת חדש, הכל אמור לעבוד ללא בעיות. אם הבעיה נמשכת, נסה לשנות את סוג האבטחה של הרשת החדשה שלך.
1.7. שנה את מצב הרשת האלחוטית
- פתח את מרכז הרשת והשיתוף .
- לחץ על שנה הגדרות מתאם , אתר את מתאם הרשת האלחוטית שלך, לחץ עליו לחיצה ימנית ובחר מאפיינים מהתפריט.
- כאשר חלון המאפיינים נפתח, לחץ על הלחצן הגדר .
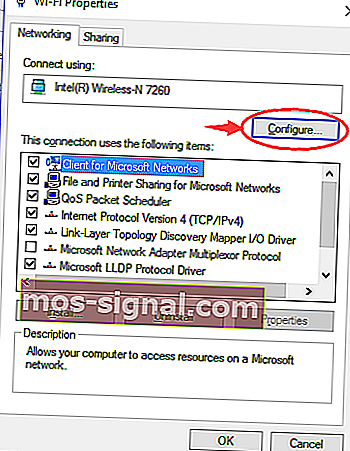
- עבור לכרטיסייה מתקדם ומהרשימה בחר במצב אלחוטי .
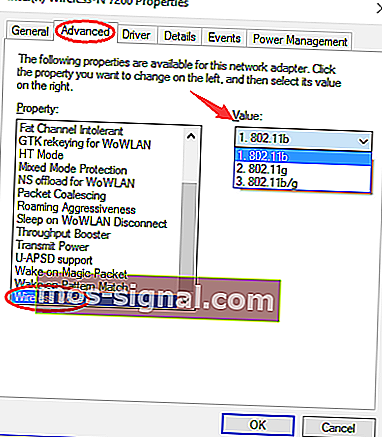
- עכשיו שנה את הערך של מצב אלחוטי כך שהוא יתאים לערך של מצב אלחוטי בנתב שלך. ( ברוב המקרים 802.11b (או 802.11g ) אמור לעבוד, אך אם לא, נסה להתנסות באפשרויות שונות. )
באפשרותך לשנות את מצב הרשת האלחוטית עבור הנתב והמתאם האלחוטי שלך. על מנת שהרשת שלך תפעל, הנתב ומתאם הרשת שלך צריכים להשתמש במצב רשת זהה או דומה.
אם ברצונך לשנות את מצב הרשת של הנתב שלך, תצטרך לבדוק את מדריך ההוראות, אך ברוב המקרים, לא יהיה צורך לשנות את מצב הרשת האלחוטית בנתב שלך.
1.8. תשכחו מהחיבור האלחוטי
- פתח את אפליקציית ההגדרות ועבור אל רשת ואינטרנט .
- עבור אל החלק Wi-Fi ועל ניהול רשתות ידועות.
- בחר את הרשת האלחוטית שלך ולחץ על שכח .
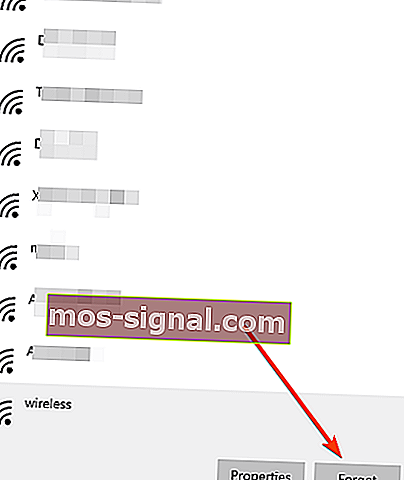
- לאחר שעשית זאת, התחבר שוב לאותה רשת אלחוטית.
לא מצליח לגשת לאפליקציית ההגדרות? עיין במדריך שלב אחר שלב זה כדי להגיע לתחתית הבעיה.
בעיות רשת רבות נגרמות על ידי תוכנות זדוניות, סקריפטים שונים ובוטים. אתה יכול להבטיח את עצמך על ידי התקנת PIA (גישה לאינטרנט פרטי) , המובילה בשוק ה- VPN. זה מגן על המחשב האישי שלך מפני התקפות בזמן הגלישה, מסווה את כתובת ה- IP שלך וחוסם כל גישה לא רצויה.
1.9. השבת והפעל את החיבור האלחוטי שלך
- פתח את מרכז הרשת והשיתוף .
- לחץ על שנה הגדרות מתאם .
- אתר את החיבור האלחוטי שלך, לחץ עליו לחיצה ימנית ובחר השבת .
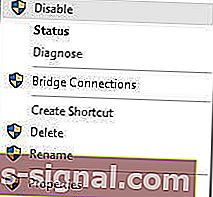
- לחץ לחיצה ימנית על אותו חיבור ובחר הפעל .
זקוק למידע נוסף על מתאמים ונקודות גישה אלחוטיות? למידע נוסף על ידי קריאת מאמר זה.
1.10. התקן את מנהל ההתקן באופן ידני
- פתח את מנהל ההתקנים ומצא את מתאם הרשת שלך.
- לחץ לחיצה ימנית עליו ובחר עדכן תוכנת מנהל התקן .

- לחץ על עיין במחשב שלי אחר תוכנת מנהל התקן .

- כעת לחץ על תן לי לבחור מתוך רשימה של מנהלי התקנים במחשב שלי.

- ודא כי צג חומרה תואמת הוא לא בדק .
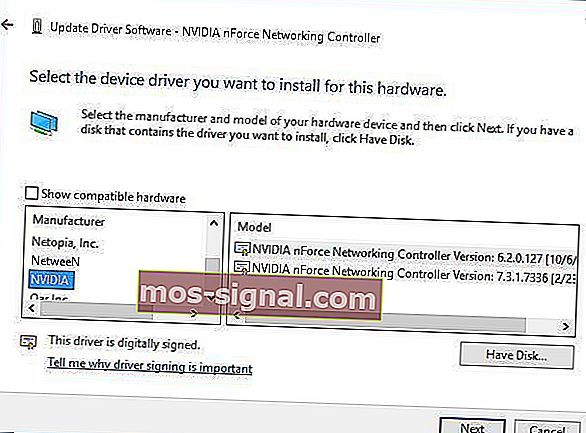
- מצא את יצרן מתאם הרשת שלך ובחר את מנהל ההתקן שברצונך להתקין.
- לאחר התקנת מנהל ההתקן, הפעל מחדש את המחשב.
1.11. השתמש בפקודה ipconfig / release
- לחץ על מקש Windows + X ומהרשימה בחר שורת פקודה (מנהל מערכת) .

- כאשר שורת הפקודה מתחילה, הזן את השורות הבאות ולאחר כל שורה לחץ על Enter כדי להפעיל אותה:
ipconfig /releaseipconfig /renew
- סגור את שורת הפקודה ונסה להתחבר לרשת שוב.
אם אינך יכול להפעיל את הפקודות מכיוון ששורת הפקודה לא תפעל עם זכויות מנהל, ייתכן שתרצה להסתכל כאן כדי לפתור את הבעיה.
1.12 שנה את מתאם הרשת שלך

אם שום דבר אחר לא עובד, אולי כדאי להחליף את מתאם הרשת שלך.
מתאמי USB WiFi מסוימים אינם תואמים ל- Windows 10, ואם זה המקרה, יתכן שתצטרך להחליף את המתאם הנוכחי בדגם חדש יותר.
מחפש את מתאם הרשת הטוב ביותר? הנה מדריך מפורט שיעזור לך להחליט.
2. חלונות 10 לא יכולים להתחבר לרשת זו לאחר השדרוג
2.1. השתמש בשורת הפקודה
- פתח את שורת הפקודה כמנהל .
- כאשר שורת הפקודה מתחילה, הקלד את הדברים הבאים ולחץ על Enter כדי להפעיל אותה:
reg delete HKCRCLSID{988248f3-a1ad-49bf-9170-676cbbc36ba3} /va /f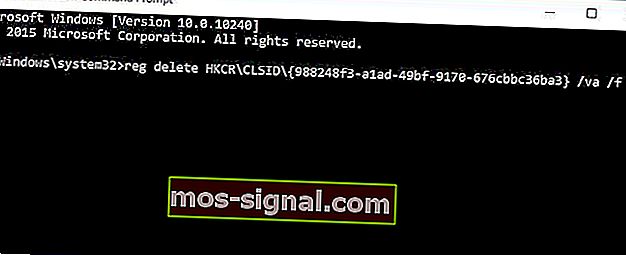
- כעת הזן את השורה הבאה ולחץ על Enter כדי להריץ אותה:
netcfg -v -u dni_dne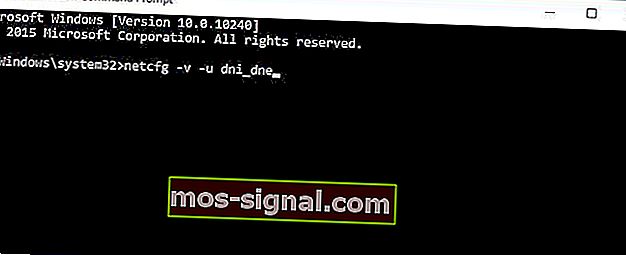
- סגור את שורת הפקודה והפעל מחדש את המחשב.
2.2. הסר את התקנת תוכנת האבטחה / האנטי-וירוס של ESET
- פתח את הגדרות ובחר מערכת .
- עבור לקטע אפליקציות ותכונות .

- אתר את תוכנת ESET Smart Security שלך ולחץ על הסר התקנה .
- הפעל מחדש את המחשב.
אם אינך משתמש ב- ESET Smart Security, ייתכן שתרצה להסיר את התקנת תוכנת האנטי-וירוס שבה אתה משתמש כעת.
עבור משתמשי נורטון, יש מדריך מלא זה להסרת ההתקנה של האנטי-וירוס. כמו כן, יש מדריך להסרת התקנה דומה לגבי McAfee.
אם חיבור הרשת שלך מתחיל לעבוד, תוכל להתקין את תוכנת האנטי-וירוס שלך שוב.
עלינו להזכיר שחלק מהמשתמשים מציעים שתצטרכו להסיר גם את מנהל ההתקן של Ethernet כדי לפתור בעיה זו.
אם האנטי-וירוס שלך חוסם את ה- Wi-Fi שלך, תקן את הבעיה במהירות בעזרת מדריך זה.
2.3. בדוק אם פרוטוקולי IPv4 ו- IPv6 מופעלים

- פתח את מרכז הרשת והשיתוף .
- לחץ על שנה אפשרויות מתאם .
- מצא את המתאם שלך, לחץ עליו באמצעות לחצן העכבר הימני ובחר מאפיינים .
- וודא כי פרוטוקולי IPv4 ו- IPv6 מופעלים.
- לחץ על אישור ובדוק אם הבעיה נפתרה.
- אם הבעיה נמשכת, חזור על כל השלבים, אך הפעם הפעל את כל הפריטים בחלון המאפיינים.
אם אתה לא יכול לגשת לקנייני IPv4, אל תדאג. מדריך זה יעזור לך לתקן את הבעיה.
3. Windows 10 אינו יכול להתחבר לרשת זו, הזן APN ונסה שוב
הזן APN חדש לאינטרנט

- הקש על רשת סלולרית + הגדרות SIM .
- בחר הגדרות SIM> הוסף APN לאינטרנט .
- כעת תצטרך להזין פרטי APN.
- לאחר שתסיים, הקש על שמור .
כפי שאמרנו, ייתכן שיהיה עליך ליצור קשר עם ספקית הסלולר שלך כדי לקבל את פרטי ה- APN שלך, או שתוכל לחפש אותו באופן מקוון ממכשיר אחר.
4. Windows 10 אינו יכול להתחבר לרשת זו ולבעיות WEP

כבר סקרנו כיצד ליצור חיבור אלחוטי באופן ידני במאמר זה, אך על מנת להתחבר לרשת המשתמשת באבטחת WEP, עליך להגדיר את סוג האבטחה ל- WEP עבור החיבור החדש שלך .
עלינו להזכיר כי סוג האבטחה של WEP אינו הבטוח ביותר, ומומלץ לעבור לסוג האבטחה WPA2.
לשם כך יהיה עליך לשנות את סוג האבטחה בנתב ובמחשב שלך.
5. Windows 10 לא יכול להתחבר לרשת זו לאחר שהתעורר ממצב שינה
5.1. השבת את IPv6 / שנה הגדרות ניהול צריכת חשמל
כבר הסברנו כיצד להשבית את IPv6 במאמר זה, אך אם אתה מקבל את Windows 10 לא יכול להתחבר להודעת רשת זו לאחר שהמחשב שלך מתעורר ממצב שינה, עליך לבדוק את הגדרות ניהול צריכת החשמל עבור המתאם שלך.
לשם כך, בצע את הצעדים הבאים:
- פתח את מנהל ההתקנים ונווט אל הקטע מתאמי רשת .
- אתר את המתאם האלחוטי שלך ולחץ עליו באמצעות לחצן העכבר הימני. בחר מאפיינים מהתפריט.

- נווט לכרטיסייה ניהול צריכת חשמל .
- בטל את הסימון אפשר למחשב לכבות מכשיר זה כדי לחסוך בחשמל ולשמור את השינויים .

אם אתה משתמש במתאם רשת USB, יהיה עליך לחזור על שלב זה עבור כל התקני ה- USB במנהל ההתקנים.
לאחר ביצוע פעולה זו, אם המחשב האישי שלך לא יזהה את התקני ה- USB, תוכל להציץ כאן בכדי לראות כמה פתרונות נהדרים.
5.2. שנה אפשרויות צריכת חשמל
- לחץ על מקש Windows + S והקלד אפשרויות צריכת חשמל . בחר אפשרויות צריכת חשמל מהרשימה.

- מצא את תוכנית החשמל שבחרת ולחץ על שנה את הגדרות התוכנית .

- כעת לחץ על שנה הגדרות מתח מתקדמות .

- נווט ברשימה ועבור אל הגדרות המתאם האלחוטי> מצב חיסכון בחשמל .
- שנה את ההגדרה שלה לביצועים מרביים ושמור את השינויים.
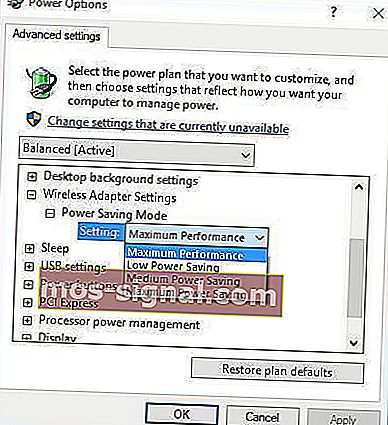
אם פתרון זה לא עובד, אתה יכול גם לנסות לשנות את תוכנית החשמל שלך לביצועים גבוהים. לשם כך, בצע את הצעדים הבאים:
- פתח את אפשרויות צריכת החשמל .
- בחר בתוכנית ההספק עם ביצועים גבוהים .

חסרות תוכניות כוח? החזר אותם עם המדריך המהיר הזה .
5.3. כבה את התחברות למוקדי WiFi

- פתח את הגדרות ועבור אל רשת ואינטרנט .
- עבור אל Wi-Fi ולחץ על נהל הגדרות Wi-Fi .
- ודא התחבר ל- Wi-Fi hotspots ואת המידע שנשלח בנוגע חיבורי Wi-Fi כדי לסייע לגלות הסמוכים Wi-Fi מופעלים מחוץ .
מעטים המשתמשים שדיווחו כי פתרון זה עבד עבורם, כך שתוכל לנסות זאת.
אם Windows לא מוצא את מתאם ה- Wi-Fi שלך, עיין במאמר זה כדי לפתור את הבעיה.
5.4. השבת והפעל את חיבור הרשת שלך / הפעל וכבה את מצב טיסה
על מנת לתקן את Windows 10 אינו יכול להתחבר לשגיאת רשת זו , תוכל להשבית ולהפעיל את חיבור הרשת שלך כדי לפתור בעיה זו.
בנוסף, תוכל לנסות להפעיל ולכבות את מצב טיסה על מנת לפתור בעיה זו.
בכל שגיאה במצב טיסה, יתכן שתיתקל במדריך מדהים זה שיכול לעזור.
Windows 10 אינו יכול להתחבר לרשת זו לאחר שינוי סיסמה
אם שינית לאחרונה את הסיסמה שלך לרשת האלחוטית וכעת אינך יכול להתחבר לרשת שלך, כדאי לך לשכוח את החיבור , כפי שמוצג בפתרון קודם.
בנוסף, עליך לבדוק אם סוג האבטחה שלך במחשב תואם את סוג האבטחה בנתב שלך (תואר גם לעיל).
בנוסף, החלף את האפשרות להתחבר אוטומטית לרשת שלך לכיבוי . זה יאפשר לך להזין את הסיסמה החדשה שלך.

כפי שניתן לראות, יכולות להיות סיבות רבות לכך שהמכשיר שלך לא יכול להתחבר לאינטרנט. אנו מקווים באמת שהפתרונות שלנו הועילו וכי הצלחת לפתור בעיה זו.
אם יש לך שאלות, אל תהסס להגיע לסעיף ההערות למטה.
שאלות נפוצות: קרא עוד על בעיות חיבור לאינטרנט
- לא מצליח להתחבר לתיקון זה של Windows 10 WiFi?
השלב הראשון הוא להסיר את מתאם הרשת ולהפעיל מחדש את המחשב. אם זה לא עובד, קרא את המדריך המומחה שלנו לפיתרון בעיה זו.
- מדוע המחשב האישי שלי אינו מתחבר לאינטרנט?
יכולות להיות לכך מספר סיבות אפשריות. להלן מדריך מצוין עם 16 פתרונות לבעיה זו.
- לא מצליח להתחבר לאינטרנט לאחר עדכון Windows 10?
תוכל לפתור את הבעיה באמצעות מנהל ההתקנים או שורת הפקודה. קרא את המדריך המלא שלנו כיצד לפתור את הבעיה כמו מקצוען.
הערת עורך: פוסט זה פורסם במקור באפריל 2018 ושופץ והתעדכן באוקטובר 2020 לרעננות, דיוק ומקיף.