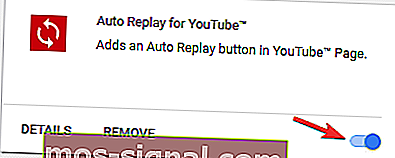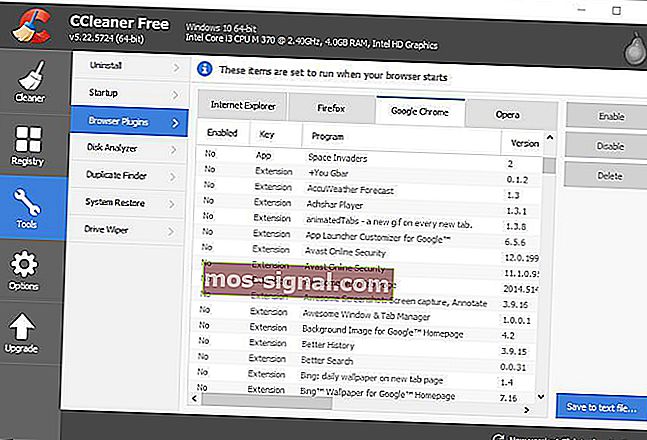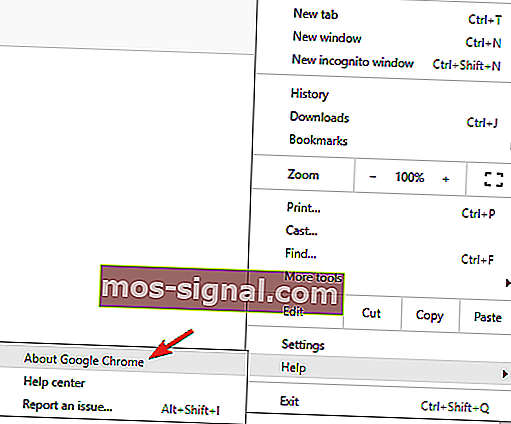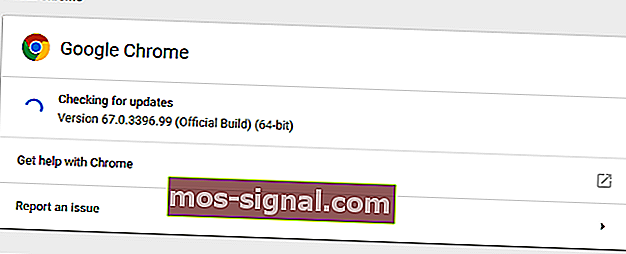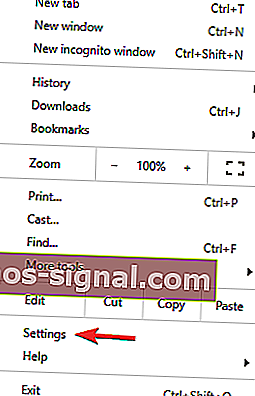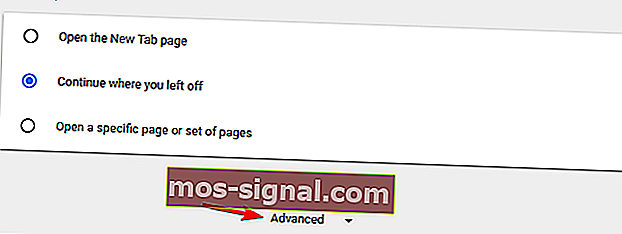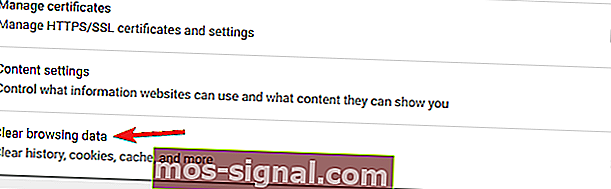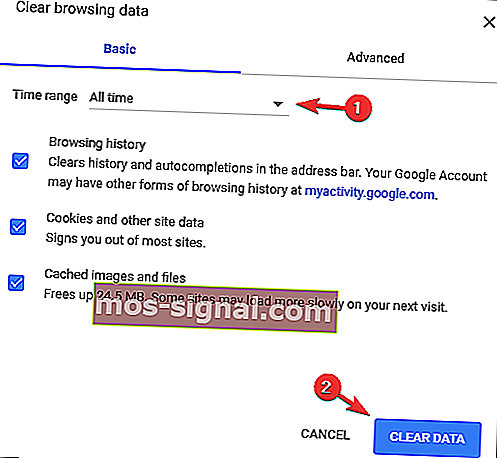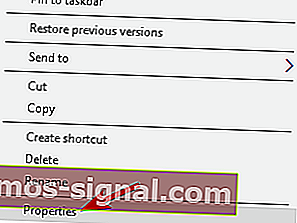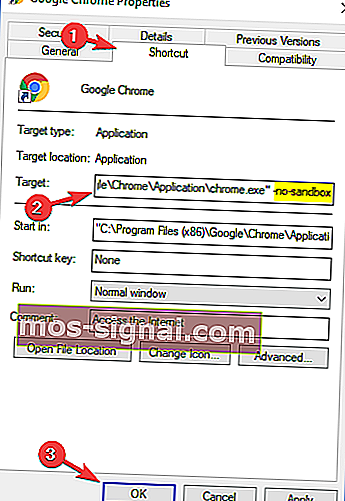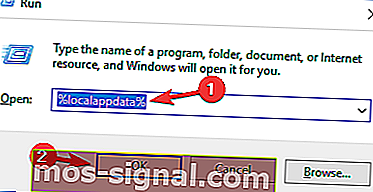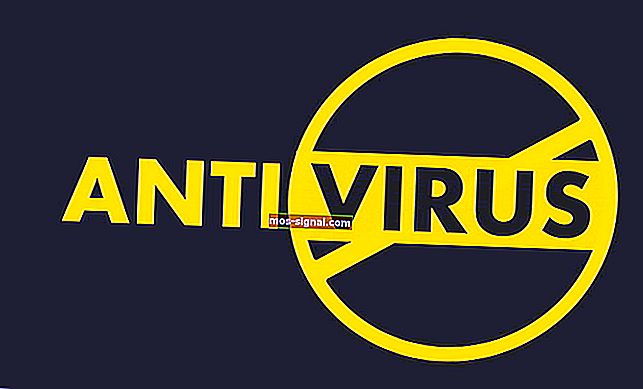תיקון מלא: הדף אינו מגיב לשגיאה ב- Windows 10, 7
- משתמשים דיווחו שקיבלו שגיאה בעמוד שאינו מגיב ב- Chrome, Edge ו- Firefox.
- אם גם אתה נתקלת בבעיות דומות, עיין בפתרונות הכתובים להלן.
- לקבלת מדריכים מועילים יותר, עבור אל רכזת שגיאות הדפדפן שלנו.
- אם אתה רוצה לדעת יותר על דפדפנים באופן כללי, עבור לדף הדפדפן של האתר שלנו.

האם לעתים קרובות אתה מקבל דפי אינטרנט שאינם מגיבים בדפדפן ברירת המחדל שלך? כאשר דף לא מגיב, משתמשי Firefox מקבלים בדרך כלל הודעת שגיאה "אזהרה: סקריפט לא מגיב". חלון עמוד (ים) אינו מגיב בדרך כלל נפתח לדפים שאינם מגיבים ב- Google Chrome. Edge, Internet Explorer וכל שאר הדפדפנים יכולים גם לכלול שגיאות עמודים שאינן מגיבות, וניתן לצמצם אותן לכמה גורמים.
כאשר דף אינטרנט אינו מגיב, כנראה שגיאת סקריפט נגרמת על ידי הרחבות, דפדפן מיושן ו / או תוספים, באגים לדפים וכו '. זה יכול להיות גם בגלל משאבי מערכת מוגזמים המונעים מהדפדפנים להגיב בזמן. אם לעתים קרובות אתה מקבל דפים שאינם מגיבים בדפדפן שלך, הנה כמה דרכים אפשריות לפתור את הבעיה ב- Chrome, Firefox, Edge ו- Internet Explorer.
כיצד אוכל לתקן אתר שאינו מגיב?
הודעת עמוד שאינה מגיבה יכולה להופיע בכל דפדפן ולמנוע ממך גישה לאתרים המועדפים עליך. אם כבר מדברים על בעיה זו, הנה כמה בעיות דומות שדווחו על ידי משתמשים:
- הדף לא מגיב ל- Chrome, Internet Explorer - בעיה זו יכולה להופיע בכל דפדפן, ואם אתה נתקל בבעיה זו, הקפד לעדכן את הדפדפן לגרסה האחרונה ולבדוק אם זה עוזר.
- דף אינטרנט לא מגיב ל- Windows 10 Edge - בעיה זו יכולה להופיע גם ב- Edge, ולעתים האנטי-וירוס שלך יכול להיות הגורם לכך. פשוט השבת את האנטי-וירוס ובדוק אם זה עוזר.
- דף האינטרנט לא מגיב, הדף לא נטען - משתמשים רבים דיווחו על בעיה זו בדפדפן שלהם, ואם אתה נתקל בה, הקפד להשבית את כל התוספים של צד שלישי.
- הדף לא נפתח ב- Internet Explorer, Chrome, Firefox - בעיה זו יכולה להופיע בכל דפדפן של צד שלישי, ואם אתה נתקל בו, הקפד להתקין אותו מחדש ולבדוק אם זה פותר את הבעיה.
1. שקול להשתמש בדפדפן אינטרנט אחר
לפני שתעבור את הטרחה של ניסיון לתקן את הדפדפן הנוכחי שלך, אתה צריך לשקול שאולי שינוי הדפדפן יהיה הרבה פחות מאמץ.
זה המקרה, אנו ממליצים לך לנסות לדפדפן אינטרנט אחר, כלומר אופרה.
הכלי הזה מבוסס על Chromium, ממש כמו Google Chrome או Microsoft Edge, אך יש לו טונות של תכונות אישיות שאין לדפדפנים אחרים. זה כולל VPN וחוסם מודעות ועוד.
זה גם ניתן להתאמה אישית, בהיותו דפדפן מצוין למי ששם דגש כבד על סגנון.
באשר ליציבות ושגיאות, אופרה מתעדכנת בתדירות גבוהה מאוד, כך שלא משנה מה הבעיות שתיתקל בה בעת השימוש בה, סביר להניח שהיא תיעלם עדכון הבא.

אוֹפֵּרָה
דפדפן אינטרנט זה מאזן בצורה מושלמת בין סגנון, יציבות וטביעת רגל נמוכה של משאבים, אז הפוך אותו לברירת המחדל שלך היום! קבל את זה בחינם בקר באתר2. בדוק את האנטי-וירוס שלך

הודעה שאינה מגיבה לדף יכולה להופיע לפעמים בגלל האנטי-וירוס שלך, ואם אתה נתקל בה, מומלץ לבטל זמנית תכונות מסוימות של אנטי-וירוס או את האנטי-וירוס שלך באופן זמני.
אם השבתת האנטי-וירוס אינה עוזרת, הצעד הבא שלך יהיה להסיר את האנטי-וירוס שלך. לאחר שתסיר את האנטי-וירוס שלך, בדוק אם הבעיה עדיין קיימת. מספר משתמשים דיווחו כי הסרת האנטי-וירוס שלהם פתרה את הבעיה עבורם, אז אם זה המקרה, כדאי לשקול לעבור לפתרון אנטי-וירוס אחר.
ישנם הרבה כלי אנטי-וירוס נהדרים בשוק, אך אם אתם מחפשים אנטי-וירוס מאובטח שלא יפריע למערכת שלכם, אנו ממליצים לכם לנסות את Bullguard.
אנטי-וירוס זה מביא לך הגנה בזמן אמת, שילוב מעולה של הדפדפן, מנהל סיסמאות, תכונות הגנה על דוא"ל ועוד.

אנטי-וירוס Bullguard
תיהנו ממחשב מאובטח ומחשב ללא שגיאות בזכות כלי האנטי-וירוס המדהים הזה. ניסיון בחינם בקרו באתר3. התקן מחדש את הדפדפן שלך
אם הודעת הדף שאינה מגיבה ממשיכה להופיע, הדרך היחידה לפתור בעיה זו עשויה להתקין מחדש את הדפדפן. ישנן מספר דרכים לעשות זאת, אך השיטה היעילה ביותר היא להשתמש בתוכנת מסיר התקנה.
אם אינך מכיר, תוכנת הסרת ההתקנה יכולה להסיר כל יישום מהמחשב האישי שלך, אך היא תסיר גם את כל הקבצים וערכי הרישום הקשורים ליישום זה. כתוצאה מכך, היישום יוסר לחלוטין מהמחשב האישי שלך ולא יהיו קבצים שנותרו להפריע למערכת שלך.
אם אתם מחפשים תוכנת מסיר התקנה טובה, אנו ממליצים בחום לנסות את Revo Uninstaller .
לא רק שהוא מסיר כמעט כל תוכנה שאפשר להעלות על הדעת, אלא גם סורק עמוק את המחשבים אחר קבצים שנותרו.
לאחר שתסיר את הדפדפן באמצעות כלי זה, התקן אותו שוב ובדוק אם הבעיה עדיין קיימת.
התוכנית קלה מאוד ומגיעה גם בגרסה ניידת, כך שאינך צריך לדאוג לעומס במחשב שלך.

התקנת Revo
אם אתה צריך להסיר משהו מבלי להשאיר שום דבר מאחור, כגון דפדפן, אז קדימה ונסה את Revo Uninstaller. ניסיון בחינם בקרו באתר4. הסר תוספים ואפליקציות מיותרים לדפדפן
לפעמים סיומות הדפדפן שלך יכולות להפריע לדפדפן עצמו ולגרום להופעת הודעה שאינה מגיבה . כדי לפתור את הבעיה, מומלץ למצוא ולהשבית את כל התוספים הבעייתיים. זה די פשוט לביצוע, ואתה יכול לעשות זאת על ידי ביצוע השלבים הבאים:
- לחץ על סמל התפריט בפינה השמאלית העליונה ונווט אל כלים נוספים> הרחבות .

- לחץ על המתג הקטן שליד התוסף שברצונך להשבית. יהיה עליך לחזור על שלב זה עבור כל התוספים הזמינים.
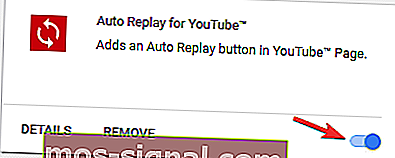
- לאחר השבתת התוספים, הפעל מחדש את Chrome ובדוק אם הבעיה עדיין קיימת.
אם השבתת ההרחבות פותרת את הבעיה, אנו ממליצים לך לחזור לדפדפן ולהפעיל סיומות אחת אחת עד שתמצא את התוסף שגורם לבעיה. לאחר שתמצא אותו, הסר אותו והבעיה צריכה להיפתר לצמיתות.
אם אתה משתמש במספר דפדפנים במחשב שלך, או אם אתה רק רוצה להשתמש בפתרון צד שלישי פשוט, כדאי בהחלט לשקול להשתמש ב- CCleaner. לשם כך, בצע את הצעדים הבאים:
- התקן את CCleaner
- לחץ על כלים בחלון CCleaner ובחר תוספי דפדפן כדי לפתוח את הכרטיסיות המוצגות בתצלום המצוי ישירות למטה. הכרטיסיות מציגות את התוספים, היישומים, התוספים וסרגלי הכלים של IE, Opera, Chrome ו- Firefox.
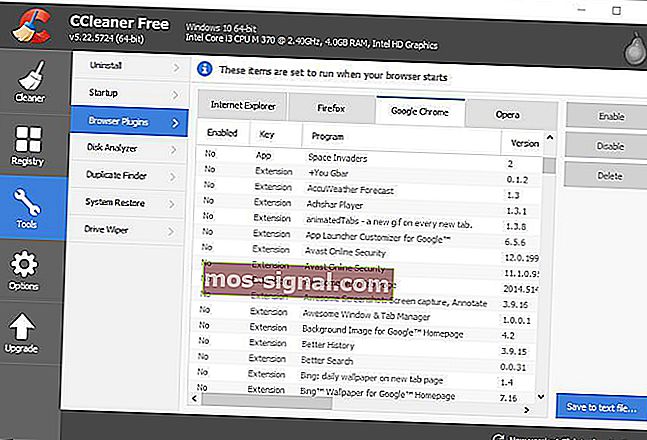
- כעת תוכל לבחור תוספים ואפליקציות המופיעים בכרטיסיות אלה ולחץ על כפתור השבת כדי לכבות אותם.
- לחלופין, תוכל לבחור הרחבות, אפליקציות וסרגלי כלים בכרטיסיות אלה ולחץ על מחק כדי למחוק אותם.

CCleaner
תקן את המחשב האישי שלך כך שתוכל למחוק סוף סוף קבצים, תיקיות וסמלים בעזרת מנקה המחשבים מספר 1 בעולם. ניסיון בחינם בקרו באתר5. עדכן את הדפדפן
- לחץ על סמל התפריט בפינה השמאלית העליונה. עכשיו עבור אל עזרה> אודות Google Chrome .
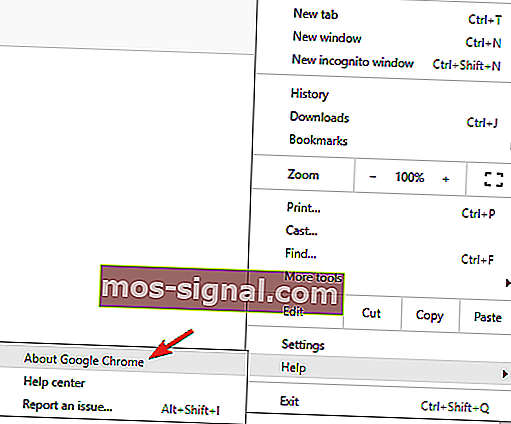
- כעת תופיע כרטיסייה חדשה ותבדוק אם קיימים עדכונים זמינים. אם קיימים עדכונים כלשהם, הם יותקנו אוטומטית ברקע.
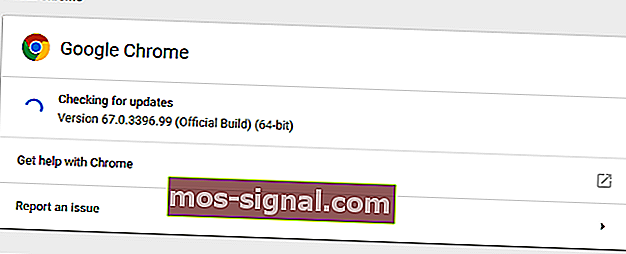
לאחר התקנת העדכונים האחרונים, בדוק אם הבעיה עדיין קיימת. זכור כי שיטה זו פועלת עבור Google Chrome, אך אם אתה משתמש בדפדפן אחר, ההליך אמור להיות דומה למדי.
אם אתה ממשיך לקבל דף אינו מגיב הודעה בדפדפן שלך, ייתכן שהבעיה הדפדפן עצמו. לפעמים הדפדפן שלך עשוי להיות מיושן, וזה יכול לגרום להופעה זו ובעיות רבות אחרות.
כדי להימנע משגיאות כאלה ושארות בעתיד, מומלץ לעדכן את הדפדפן שלך.
6. נקה את מטמון הדפדפן ועוגיות
- לחץ על סמל התפריט ובחר הגדרות מהתפריט.
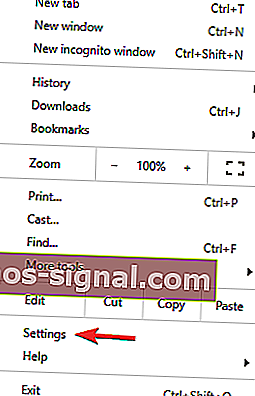
- כעת הכרטיסייה הגדרות תיפתח. גלול עד למטה ולחץ על מתקדם .
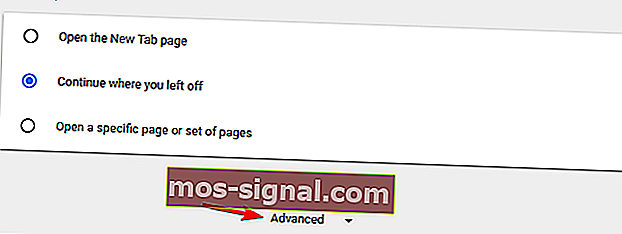
- לחץ על נקה נתוני גלישה .
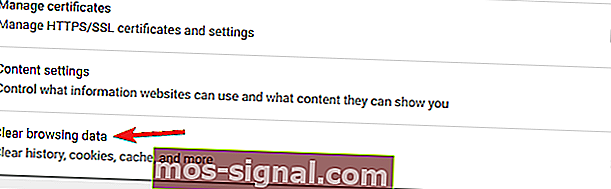
- סט הזמן נע אלי כל הזמן . כעת לחץ על כפתור נקה נתונים .
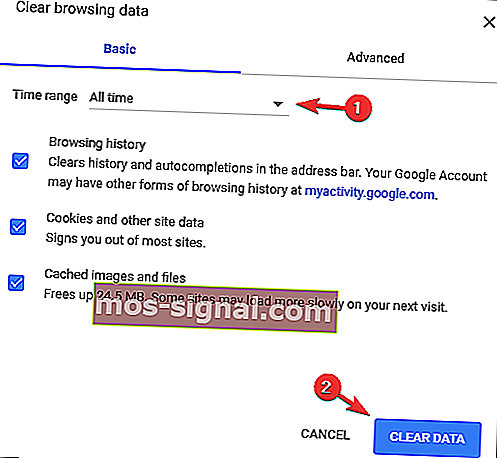
לפעמים המטמון ונתוני הגלישה שלך עלולים לגרום לבעיה זו להופיע, וכדי לתקן את ההודעה של עמוד שאינו מגיב , עליך להסיר את המטמון.
לאחר מספר רגעים המטמון ינוקה. הפעל מחדש את הדפדפן ובדוק אם הבעיה עדיין קיימת.
אם אתה משתמש בדפדפנים מרובים, אתה תמיד יכול להשתמש ב- CCleaner כדי לנקות מטמון ממספר דפדפנים בו זמנית.
7. כבה את האצת החומרה
- פתח את הכרטיסייה הגדרות ולחץ על מתקדם .
- גלול עד למקטע המערכת ובטל את הסימון השתמש בהאצת חומרה כאשר הדבר זמין .

האצת חומרה יכולה להיות תכונה שימושית שתנצל את החומרה שלך על מנת להעניק לך ביצועים טובים יותר. עם זאת, לפעמים תכונה זו עשויה שלא לפעול כראוי והיא יכולה אפילו להעביר לך הודעה שאינה מגיבה לדף .
לכן, כדי לפתור בעיה זו, אנו ממליצים לך להשבית תכונה זו לחלוטין. למרות ששיטה זו עובדת ב- Chrome, השבתת האצת חומרה דומה לכל הדפדפנים הגדולים.
8. כבה את מצב ארגז החול של Chrome
- ראשית, עליך ללחוץ לחיצה ימנית על קיצור דרך ב- Chrome על שולחן העבודה ולבחור מאפיינים כדי לפתוח את החלון והכרטיסייה למטה.
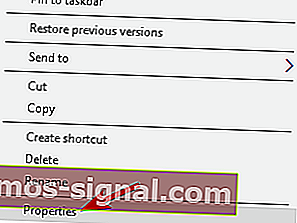
- לאחר מכן הוסף -לא-ארגז חול בסוף שדה היעד. ככזה, שדה היעד יהיה אז משהו כמו: "C: \ Program Files (x86) \ Google \ Chrome \ Application \ chrome.exe" - ללא ארגז חול .
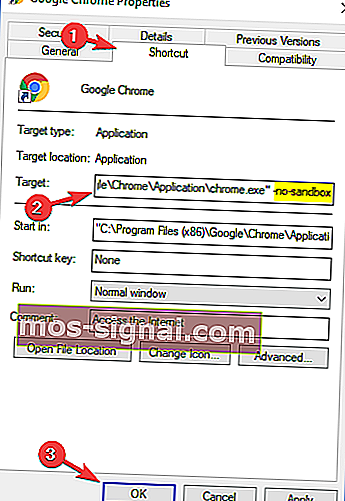
- לחץ על הלחצנים החל > אישור כדי לסגור את חלון מאפייני הקיצור.
זהו תיקון פוטנציאלי לדפים שאינם מגיבים במיוחד ב- Google Chrome. ל- Chrome יש מצב ארגז חול שאמור להיות אמצעי אנטי-וירוס, אך גם דורש משאבי מערכת נוספים.
9. התאם את הגדרת dom.max_script_run_time ב- Firefox
- קלט אודות: config בסרגל URL של Firefox ולחץ על מקש Enter.
- הקלד 'dom.max_script_run_time' בתיבת החיפוש בחלק העליון של דף about: config.
- לאחר מכן, עליך ללחוץ פעמיים על dom.max_script_run_time ולהזין ערך גבוה יותר.
- לדוגמה, הזן 30 בתיבת הטקסט ולחץ על כפתור אישור .
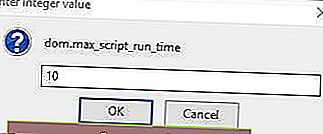
משתמשי פיירפוקס יכולים גם להגדיר סקריפטים של עמודים כך שיפעלו זמן רב יותר, מה שייתן להם קצת יותר זמן להשלים. ככה, ייתכן שלא תקבל כל כך הרבה סקריפטים ודפים שאינם מגיבים.
באפשרותך להגדיר את קביעת התסריטים כך שהם יפעלו זמן רב יותר על ידי התאמת הגדרת config בערך בדפדפן.
10. הסר את הקבצים המקומיים של Chrome
- לחץ על מקש Windows + R והזן % localappdata% . כעת לחץ על Enter או לחץ על OK .
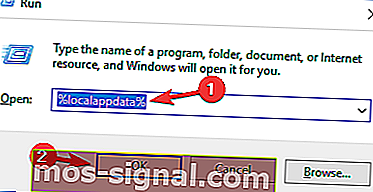
- נווט לספריית נתוני המשתמש של Google \ Chrome \ . אתר את תיקיית ברירת המחדל ושנה אותה. אתה יכול לשנות את שמו ל- Default.old .
לפעמים הקבצים המקומיים של Chrome עלולים להיפגע או להיפגע, וזה יכול להוביל להודעה שאינה מגיבה . כדי לפתור בעיה זו, עליך למצוא קבצים אלה ולהסיר אותם באופן ידני. לאחר שתעשה זאת, הפעל את Chrome שוב והבעיה צריכה להיפתר.
התיקונים שלעיל לא בהכרח מבטיחים לדפדפן שלך לעולם לא יהיו דפים נוספים שאינם מגיבים. עם זאת, הם בוודאי יפחיתו את הדף שאינו מגיב לשגיאות ב- Chrome, Firefox, Internet Explorer ו- Edge.
הערת עורך: הודעה זו פורסמה במקור באוגוסט 2018 ומאז שופצה ועדכנה ביולי 2020 לרעננות, דיוק ומקיף.