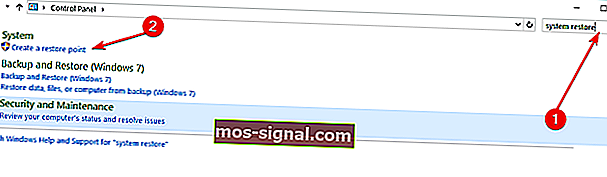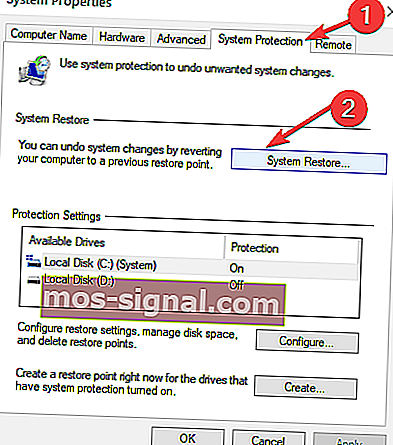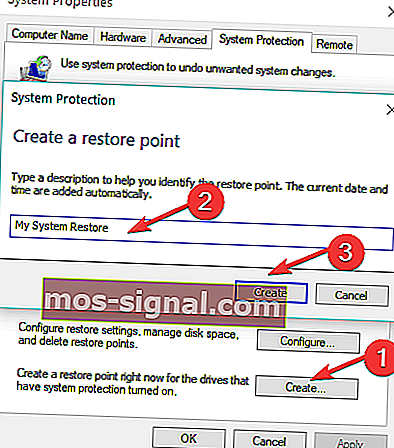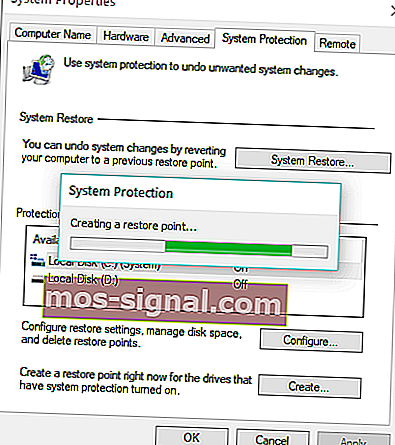כיצד ליצור נקודת שחזור מערכת ב- Windows 10
- לאחר שהתקנתם את כל היישומים הבסיסיים בהם אתם משתמשים באופן קבוע, מומלץ ליצור נקודת שחזור מערכת. אתה אף פעם לא יודע מה יקרה למערכת ההפעלה שלך בשלב זה או אחר וככה, תוכל בקלות לשחזר עותק עבודה טוב בתוך זמן קצר.
- למרות ש- Windows 10 מייצר עותק גיבוי של המערכת בכל פעם שמתקינים או מסירים יישום, בנקודת זמן מסוימת, ייתכן שתרצה ליצור נקודת שחזור משלך ולחזור אליה מתי שתרצה. קל מאוד ליצור אחד כזה. פשוט עקוב אחר המדריך שלב אחר שלב.
- במקטע Systtem Restore תוכלו למצוא את כל המאמרים בנושא זה, כולל בעיות ופתרונות.
- כתבנו שפע של מדריכים על Windows ועל המכשירים המשתמשים בו ותוכלו למצוא את כולם בקטגוריית המדריך.

יצירת נקודת שחזור מערכת היא תמיד דבר טוב לעשות כי אתה אף פעם לא יודע מה יקרה למערכת ההפעלה שלך בשלב זה או אחר.
באופן זה תוכלו לשחזר בקלות עותק עבודה טוב בתוך זמן קצר.
לכן, עקבו אחר המדריך למטה ותגלו כיצד ליצור שחזור מערכת ב- Windows 10 בזמן הקצר ביותר האפשרי.
הסיבות לכך שמערכת ההפעלה שלך עלולה להישבר הן רבות.
סביר להניח שיישום צד שלישי שתתקין או וירוס שקיבלת בעת גלישה באינטרנט עלול לגרום לשגיאת קובץ הרישום של מערכת ההפעלה Windows 10 שלך.
באמצעות נקודת שחזור מערכת, תוכל להחיות את המערכת שלך לנקודת זמן מוקדמת יותר ובכך לתקן בעיות מרכזיות של מערכת ההפעלה במהירות רבה.
כיצד אוכל ליצור נקודת שחזור מערכת ב- Windows 10?
מערכת ההפעלה של Windows 10 מייצרת עותק גיבוי של המערכת בכל פעם שמתקינים או מסירים יישום.
עם זאת, בנקודת זמן מסוימת, כדאי ליצור נקודת שחזור משלך ולחזור אליה מתי שתרצה. להלן השלבים שיש לבצע:
- ישירות ממסך ההתחלה ב- Windows 10, התחל לכתוב את הדברים הבאים: לוח הבקרה
הערה: דרך נוספת לגשת ללוח הבקרה היא להזיז את סמן העכבר לצד הימני העליון של המסך וללחוץ שמאלי או להקיש על סמל החיפוש מאותו תפריט. מתיבת החיפוש כתוב את לוח הבקרה ללא המרכאות ולחץ לחיצה ימנית או הקש על סמל לוח הבקרה.
- בתיבת החיפוש בלוח הבקרה הממוקם בצד ימין עליון של החלון, עליך לכתוב את הדברים הבאים: שחזור מערכת.
- לחץ לחיצה ימנית או הקש על הקישור צור נקודת שחזור שנמצא מתחת לתכונת המערכת.
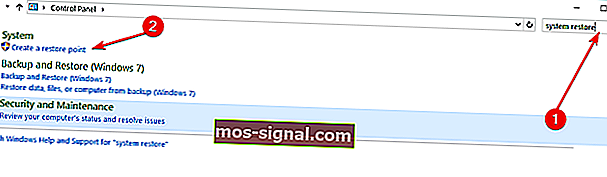
- כעת לפניך חלון מאפייני המערכת.
- לחץ לחיצה ימנית או הקש על הכרטיסייה הגנת מערכת הממוקמת בחלקו העליון של חלון מאפייני המערכת.
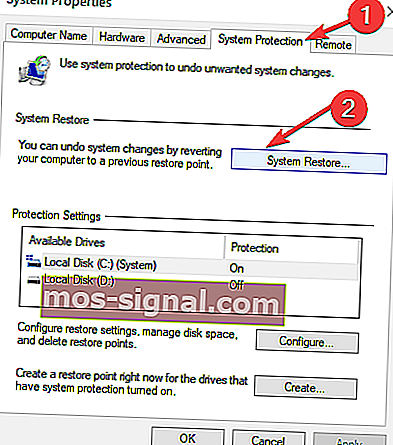
- לחץ לחיצה ימנית או הקש על הלחצן צור בכרטיסיה זו.
- כעת יופיע חלון קטן בשם הגנת מערכת.
- בתיבה תחת הנושא צור נקודת שחזור, יהיה עליך לכתוב שם עבור עותק הגיבוי הזה.
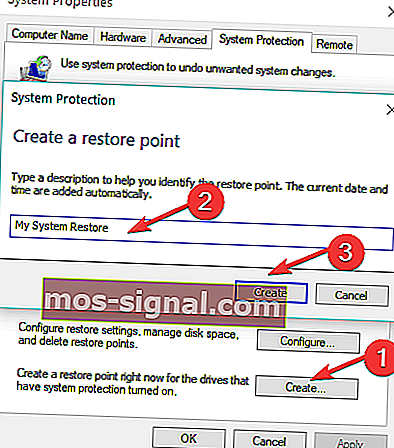
- לאחר שנתת שם לנקודת השחזור, יהיה עליך ללחוץ לחיצה ימנית או להקיש על כפתור Create.
- כעת מערכת Windows 10 שלך תתחיל ליצור את נקודת השחזור.
הערה: תהליך זה יימשך עד 10 או 20 דקות.
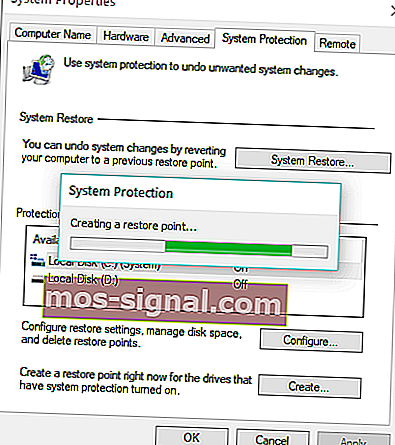
- לאחר סיום התהליך, תקבל הודעה מוקפצת שתאמר לך שנקודת השחזור נוצרה בהצלחה.
- לחץ לחיצה ימנית או הקש על הלחצן סגור בחלון למעלה ואתה טוב ללכת.
- עכשיו אם יש לך בעיות עם מערכת ההפעלה Windows 10 שלך, אתה יכול פשוט להמשיך ולהחזיר אותה לנקודת השחזור שביצעת בהדרכה זו.
שוב, יצירת נקודת שחזור של Windows 10 מאוד שימושית.
על פי סקר שנערך לאחרונה, 50% ממשתמשי Windows 10 אישרו כי עדכוני Windows גורמים לבעיות שונות במכונות שלהם.
במקרה שהעדכונים האחרונים מבלבלים את המחשב שלך, אתה תמיד יכול להשתמש בנקודת השחזור שלך כדי להחזיר את המחשב למצב עבודה.
לכן, אני לא חושב שזה יכול להיות קל מזה. אם פעלת לפי הצעדים לעיל בסדר הנכון, אני בטוח שסיימת את ההדרכה תוך חמש דקות בלבד מזמנך.
אם יש לך שאלות נוספות בנוגע למאמר זה, אנא כתוב לנו למטה בחלק ההערות של הדף ואנחנו נעזור לך להמשיך בנושא זה.
שאלות נפוצות: קרא עוד על נקודות שחזור
- כיצד אוכל ליצור נקודת שחזור ב- Windows 10?
- האם ל- Windows 10 יש נקודות שחזור?
- האם עלי ליצור נקודת שחזור?
הערת עורך: הודעה זו פורסמה במקור באוגוסט 2018 ומאז שופצה ועדכנה במרץ 2020 לרעננות, דיוק ומקיף.