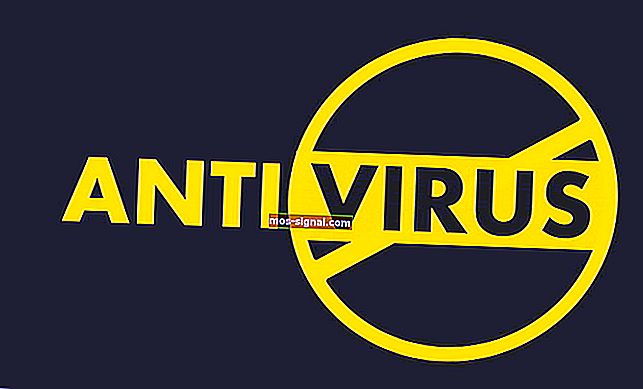מה לעשות אם מדפסת HP לא תסרוק ב- Windows 10

8 פתרונות לתיקון בעיות סריקה במדפסות HP
- בדוק את תאימות הפלטפורמה
- אפס את המדפסת
- התקן מחדש את תוכנת המדפסת של HP
- פתח את פותר הבעיות של הדפסה וסריקה של HP
- בדוק ששירות רכישת התמונות של Windows מופעל
- כבה את חומת האש של Windows Defender
- אפס את המדפסת והסורק של HP להגדרות ברירת המחדל של היצרן
- הפעל סריקת בודק קבצי מערכת
HP היא בין מותגי המדפסות הגדולים ביותר עבור Windows 10. דגמי HP הם בדרך כלל מדפסות All-in-One שבעזרתן המשתמשים יכולים להדפיס ולסרוק. מדפסות כמו HP Deskjet 2130 ו- Envy 5540 הן דגמים בעלי דירוג גבוה.
עם זאת, מדפסות HP עדיין יכולות לקבל שיהוקים סרוקים מדי פעם. זה המקרה במיוחד עבור משתמשים ששודרגו זה עתה ל- Windows 10 מ- Win 7 או 8.1. חלק מהמשתמשים הצהירו בפורומים כי מדפסות HP שלהם לא סורקות לאחר שדרוג פלטפורמה.
כך משתמשים יכולים לתקן מדפסות HP שאינן סורקות.
כיצד לתקן מדפסת HP שלא נסרקת
1. בדוק את תאימות הפלטפורמה
אם מדפסת HP שלך לא סורקת לאחר השדרוג ל- Windows 10, בדוק שהיא תואמת לפלטפורמה זו. לשם כך, פתח את הדף מדפסות HP - מדפסות תואמות Windows 10 בדפדפן. הרחב סדרת דגמי HP בדף זה כדי לבדוק אם היא כוללת את דגם המדפסת שלך. אם המדפסת אינה תואמת ל- Win 10, תזדקק למדפסת חדשה או לפלטפורמה תואמת.
2. אפס את המדפסת
כיבוי והדלקה של המדפסת יכולים לפתור מדי פעם בעיות סריקה והדפסה. זה נקרא גם רכיבה על אופניים, אשר יכולה להפעיל מחדש את פרמטרי התצורה של הסורק. כבה את המדפסת ונתק את הכבל שלה. ואז חבר את המדפסת בחזרה והפעל אותה כעבור 10 עד 20 דקות.
3. התקן מחדש את תוכנת המדפסת של HP
התקנה מחדש של תוכנת מדפסת HP היא בין הרזולוציות הטובות ביותר לתיקון סריקת מדפסות HP לאחר השדרוג ל- Windows 10. כך תבטיח למשתמשים את מנהלי ההתקנים האחרונים של HP עבור הדגמים שלהם. כך משתמשים יכולים להתקין מחדש את תוכנת המדפסת של HP.
- לחץ לחיצה ימנית על כפתור התחל ובחר הפעלה .
- הזן 'appwiz.cpl' בתיבת הטקסט פתח ובחר באפשרות אישור .

- בחר בתוכנת המדפסת של HP המופיעה ביישומון לוח הבקרה תוכניות ותכונות.
- בחר באפשרות הסר התקנה .
- לחץ על כן כדי לספק אישור נוסף.
- הפעל מחדש את Windows 10 לאחר הסרת ההתקנה של תוכנת המדפסת של HP.
- בשלב הבא, המשתמשים צריכים להסיר את המדפסת מרשימת המדפסות והסורקים בהגדרות. לשם כך, פתח את Cortana באמצעות מקש Windows + קיצור מקשים Q.
- הזן 'מדפסות' בתיבת החיפוש ולחץ על מדפסות וסורקים כדי לפתוח את החלון שמוצג למטה.
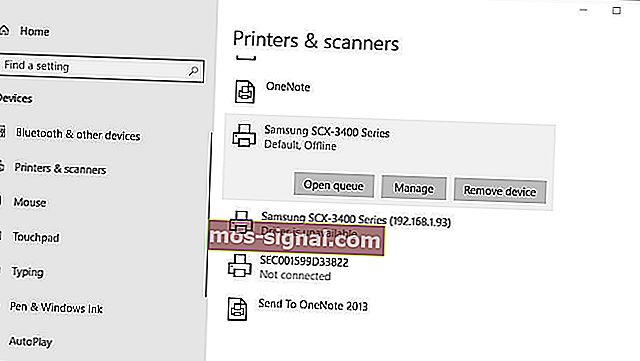
- בחר את המדפסת ולחץ על לחצן הסר התקן . שים לב שהמדפסת צריכה להיות מופעלת כאשר אתה בוחר באפשרות זו.
- עברו על ההנחיות שעל המסך כדי להסיר את המדפסת.
- פתח את דף התמיכה של HP המוצג למטה בדפדפן.
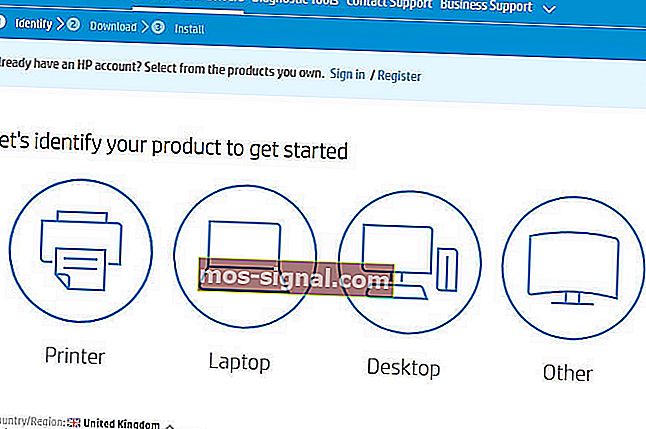
- לחץ על מדפסת כדי לפתוח תיבת חיפוש. הזן את הדגם הנדרש בתיבת החיפוש ולחץ על כפתור הגש.
- ואז ייפתח דף תוכנה ומנהל התקן עבור המדפסת שהוזנה. לחץ על שנה בדף זה כדי לבחור גרסת Windows 10 בגודל 64 או 32 סיביות בתפריט הנפתח ולחץ על כפתור השינוי .
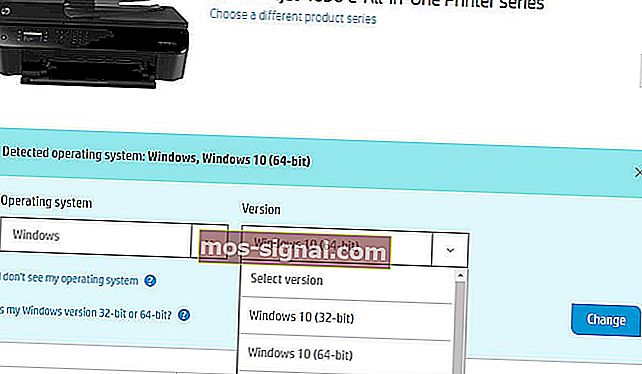
- לחץ על הורד כדי להוריד את מנהל ההתקן והתכונה המלאה של המדפסת.

- פתח את התיקיה שאליה הורדת חבילת מנהל ההתקן ותוכנה.
- לחץ על מנהל ההתקן והתוכנה שהורדת כדי להתקין אותו.
- קשורים: חמש המדפסות האלחוטיות המובילות התואמות ל- Windows 10
4. פתח את פותר הבעיות של הדפסה וסריקה של HP
ל- HP יש תוכנת Print and Scan Doctor משלה שתתקן גם הדפסה וגם סריקה עבור דגמי המדפסת שלה. לפיכך, פותר בעיות זה יכול לתקן שגיאות סריקה רבות במדפסת HP. כך משתמשים יכולים לתקן סריקת מדפסות של HP באמצעות HP Print and Scan Doctor.
- ודא שהמדפסת פועלת ומחוברת למחשב שולחני או מחשב נייד.
- לחץ על HP Print and Scan Doctor בדף תמיכת הלקוחות של HP כדי להוריד את פותר הבעיות.
- לחץ על HPPSdr.exe כדי לפתוח את חלון התוכנה.
- לחץ על התחל ובחר את המדפסת שלא נסרקת.
- בחר באפשרות תיקון סריקה .
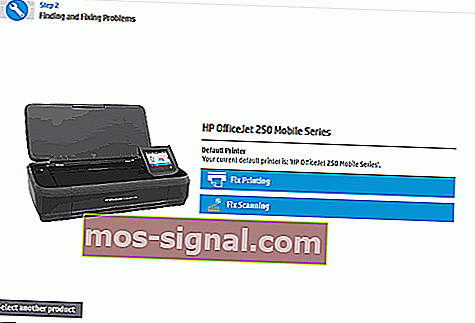
- לאחר מכן, פותר הבעיות יודיע למשתמשים אם הוא זיהה ותיקן שגיאות כלשהן. אם הוא מציג סמלי X, יתכן שמשתמשים יצטרכו לעקוב אחר ההנחיות הנוספות על ידי פותר הבעיות.

5. בדוק ששירות רכישת התמונות של Windows מופעל
שירות רכישת התמונות של Windows הוא בין שירותי הסריקה החיוניים יותר. לפיכך, ייתכן שמשתמשים מסוימים יצטרכו לאפשר לשירות זה לתקן את סריקת מדפסות HP שלהם. משתמשים יכולים להפעיל את שירות WIA באופן הבא.
- לחץ לחיצה ימנית על תפריט התחל כדי לפתוח את תפריט Win + X.
- בחר הפעל בתפריט זה.
- הזן 'services.msc' באביזר הפעל ולחץ על אישור .
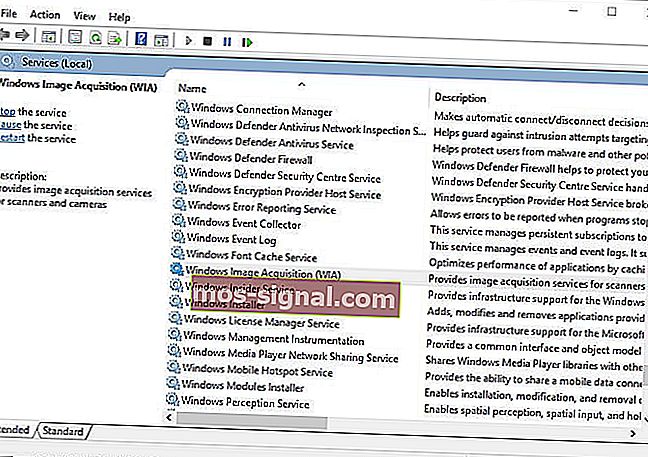
- לחץ פעמיים על Windows Image Acquisition כדי לפתוח את החלון בצילום ישירות למטה.
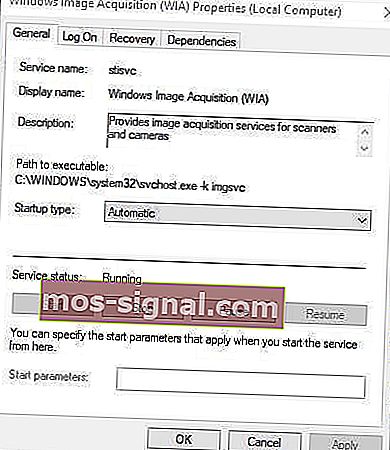
- בחר אוטומטי בתפריט הנפתח סוג הפעלה אם ה- WIA מושבת.
- לחץ על כפתור התחל .
- בחר באפשרות החל .
- לחץ על אישור כדי לסגור את החלון.
- שיחת פרוצדורה מרחוק, DCOM, Mapper של נקודות קצה, וזיהוי חומרה של מעטפת הם חלק משירותי Windows החיוניים יותר לסריקה. בדוק כי שירותים אלה מופעלים גם כמפורט לעיל.
- קשורים: 5 כלי המדפסת הטובים ביותר של זברה למשתמשים עסקיים: אתה באמת אוהב את מספר 2
6. כבה את חומת האש של Windows Defender
רזולוציה זו עשויה לתקן את סריקת מדפסות HP עבור משתמשים המנסים להשתמש במדפסת רשת. חומת האש של Windows Defender יכולה לחסום יציאות מדפסת רשת ותקשורת. לכן, כיבוי WDF, ואולי חומות אש אחרות של צד שלישי, עשוי לתקן סריקה עבור משתמשים מסוימים. כך משתמשים יכולים לכבות את WDF ב- Windows 10.
- פתח את אפליקציית Cortana.
- הזן 'חומת אש' בתיבת החיפוש. בחר בחומת האש של Windows Defender כדי לפתוח את היישומון של לוח הבקרה בתמונת המצב שלמטה.
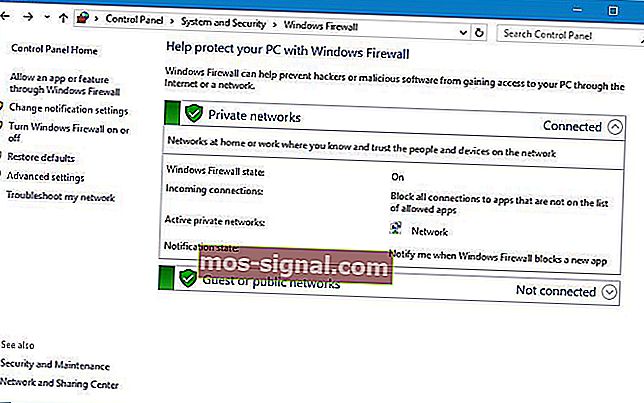
- לחץ על הפעל או כבה את חומת האש של Windows Defender משמאל ליישומון לוח הבקרה.
- לאחר מכן משתמשים יכולים לבחור בכיבוי האפשרויות של Windows Defender Firewall .

- שים לב ש- HP Print and Scan Doctor כולל גם הגדרות חומת אש. משתמשים יכולים לפתוח הגדרות אלה על ידי לחיצה על רשת > פתרון בעיות חומות אש בחלון הדפסה וסריקה של HP.
- לאחר מכן לחץ על כפתור השבת כדי לכבות את חומות האש שנבחרו.
- לחץ על כפתור אישור .
תוכנת אנטי-וירוס של צד שלישי יכולה לכלול גם חומות אש. לכן, כדאי גם להשבית זמנית תוכנת אנטי-וירוס של צד שלישי לפני הסריקה. רוב כלי האנטי-וירוס כוללים כפתור השבתה או כיבוי של תיאור כלשהו בתפריטי ההקשר של מגש המערכת. לחץ באמצעות לחצן העכבר הימני על סמל מגש המערכת של כלי השירות כדי לבחור בהגדרת כיבוי או השבתה.
7. אפס את מדפסת וסורק HP להגדרות ברירת המחדל של היצרן
מדפסות מסוימות של HP כוללות אפשרות שמאפסת אותן להגדרות המפעל המוגדרות כברירת מחדל שלה, מה שעשוי לפתור בעיות סריקה. האופן שבו משתמשים יכולים לבחור באפשרות זו משתנה ממדפסת למדפסת. עם זאת, משתמש בדרך כלל ניתן לבחור ברירות מחדל Factory Reset אופציה בתוך התקנה או כלי תפריטים על לוחות הבקרה המדפסות. עיין במדריך של המדפסת לקבלת פרטים כיצד לאפס אותה לברירת המחדל של היצרן.
- קשורים: מה לעשות אם מדפסת HP שלך לא הצליחה להדפיס
8. הפעל סריקת בודק קבצי מערכת
קבצי מערכת פגומים יכולים להיות גם גורם נוסף שמאחורי שגיאות סריקה. משתמשים יכולים להריץ סריקת בודק קבצי מערכת כדי לבדוק ולתקן קבצים פגומים והפרות שלמות. פעל לפי ההנחיות שלהלן להפעלת סריקת SFC ב- Windows 10.
- פתח את תפריט Win + X באמצעות מקש Windows + מקש הקיצור X.
- לחץ על שורת הפקודה (מנהל מערכת) כדי להפעיל את שורת הפקודה.
- הזן 'DISM.exe / Online / Cleanup-image / Restorehealth' ולחץ על Return לפני שתתחיל סריקת SFC.
- לאחר מכן, הזן 'sfc / scannow' בשורת הפקודה ולחץ על Enter.
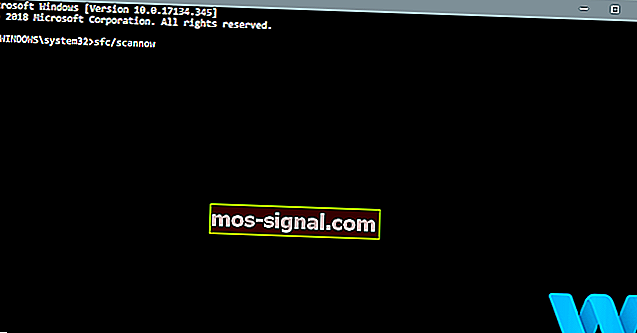
- סריקת SFC עשויה להימשך כחצי שעה. הפעל מחדש את שולחן העבודה או המחשב הנייד אם הסריקה מדווחת כי Windows Resource Protection תיקן משהו.
ההחלטות שלעיל עשויות לתקן שגיאות סריקה רבות של מדפסת HP. עם זאת, משתמשים יכולים להגיש תיק תמיכה באתר תמיכת הלקוחות של HP אם נדרשים תיקונים נוספים.
מאמרים קשורים לבדיקה:
- תיקון: המדפסת אינה סורקת ב- Windows 10, 8.1
- תיקון: מדפסת האח לא תסרוק ב- Windows 10
- כיצד לפתור בעיות מדפסת / סורק של סמסונג ב- Windows 10