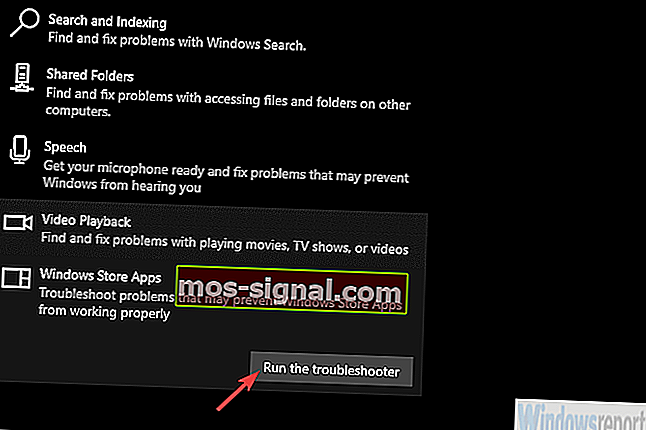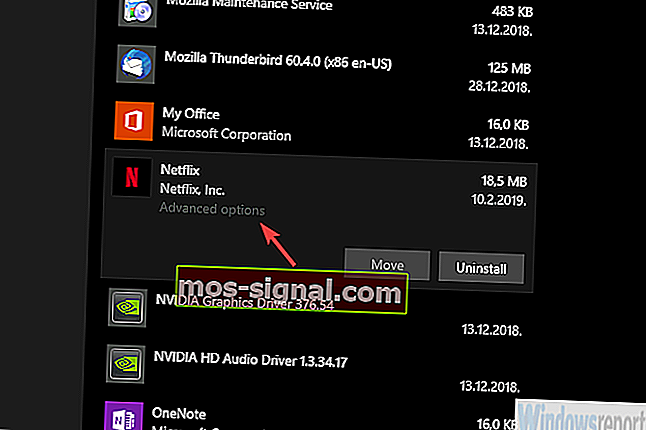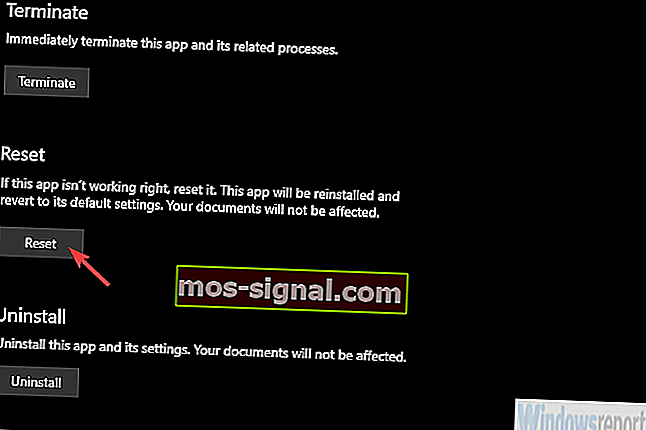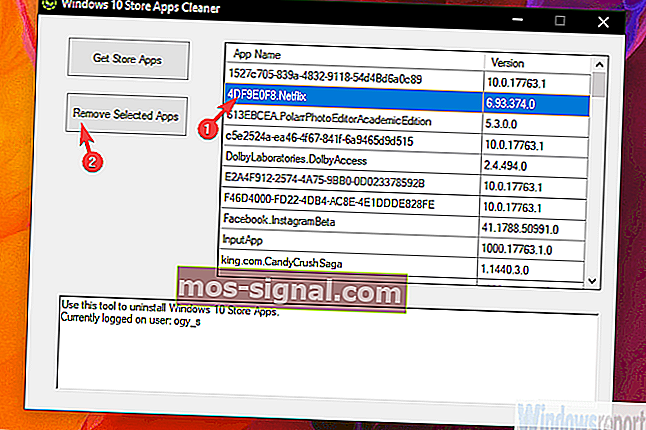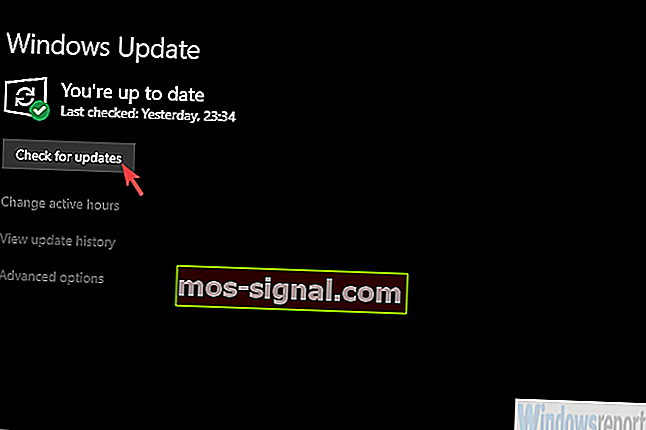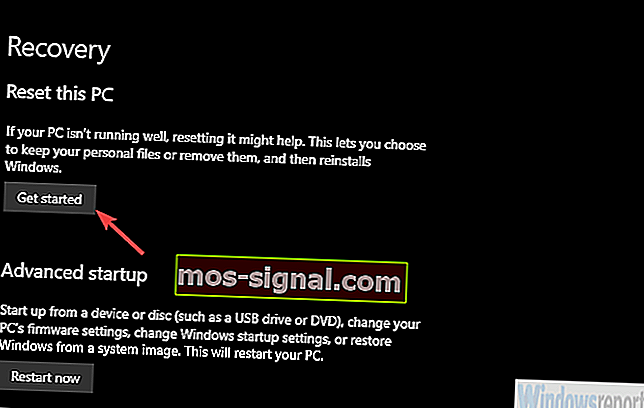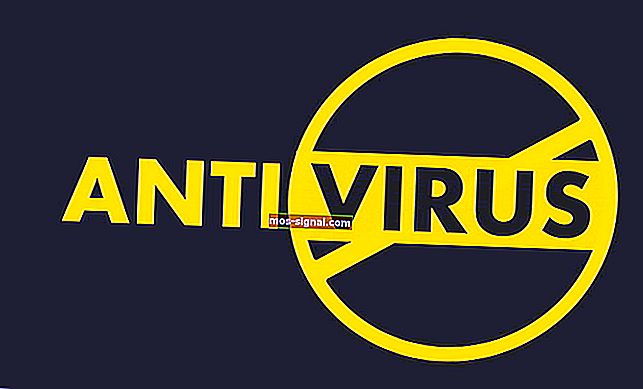לא ניתן להוריד את אפליקציית Netflix ב- Windows 10: כיצד אוכל לתקן אותה?
- אתה יכול להשתמש ב- Netflix בשפע של מכשירים. טלוויזיות מסוימות מגיעות עם האפליקציה המותקנת מראש, ואפליקציית Netflix זמינה לטלפונים ניידים, מחשבים ניידים, מחשבים אישיים ואפילו מחשבי Chromebook.
- אם אתה נתקל בבעיות בהורדת האפליקציה, עליך להפעיל את פתרון הבעיות או לאפס אותה. זה אמור לנקות את רוב הבעיות ולאפשר לך ליהנות מהתוכניות האהובות עליך.
- תוכל למצוא מדריכים אחרים ליישומים דומים בקטע יישומי Windows באתר זה.
- יש לנו את מרכז פתרון הבעיות של Netflix כדי לטפל בבעיות הזרמה, באגים ובעיות דומות שיש לכם.

לאפליקציית Netflix עבור Windows 10 יש בהחלט כמה תכונות חיוביות, במיוחד אפשרות להוריד ולצפות בתוכן לא מקוון.
כמו כן, אל לנו לשכוח את מצב ה- PiP (תמונה בתמונה), אשר שימושי כאשר אתה רוצה לעבוד ולהזריק ברקע כאשר הדחף גדול מדי.
עם זאת, למרות שהיא מתפקדת די טוב עבור רוב המשתמשים, חלקם לא הצליחו להוריד את אפליקציית Netflix ב- Windows 10. סיפקנו כמה צעדים כדי להתמודד עם זה ברשימה שלהלן.
כיצד להוריד את אפליקציית Netflix ל- Windows 10
- הפעל את פותר הבעיות של אפליקציית חנות Windows
- אפס את האפליקציה
- הסר את ההתקנה של האפליקציה ואפס את מטמון החנות
- הפעל את הסקריפט כדי להסיר את אפליקציית Netflix ולהתקין אותה מחדש
- אפס את שירותי העדכון ועדכן את Windows 10
- הפעל SFC ו- DISM
- השתמש באפשרויות התאוששות
פתרון 1 - הפעל את פותר הבעיות של אפליקציית Windows Store
אם אפליקציית Windows 10 לא תפעל, הפעלת פותר הבעיות הייעודי הוא הצעד הראשון לנסות. זהו נושא מוזר למדי מכיוון שיכולות הזרמת נטפליקס אינן הבעיה.
עבור המשתמשים המושפעים, Netflix עובדת כמתוכנן עם הלקוח מבוסס האינטרנט. האפליקציה עצמה היא הבעיה ועל פותר הבעיות הייעודי לפתור את הבעיה.
כך להפעיל את פותר הבעיות של אפליקציית Windows Store:
- פתח את ההגדרות .
- בחר עדכון ואבטחה .
- בחר פתרון בעיות מהחלונית השמאלית.
- הרחב את פותר הבעיות של אפליקציות Windows Store .
- לחץ על הפעל את פותר הבעיות.
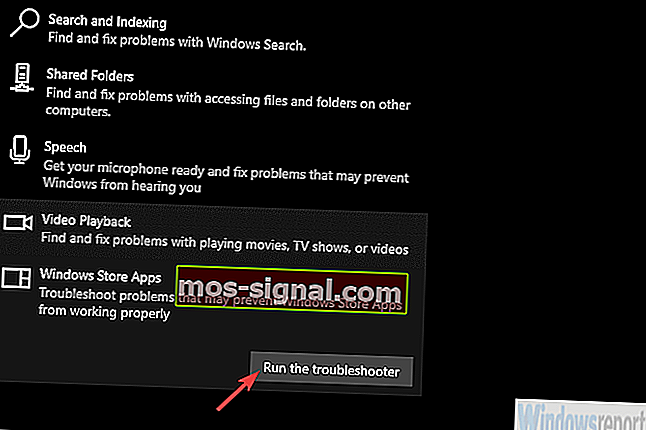
פתרון 2 - אפס את האפליקציה
נראה כי עבור התקנה מסוימת לא הייתה הבעיה העיקרית. איכשהו הם שמו את ידם על אפליקציית נטפליקס והתקינו אותה בהצלחה. עם זאת, האפליקציה פשוט לא תתחיל. אפילו לא נותן הצצה מכיוון שאין תגובה לאחר התחלתו. כאילו זה אפילו לא קיים במערכת.
אם אתה יכול לאתר את האפליקציה בתוך התוכניות המותקנות, ייתכן שתוכל לתקן אותה. הדבר היחיד שתצטרך לעשות הוא לאפס אותו לערכי היצרן.
כך אפס את אפליקציית Netflix ב- Windows 10:
- לחץ על מקש Windows + I כדי לפתוח את ההגדרות .
- בחר אפליקציות .
- הרחב את אפליקציית Netflix ופתח אפשרויות מתקדמות .
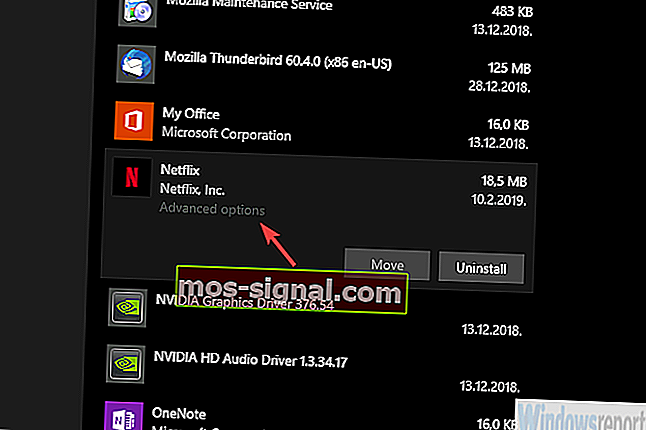
- לחץ על אפס .
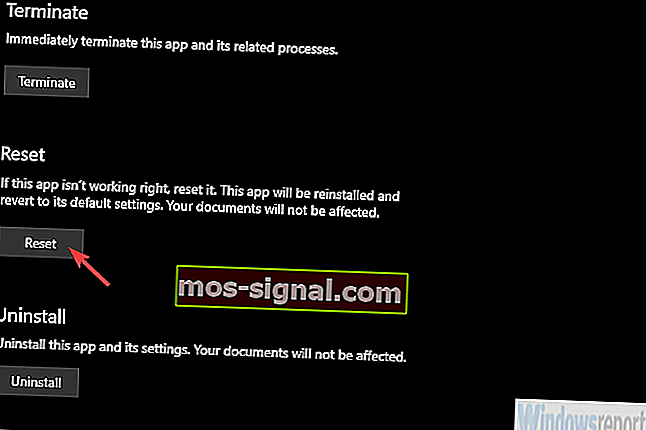
אם אתה עדיין לא מצליח להפעיל את אפליקציית Netflix, המשך עם השלבים הבאים.
פתרון 3 - הסר את ההתקנה של האפליקציה ואפס את מטמון החנות
השלב הברור הבא הוא לנסות ולהתקין מחדש את האפליקציה. אינך יכול להוריד אפליקציה אחת פעמיים ולכן ראשית נצטרך להתמודד עם האפליקציה.
אם הגישה הקלאסית לא תעבוד, יש סקריפט שיעזור לך להסיר את נטפליקס.
מצד שני, לפני שנסתמך על פתרון הצד השלישי, בואו ננסה את הפרוטוקול הסטנדרטי.
- קרא גם: תיקון מלא: המטמון של חנות Windows עלול להיפגע
בנוסף, חנות מיקרוסופט עלולה להתנהג בצורה לא נכונה ולכן נצטרך גם לנקות את המטמון. הדרך הטובה ביותר לעשות זאת היא באמצעות הפקודה wsreset.
בנוסף, השבת את האנטי-וירוס שלך באופן זמני מכיוון שהוא עלול להפריע לחנות. אתחל מחדש את הנתב והמחשב האישי שלך לפני שתתקין מחדש את אפליקציית Netflix.
בצע את השלבים הבאים כדי להסיר את התקנת Netflix ולהפעיל מחדש את מטמון החנות:
- בסרגל החיפוש של Windows, הקלד Netflix .
- לחץ לחיצה ימנית על Netflix ובחר ' הסר התקנה' מהתפריט ההקשר.
- לחץ על מקש Windows + R כדי לפתוח את שורת הפקודה הגבוהה.
- בשורת הפקודה, הקלד wsreset.exe ולחץ על Enter.
- כעת, אתחל את המחשב האישי שלך.
אם אינך מצליח להסיר את אפליקציית Netflix שהותקנה בעבר, עבור לשלב הבא.
פתרון 4 - הפעל סקריפט כדי להסיר את אפליקציית Netflix ולהתקין אותה מחדש
אם המערכת לא תאפשר לך להסיר את יישום Netflix מסיבה כלשהי, יש את סקריפט השירות המאפשר לך להסיר בכוח את כל האפליקציות של Windows 10.
אתה יכול לעשות את זה אחד אחד או בכמויות גדולות וזה שימושי בתרחישים כאלה. לאחר שתסיר את האפליקציה בהצלחה, לא אמור להיות כל כך קשה להתקין אותה שוב.
יתר על כן, אל תשכח להפעיל מחדש את המחשב לאחר הסרת ההתקנה של האפליקציה.
הנה מה שאתה צריך לעשות:
- הורד את כלי השירות / סקריפט כאן.
- חלץ אותו מקובץ ה- ZIP והפעל גרסת 64 סיביות או 32 סיביות בהתאם לארכיטקטורה של Windows 10 שלך.
- לחץ על הורד אפליקציות חנות כדי לאפשר לכלי לגשת לרשימת כל האפליקציות המותקנות.
- לחץ על Netflix כדי להדגיש אותו ואז לחץ על הסר יישומים שנבחרו .
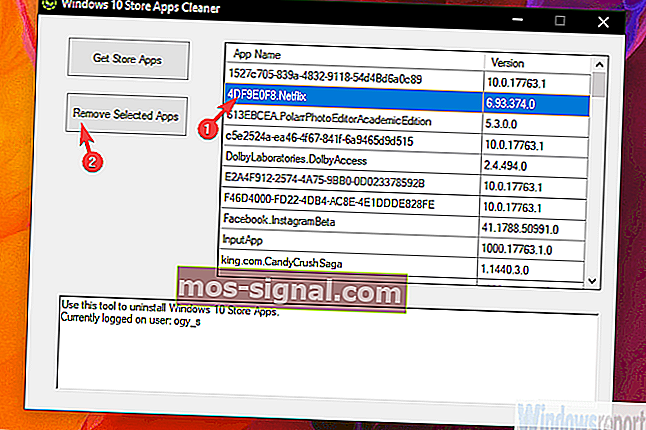
- אתחל מחדש את המחשב האישי.
- נווט לחנות של Microsoft וחפש את Netflix .
- נסה להוריד את האפליקציה שוב.
פתרון 5 - אפס את שירותי העדכון ועדכן את Windows 10
הבעיות בחנות עשויות להיות די קשות להתמודדות. ייתכן שהשירותים לא פועלים או שתיקיית ההפצה פגומה, או שאולי אפילו נסתכל על השחיתות במערכת.
כך או כך, שלב פתרון הבעיות הראשון בכדי להתמודד עם זה הוא איפוס השירותים ומחיקת תיקיית ההפצה בה מאוחסנים כל קבצי ההתקנה לפני ההתקנה.
- קרא גם: כיצד להשתמש באיפוס כלי המחשב החדש הזה ב- Windows 10 19H1
אתה יכול לעשות זאת ביד, אך אנו מעדיפים להשתמש בתסריט שיעשה הכל בשבילך. אתה רק צריך להוריד אותו ולהפעיל אותו.
לאחר שהתמודדת עם אלה, נסה לעדכן את Windows 10 מכיוון שמשתמשים מסוימים הצליחו לגרום לאפליקציית Netflix לעבוד לאחר עדכון מערכת מסוים.
להלן הסבר שלב אחר שלב:
- הורד את התסריט כאן.
- חלץ את הקבצים מקובץ ה- ZIP .
- לחץ לחיצה ימנית על ResetWUEng.cmd והפעל אותו כמנהל.
- עכשיו, נווט אל הגדרות> עדכון ואבטחה וכן המחאה על עדכונים .
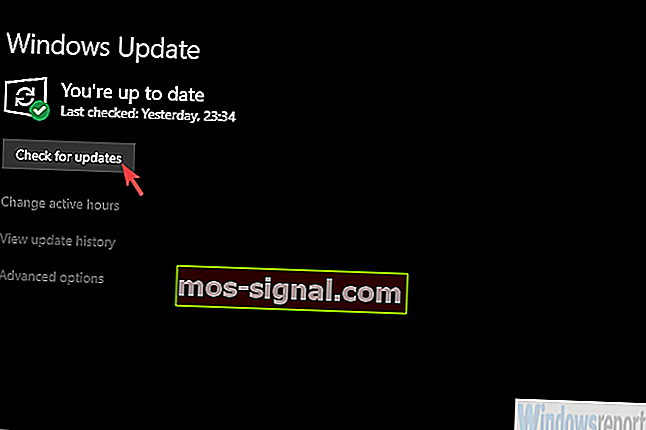
פתרון 6 - הפעל SFC ו- DISM
אם אתה עדיין לא מצליח לגרום לאפליקציית חנות ונטפליקס לציית, בוא נחפש שחיתות אפשרית במערכת. נראה כי חנות מיקרוסופט עומדת מאחורי הבעיות ויש סיכוי טוב שמשהו אינו כשורה במערכת עצמה.
על מנת לטפל בכך, נשלב שני כלי עזר, בודק קבצי מערכת וניהול תמונות ופריסת תמונות.
כך תריץ אותם ב- Windows 10, ונקווה, לפתור את הבעיה העומדת בפנינו באפליקציית Netflix:
- בסרגל החיפוש של Windows, הקלד cmd .
- לחץ לחיצה ימנית על שורת הפקודה והפעל אותה כמנהל.
- בשורת הפקודה, הקלד את הפקודה הבאה ולחץ על Enter:
- sfc / scannow
- לאחר סיום, באותו חלון, הקלד את הפקודות הבאות ולחץ על Enter אחרי כל אחת מהן:
- DISM / מקוון / ניקוי-תמונה / ScanHealth
- DISM / Online / Cleanup-Image / RestoreHealth
- אתחל מחדש את המחשב כאשר הכל נגמר.
פתרון 7 - השתמש באפשרויות התאוששות
לבסוף, אם אף אחד מהשלבים הקודמים לא עזר לך ולעשות עדיין אינך יכול להוריד את Netflix מחנות Microsoft, נותרו ברשימה רק אפשרויות שחזור והתקנה מחדש של המערכת.
הבחירה הטובה ביותר היא ללכת איתו היא שחזור המערכת. אם יש לך נקודת שחזור המתוארכת לתקופה בה אפליקציית Netflix עבדה. אם זו לא אפשרות, נסה לאפס את המחשב שלך להגדרות היצרן.
- קרא גם: גרסה זו של אפשרויות שחזור המערכת אינה תואמת [תיקון]
כך תאפס את המחשב שלך לערכי היצרן ב- Windows 10:
- פתח את ההגדרות .
- בחר עדכון ואבטחה .
- בחר שחזור מהחלונית השמאלית.
- תחת איפוס מחשב זה קטע, לחץ התחל .
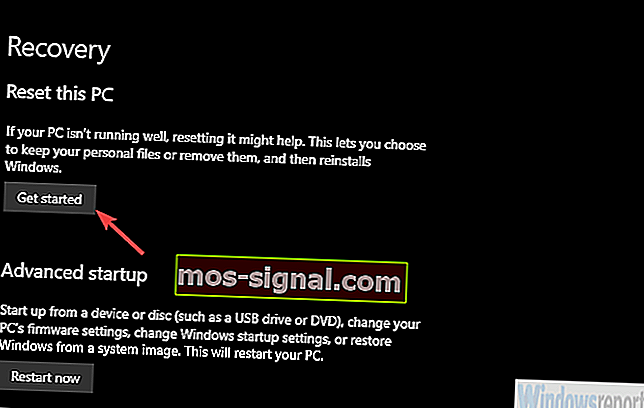
בכך נוכל לסיים את הרשימה. אם יש לך פתרונות חלופיים ששכחנו לציין, כל כך טוב לספר לנו בסעיף ההערות למטה.
אנו מצפים לשמוע ממך.
שאלות נפוצות: למידע נוסף על אפליקציית Netflix
- מדוע איני יכול להוריד סרטי Netflix במחשב שלי?
אם אתה פותח את אפליקציית Netflix וסמל ההורדה אינו זמין לשום סרט או תוכנית טלוויזיה זה כנראה אומר שהאפליקציה לא מעודכנת או שיש לעדכן את מידע Netflix המאוחסן במכשיר. היכנס שוב ועדכן את האפליקציה אם רלוונטי.
- כיצד ניתן להתקין את אפליקציית Netflix ב- Windows 10?
פתח את חנות Microsoft מתפריט התחל. אם זה לא עובד, קרא את המדריך שלנו. בסרגל החיפוש, כתוב את Netflix ובחר בה ולחץ על התקן. היכנס באמצעות חשבון Netflix שלך ואתה מסוגל ללכת.
- האם יש מגבלת הורדות בנטפליקס?
בתוך נטפליקס יש מגבלה של 100 כותרים. זה כמה שאתה יכול לקבל בו זמנית במכשיר שלך (בהנחה שיש לך מספיק מקום). מגבלות אחרות קשורות למגבלות הרישוי ומשתנות מכותרת לכותרת.
הערת עורך: הודעה זו פורסמה במקור בפברואר 2019 ומאז שופצה ועדכנה במאי 2020 לרעננות, דיוק ומקיף.