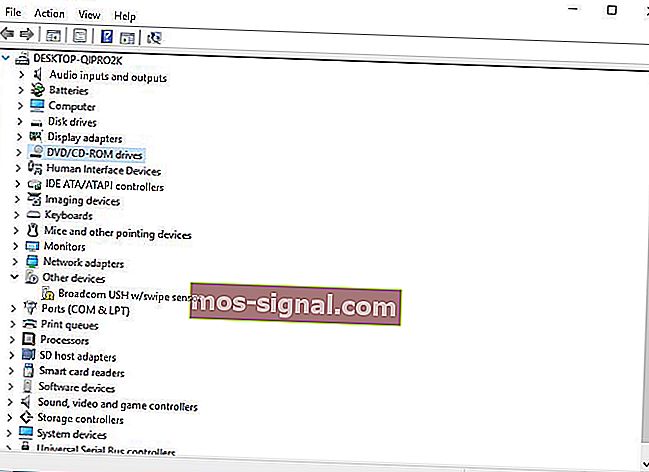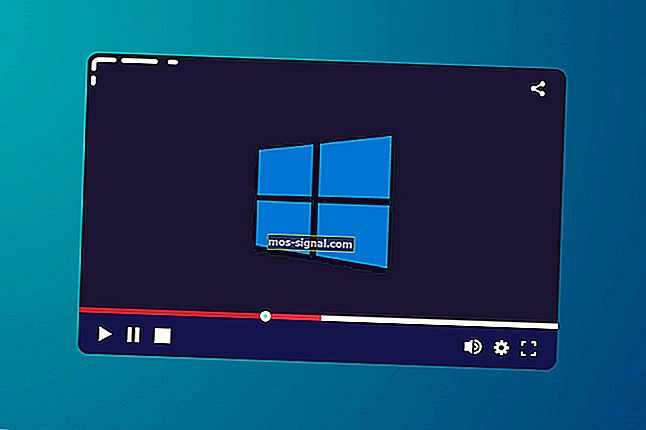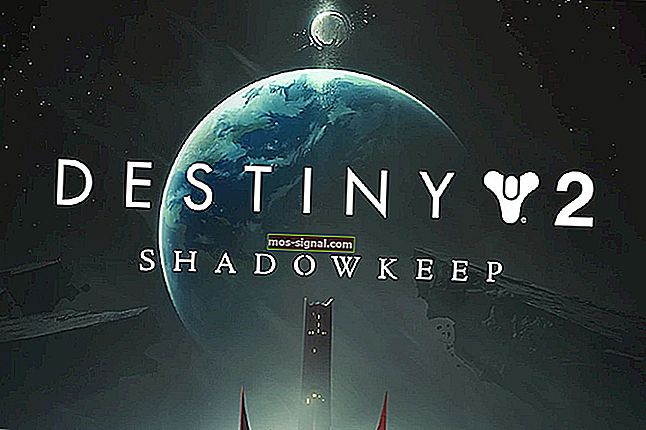מצלמת מחשב נייד לא עובדת? 9 דרכים לתקן את זה עכשיו
- קיום שיחת וידאו צ'אט או שיחת ועידת וידאו יכול להיות פרודוקטיבי מאוד או אפילו מהנה. מצלמת מחשב נייד טובה ועובדת היא חלק חיוני לחומרה כדי שזה יקרה.
- בדרך כלל, אם המצלמה לא עובדת כמו שצריך, תוכלו לתקן זאת על ידי עדכון מנהלי ההתקנים וודא שתוכנות הגנה על מצלמות רשת מוגדרות כהלכה.
- ישנם כלים שימושיים רבים, תוכנות ותיקונים הקשורים למצלמת האינטרנט, לכן הקפד לבדוק את כל המאמרים שכתבנו בנושאים אלה.
- לאחר שתיקנת את מצלמת האינטרנט שלך, אולי יש דברים שאנחנו יכולים לעזור לך בהם. מדוע לא לבדוק את רכזת המחשבים הניידים שלנו עבור מדריכים רבים לפתרון בעיות.

ישנם הרבה מאוד שימושים עבור מצלמת המחשב הנייד, אך רוב האנשים משתמשים בה לצורך צילום תמונות, עריכת שיחות וידאו כמו בסקייפ או ב- Google Hangouts, בין שימושים אחרים.
אך לא תמיד המצלמה הניידת תפעל או תעבוד כפי שהיא מצופה בדרך כלל. להלן פתרונות תשחץ עבור מצלמת המחשב הנייד שלך כאשר היא פשוט לא תעבוד.
כיצד אוכל לתקן את מצלמת המחשב הנייד שלי ב- Windows 10:
- הפעל פותר בעיות חומרה
- עדכן את מנהל ההתקן של מצלמת המחשב הנייד
- התקן מחדש את מצלמת המחשב הנייד
- התקן את מנהל ההתקן במצב תאימות
- להחזיר נהג
- בדוק את תוכנת האנטי-וירוס שלך
- בדוק את הגדרות הפרטיות של המצלמה
- צור פרופיל משתמש חדש
- כיצד לתקן בעיות במצלמה בדגמים ספציפיים למחשבים ניידים
פתרון 1: הפעל פותר בעיות חומרה
אם אתה נתקל בבעיות בהתקן או בחומרה שהותקנו לאחרונה במחשב שלך, הפעל את פותר הבעיות חומרה והתקנים כדי לפתור את הבעיה.
זה בודק אם קיימות בעיות נפוצות ומבטיח שהתקן או חומרה חדשים מותקנים כהלכה במחשב שלך. כך תוכל לעשות זאת:
- לחץ לחיצה ימנית על התחל
- בחר בלוח הבקרה
- עבור לאפשרות " צפה על ידי" בפינה השמאלית העליונה
- לחץ על החץ הנפתח ובחר סמלים גדולים
- לחץ על פתרון בעיות
- לחץ על הצג את כל האפשרויות בחלונית השמאלית
- לחץ על חומרה והתקנים
- לחץ על הבא
פעל לפי ההוראות להפעלת פותר הבעיות חומרה והתקנים. פותר הבעיות יתחיל לאתר בעיות כלשהן.
אינך יכול לפתוח את לוח הבקרה? עיין במדריך שלב אחר שלב זה כדי למצוא פיתרון.
אם פותר הבעיות נעצר לפני השלמת התהליך, תקן אותו בעזרת המדריך המלא הזה.
פתרון 2: עדכן את מנהל ההתקן של מצלמת המחשב הנייד
- לחץ לחיצה ימנית על התחל
- בחר מנהל ההתקנים
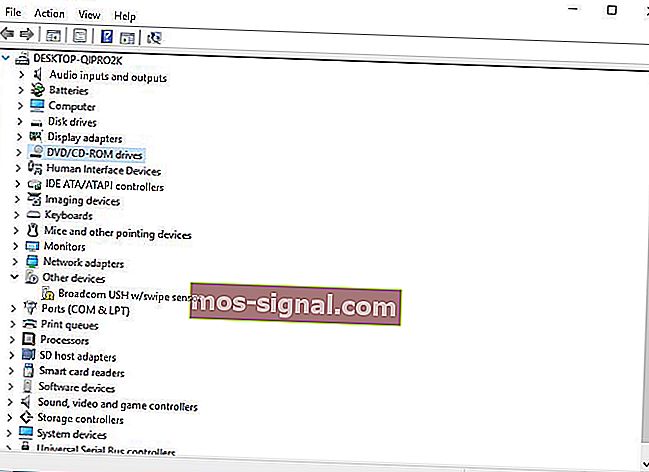
- עבור אל התקני הדמיה ולחץ כדי להרחיב אותו

- לחץ לחיצה ימנית על מצלמת המחשב הנייד או על מנהל ההתקן המשולב של מצלמת הרשת
- בחר עדכן תוכנת מנהל התקן
- כאשר תתבקש לבחור כיצד ברצונך לחפש מנהל התקן, בחר חיפוש אוטומטי אחר תוכנת מנהל התקן מעודכנת. אם יש מנהל התקן זמין במחשב שלך, בחר עיין במחשב שלי אחר תוכנת מנהל התקן ואז בחר את המיקום המתאים לעדכון זה (ודא שאתה מקוון לעשות זאת)
- בחר תן לי לבחור מתוך רשימה של מנהלי התקנים במחשב שלי
- בחר התקן וידאו USB
- לחץ על הבא ואז עקוב אחר ההוראות שעל המסך
- הפעל מחדש את המחשב
אם זה לא מתקן את הקצוץ, עבור לפיתרון הבא.
האם ידעת שרוב משתמשי Windows 10 כוללים מנהלי התקנים מיושנים? היה צעד קדימה באמצעות מדריך זה.
פתרון 3: התקן מחדש את מצלמת המחשב הנייד
על מנת להתקין מחדש את מנהל ההתקן של מצלמת המחשב הנייד, במיוחד עבור משתמשי HP, בצע את הפעולות הבאות:
- לחץ לחיצה ימנית על לחצן התחל
- בחר מנהל ההתקנים
- עבור אל מכשירי הדמיה ולחץ על החץ כדי להרחיב את הרשימה

- לחץ לחיצה ימנית על מצלמת המחשב הנייד שלך או מצלמת הרשת המשולבת
- בחר הסר התקנה
- אתחל מחדש את המחשב
תן לו להתקין את מנהל ההתקן באופן אוטומטי בהתחלת המחשב, ואז הפעל את מצלמת המחשב הנייד שוב כדי לבדוק אם זה פותר את הבעיה.
Windows לא מצליח למצוא ולהוריד מנהלי התקנים חדשים באופן אוטומטי? אל תדאג, יש לנו כיסוי.
פתרון 4: התקן את מנהל ההתקן במצב תאימות
בצע את הצעדים הבאים להתקנת מצלמת המחשב הנייד במצב תאימות:
- הורד את מנהל ההתקן העדכני ביותר מאתר היצרן
- שמור אותו בדיסק המקומי שלך
- לחץ לחיצה ימנית על קובץ הגדרת מנהל ההתקן
- לחץ על מאפיינים
- לחץ על הכרטיסיה תאימות
- סמן את התיבה לצד הפעל תוכנית זו במצב תאימות
- בחר את מערכת ההפעלה מהרשימה הנפתחת
- מנהל ההתקן יתקין, ואז יבדוק את הפונקציונליות שלו.
- הפעל מחדש את המחשב ובדוק אם הבעיה נמשכת.
שאלות נפוצות: למידע נוסף על המצלמה
- מדוע המצלמה במחשב הנייד שלי לא עובדת?
אם מצלמת המחשב הנייד שלך פתאום הפסיקה לעבוד, ייתכן שמדובר ב- Windows Update. או שהעדכון שבר את הפונקציונליות, ובמקרה זה עליכם להסיר את העדכון, או שמנהל ההתקן של מצלמת הרשת אינו פועל כראוי ויש לעדכן אותו.
- כיצד אוכל לגרום למחשב שלי לזהות את המצלמה שלי?
מרבית מצלמות הרשת מזוהות באופן אוטומטי ברגע שהן מחוברות לחשמל ומופעלות (אופציונלי) אם אינן משולבות.
- מדוע מצלמת רשת אינה מזוהה?
אם תוכנה מסוימת אינה מסוגלת להשתמש במצלמת האינטרנט, זה בדרך כלל בגלל מנהל התקן פגום. עדכן את מנהל ההתקן כדי לתקן זאת.
הערת העורך: מאמר זה ממשיך בעמוד הבא עם פתרונות נוספים לתיקון בעיות מצלמות הרשת. אם ברצונך לקרוא עוד כיצד לייעל את מצלמת האינטרנט שלך ב- Windows 10, עיין באוסף המדריכים שלנו.