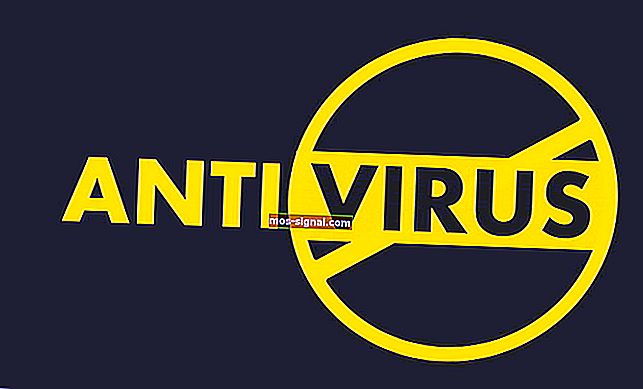סייר הקבצים איטי ב- Windows 10 [FIX]
- אם סייר הקבצים פועל לאט במחשב Windows 10 שלך, אל תדחה את האצת הדברים.
- כדי לתקן בעיה זו, תוכל להשבית את Cortana, לשנות את מיטוב התיקיות וליצור קיצור דרך חדש של סייר הקבצים.
- אם אינך זר לבעיות כאלה, פשוט בקר בסעיף פתרון בעיות סייר הקבצים.
- לקבלת טיפים מהירים יותר כמו אלה שלהלן, יש גם את מרכז התוכנה למחשב שאתה יכול להוסיף לסימניות.

סייר הקבצים הוא יישום ברירת המחדל לניהול קבצים ב- Windows 10 ואחד היישומים הבודדים שכל משתמש ב- Windows משתמש בו מדי יום.
עם זאת, משתמשים רבים מדווחים כי סייר הקבצים איטי ב- Windows 10, בעיה מרכזית שעלולה להפריע לעבודה.
כיצד אוכל לתקן סייר קבצים איטי?
1. השבת את Cortana
אחת התכונות המצופות ביותר של Windows 10 הייתה העוזרת הווירטואלית שלה Cortana. אמנם זו בהחלט תכונה שימושית, אך ישנם משתמשים שטוענים כי Cortana מאיטה את סייר הקבצים.
כדי לפתור בעיה זו, משתמשים מציעים להשבית את Cortana. זה פשוט יחסית ותוכלו לעשות זאת על ידי ביצוע השלבים הבאים:
- לחץ על מקש Windows + R והזן regedit . לחץ על אישור או לחץ על Enter .

- כאשר עורך הרישום נפתח, בחלונית השמאלית נווט
HKEY_LOCAL_MACHINESOFTWAREPoliciesMicrosoftWindowsWindows Searchלמפתח. אם מפתח זה אינו זמין, עליך ליצור אותו. פשוט לחץ לחיצה ימנית על מקש Windows ובחר חדש> מפתח . כעת הזן את חיפוש Windows כשם המפתח החדש.
- לאחר שתפתח את מקש החיפוש של Windows , לחץ באמצעות לחצן העכבר הימני על החלל הריק בחלונית הימנית ובחר חדש> ערך DWORD (32 סיביות).

- הזן את AllowCortana כשם ה- DWORD החדש. לחץ פעמיים על AllowCortana DWORD והגדר את נתוני הערך שלה ל 0. לחץ על אישור כדי לשמור את השינויים.

- סגור את עורך הרישום והפעל מחדש את המחשב.
לא ניתן לגשת לעורך הרישום? הדברים לא מפחידים כמו שהם נראים. עיין במדריך זה ופתור את הבעיה במהירות.
אם אינך מעוניין לערוך את הרישום באופן ידני, תוכל להשתמש בקובץ .reg לביצוע השינויים הנדרשים. לשם כך, בצע את הפעולות הבאות:
- הורד קובץ זה.
- פתח את הקובץ שהורדת וחלץ את כל הקבצים.
- כעת לחץ פעמיים על השבת קובץ Cortana.reg .

- הודעת אישור תופיע. לחץ על כן כדי להמשיך.

- אופציונלי: אם ברצונך להפעיל את Cortana שוב, פשוט הפעל את הקובץ Cortana.reg .
דרך נוספת להשבית את Cortana היא להשתמש במדיניות קבוצתית. לשם כך, בצע את הצעדים הבאים:
- לחץ על מקש Windows + R והזן gpedit.msc .

- עורך המדיניות הקבוצתית המקומי יתחיל כעת. בחלונית השמאלית נווט אל תצורת המחשב> תבניות ניהול> רכיבי Windows> חיפוש .
- בחלונית הימנית, אתר את התר Cortana ולחץ עליה כפולה.

- בחר באפשרות מושבת ולחץ על החל ו אישור כדי לשמור שינויים.

לאחר שתעשה זאת, יש להשבית את Cortana וכל הבעיות בסייר הקבצים ייפתרו.
2. בדוק את רשימת הגישה המהירה שלך
רשימת הגישה המהירה שימושית ביותר אם ברצונך לנווט לתיקייה מסוימת במהירות. עם זאת, כמה משתמשים דיווחו כי תיקיות מסוימות ברשימת הגישה המהירה עלולות לגרום לסייר הקבצים להיות איטי.
תיקיות רשת שאינן זמינות כרגע עלולות לגרום להופעה של בעיה זו. כדי להסיר תיקיית רשת מרשימת הגישה המהירה, בצע את הפעולות הבאות:
- פתח את סייר הקבצים .
- אתר את התיקיה הבעייתית בתפריט הגישה המהירה בחלונית השמאלית.
- לחץ לחיצה ימנית על התיקיה שברצונך להסיר ובחר בטל הצמדה מגישה מהירה .

לאחר הסרת התיקיה מתפריט הגישה המהירה יש לפתור את הבעיה בסייר הקבצים.
כמה משתמשים דיווחו כי ייתכן שיהיה עליך להסיר את כל הפריטים מרשימת הגישה המהירה על מנת לפתור בעיה זו.
אם זה פותר את הבעיה, הקפד להוסיף את התיקיות שהוסרו לרשימת הגישה המהירה פעם נוספת.
מחפש אלטרנטיבה לסייר הקבצים? הנה מנהלי הקבצים הטובים ביותר עבור Windows 10!
3. שנה אופטימיזציה של תיקיות
Windows 10 מבצע לעתים קרובות אופטימיזציה ברקע וזה יכול לגרום לסייר הקבצים להיות איטי.
אם שגיאה זו מתרחשת בעת ניסיון לגשת לתיקייה ספציפית, ייתכן שתרצה לשנות את אופטימיזציה של אותה תיקייה.
זה די פשוט ותוכלו לעשות זאת על ידי ביצוע השלבים הבאים:
- לחץ לחיצה ימנית על התיקיה שמאטה את סייר הקבצים. בחר מאפיינים מהתפריט.
- עבור לכרטיסייה התאמה אישית .
- סט מטב זו תיקייה עבור אל פריטים כלליים . אם ערך זה כבר מוגדר, בחר כל ערך אחר מהרשימה. לאחר מכן, החלף אותו לפריטים כלליים .
- סמן גם החל תבנית זו על כל תיקיות המשנה .
- לחץ על החל ולאחר אישור כדי לשמור את השינויים.

אם בעיה זו מתרחשת במספר תיקיות, יהיה עליך לחזור על פתרון זה עבור כל תיקייה מושפעת.
מעטים מהמשתמשים דיווחו כי הם פתרו בעיה זו על ידי הגדרת האופטימיזציה למסמכים , כך שתרצה לנסות גם זאת.
4. השתמש בקיצור המקשים של Windows + E
לדברי משתמשים, אתה יכול לעקוף בעיה זו פשוט באמצעות קיצור הדרך לסייר הקבצים מכיוון שנראה כי בעיות מתרחשות רק אם אתה מפעיל אותה על ידי לחיצה על הסמל שלה.
עם זאת, אתה יכול להפעיל את סייר הקבצים על ידי לחיצה על מקש Windows + E במקלדת.
לאחר ביצוע פעולה זו, סייר הקבצים יתחיל והוא יעבוד ללא בעיות. זכור כי לא מדובר בפתרון קבוע.
מפתח Windows לא עובד? אל תיבהלו! פתור את הבעיה תוך זמן קצר בעזרת מדריך פשוט זה.
5. אפס את תצוגת סייר הקבצים לברירת המחדל
כמה משתמשים טוענים שתוכל לתקן בעיות בסייר הקבצים האיטי פשוט על ידי איפוס תצוגת סייר הקבצים לברירת המחדל. זה פשוט יחסית ותוכלו לעשות זאת על ידי ביצוע השלבים הבאים:
- לחץ על מקש Windows + S והזן אפשרויות סייר קבצים . בחר אפשרויות סייר הקבצים מרשימת התוצאות.

- עבור לכרטיסיה תצוגה ולחץ על כפתור אפס תיקיות . כאשר מופיעה הודעת האישור, לחץ על כן .

- לחץ על החל ולאחר אישור כדי לשמור את השינויים.
לאחר איפוס תצוגת התיקיה לברירת המחדל יש לתקן את הבעיה עם סייר הקבצים.
6. שנה את הגדרות סייר הקבצים
לדברי משתמשים, סייר הקבצים יכול להיות איטי אם הוא פותח את תיקיית הגישה המהירה כברירת מחדל. כדי לפתור בעיה זו, עליך לשנות הגדרות מסוימות. לשם כך, בצע את הצעדים הבאים:
- פתח את סייר הקבצים .
- בחלונית השמאלית, לחץ באמצעות לחצן העכבר הימני על גישה מהירה ובחר אפשרויות מהתפריט.

- חלון אפשרויות התיקיה יופיע. תחת כללי הכרטיסייה, לשנות Explorer פתח קובץ במחשב זה .

- לחץ על החל ולאחר אישור כדי לשמור את השינויים.
- אופציונלי: השבת את כל האפשרויות במקטע פרטיות ולחץ על הלחצן נקה .

לאחר ביצוע פעולה זו, סייר הקבצים יפתח מחשב זה כברירת מחדל במקום גישה מהירה. על ידי ביצוע שינוי זה הבעיה תיפתר לחלוטין.
חלק מהמשתמשים מציעים גם השבתת שם קובץ החיפוש תמיד ותכני אפשרות ב אפשרויות סייר קבצים .
לשם כך, פשוט נווט לכרטיסיה חיפוש באפשרויות סייר הקבצים ובטל את הסימון חפש תמיד את שמות הקבצים ואת התוכן .

עיין במדריך המפורט שלנו ולמד לתקן בעיות בסייר הקבצים כמו טכנאי אמיתי!
7. צור קיצור דרך חדש של סייר הקבצים
אם סייר הקבצים שלך איטי, ייתכן שתוכל לתקן זאת באמצעות פרמטרים מסוימים של הפעלה. לשם כך, עליך ליצור קיצור דרך חדש על ידי ביצוע השלבים הבאים:
- לחץ באמצעות לחצן העכבר הימני על שטח ריק בשולחן העבודה ובחר חדש> קיצור דרך מהתפריט.

- כאשר נפתח חלון יצירת קיצור הדרך , הזן C: Windowsexplorer.exe בשדה הקלד את מיקום הפריט . לחלופין, תוכל ללחוץ על כפתור העיון ולאתר את explorer.exe באופן ידני. לאחר שתסיים, לחץ על הבא .

- הזן את השם הרצוי לקיצור הדרך ולחץ על סיום .

- כעת אתר את קיצור הדרך החדש שנוצר, לחץ עליו לחיצה ימנית ובחר מאפיינים מהתפריט.

- עבור לכרטיסייה קיצור דרך .
- אתר את שדה היעד והוסף / n בסוף. לאחר ביצוע השינוי בשדה היעד שלך אמור להיראות כך:
C:Windowsexplorer.exe /n. לחץ על החל ולאחר אישור כדי לשמור את השינויים.
לאחר מכן, השתמש בקיצור הדרך החדש שנוצר כדי להפעיל את סייר הקבצים. עלינו להזכיר שזו רק דרך לעקיפת הבעיה, כך שתצטרך להשתמש בקיצור הדרך החדש בכל פעם שתרצה להפעיל את סייר הקבצים.
8. בנה מחדש את המדד
לדברי משתמשים, באפשרותך לפתור את הבעיה בסייר הקבצים האיטי פשוט על ידי בניית האינדקס מחדש. זה די פשוט:
- לחץ על מקש Windows + S והזן אפשרויות אינדקס . בחר אפשרויות אינדקס מהתפריט.

- כאשר חלון אפשרויות האינדקס נפתח, לחץ על מתקדם .

- כעת לחץ על כפתור הבניה מחדש .
לאחר בניית האינדקס, יש לפתור את הבעיה עם סייר הקבצים.
9. בצע סריקת SFC
סייר הקבצים יכול להיות איטי אם רכיבי Windows מסוימים פגומים. עם זאת, ניתן לתקן רכיבים פגומים באמצעות סריקת SFC. לשם כך, בצע את הצעדים הבאים:
- לחץ על מקש Windows + X כדי לפתוח את תפריט Win + X. בחר שורת פקודה (מנהל מערכת) מהתפריט.

- כאשר שורת הפקודה מתחילה, הזן sfc / scannow ולחץ על Enter .
- המתן לסיום סריקת ה- SFC.
התראה מדריך אפי! כל מה שאתה צריך לדעת על בודק קבצי המערכת נמצא ממש כאן!
לאחר סיום הסריקה, יש לתקן את סייר הקבצים. כמה משתמשים דיווחו כי אינם מסוגלים להפעיל סריקת SFC, אך אם זה המקרה תוכלו להשתמש ב- DISM כדי לפתור בעיות SFC.
כדי לבצע סריקת DISM, בצע את הפעולות הבאות:
- פתח את שורת הפקודה כמנהל.
- כאשר שורת הפקודה נפתחת, הזן את השורות הבאות:
DISM /Online /Cleanup-Image /CheckHealthDISM /Online /Cleanup-Image /ScanHealthDISM /Online /Cleanup-Image /RestoreHealth
- המתן לסיום ה- DISM.
- לאחר השלמת סריקת ה- DISM, נסה לבצע שוב את סריקת ה- SFC.
10. הסר קבצים פגומים
לפעמים, סייר הקבצים איטי אם יש לך קבצים פגומים בתיקיה שאליה אתה מנסה לגשת. משתמשים מדווחים שהצליחו לפתור את הבעיה על ידי מחיקת הקובץ הפגום מהתיקיה.
אם נתקלת באותה בעיה, המתן לפתיחת התיקיה ואז מצא והסר את הקובץ הפגום. לאחר ביצוע פעולה זו, על סייר הקבצים להתחיל לעבוד שוב.
הפוך את המשימה שלך להרבה יותר קלה עם כלים אלה לתיקון קבצים פגומים ב- Windows 10!
11. השתמש במציג האירועים כדי לפתור את הבעיה
מציג האירועים הוא יישום רב עוצמה שיכול לעזור לך לפתור בעיות בכל חלונות 10.
אם סייר הקבצים איטי במחשב Windows 10 שלך, ייתכן שתוכל לתקן זאת על ידי ביצוע השלבים הבאים:
- לחץ על מקש Windows + S והזן לאירוע . בחר את מציג האירועים מרשימת התוצאות.

- בחלונית השמאלית, נווט אל יומני Windows> יישום .

- בחלונית הימנית, לחץ על האפשרות נקה יומן .

- פתח את סייר הקבצים והמתין שהבעיה תופיע שוב. לפעמים עשויים לחלוף מספר דקות עד שהבעיה מופיעה, אז היה סבלני.
- לאחר הופעת הבעיה, עבור אל מציג האירועים ולחץ שוב על יומני Windows> יישום .

- כעת בדוק את השגיאות הזמינות מהרשימה. נווט אל הכרטיסייה פרטים או כללי בתחתית כדי לראות איזה קובץ גרם לשגיאה.
לטענת משתמשים מסוימים, DTShellHlp.exe היה הגורם לבעיה זו במחשב האישי שלהם וקשור לכלי Deamon. לאחר הסרת Deamon Tools, הבעיה עם סייר הקבצים האיטי נפתרה לחלוטין.
כמה משתמשים דיווחו כי אינם מצליחים להסיר את Deamon Tools מהמחשב האישי שלהם, אך הם פתרו את הבעיה על ידי הסרת רשומות Deamon Tools מהרישום.
עלינו להזכיר שכמעט כל קובץ יכול לגרום להופעה של בעיה זו, כך שתצטרך לעשות קצת מחקר לפני שתמצא את הגורם לבעיה.
לחלופין, תוכלו להשתמש בכלי הצפייה ביומן האירועים מהרשימה הנהדרת שלנו!
12. השתמש בפקודה לאיפוס netsh winsock
לדברי משתמשים, תוכלו לפתור בעיה זו באמצעות הפקודה netsh בשורת הפקודה. להפעלת פקודה זו, בצע את הצעדים הבאים:
- לחץ על מקש Windows + X ובחר בתפריט שורת פקודה (מנהל מערכת) .
- כאשר שורת הפקודה נפתחת, הזן את netsh winsock reset והפעל את הפקודה.
- לאחר ביצוע הפקודה, סגור את שורת הפקודה והפעל מחדש את המחשב האישי.
לאחר שהמחשב מתחיל שוב, בדוק אם הבעיה בסייר הקבצים נפתרה.
13. השבת את שירות TDM
משתמשים מדווחים כי סייר הקבצים יכול להיות איטי בגלל שירות ה- TDM. לדברי משתמשים, מחשבי Dell מגיעים עם תכונה של מנהל כונן מהימן המאפשרת לך להצפין את הכונן שלך.
עם זאת, שירות זה עלול לגרום לסייר הקבצים להיות איטי. לכן אנו ממליצים לך להשבית אותו.
כדי לעשות זאת, פשוט לפתוח את חלון השירותים, לאתר שירות TDM, ולהגדיר שלה סוג ההפעלה כדי לנכים . בנוסף, דאגו להפסיק גם את השירות.
לאחר שתשבית את השירות ותפעיל מחדש את המחשב, הבעיה תיפתר לחלוטין.
משתמשים מעטים דיווחו כי מנהל אימות Wave ו- Intel Rapid Storage Technology שירות יכול גם לגרום לבעיה, כדי להיות בטוח כדי להשבית גם אותם.
עלינו להזכיר שפתרון זה חל רק על מחשבי Dell בעלי תכונת TDM. אם יש לך את התכונה TDM במחשב שלך, הקפד להשבית אותה ובדוק אם זה פותר את הבעיה.
14. הפעל מחדש את סייר הקבצים
אם סייר הקבצים פועל לאט במחשב Windows 10 שלך, ייתכן שתוכל לפתור את הבעיה באופן זמני בפתרון זה. כדי להפעיל מחדש את סייר הקבצים, בצע את הפעולות הבאות:
- לחץ על Ctrl + Shift + Esc במקלדת כדי להפעיל את מנהל המשימות .
- לאחר הפעלת מנהל המשימות , אתר את סייר Windows ולחץ עליו באמצעות לחצן העכבר הימני. בחר הפעל מחדש מהתפריט.

לחלופין, אתה יכול פשוט לסיים את תהליכי סייר Windows ולהפעיל אותם שוב ממנהל המשימות. לשם כך, בצע את הצעדים הבאים:
- אתר את סייר Windows ברשימת התהליכים. לחץ לחיצה ימנית עליו ובחר סיים משימה מהתפריט.

- כעת לחץ על תפריט קובץ במנהל המשימות ובחר הפעל משימה חדשה .

- הזן את הסייר ולחץ על הלחצן אישור . סייר הקבצים יתחיל כעת מחדש.

זכור כי זו רק דרך לעקיפת הבעיה זמנית, כך שתצטרך לחזור על פתרון זה בכל פעם שסייר הקבצים הופך לאיטי.
פיתרון נוסף שאנו ממליצים עליו בחום הוא להתקין מנהל קבצים ייעודי של צד שלישי. Frigate3 הוא מנהל קבצים נהדר שנועד לעבוד במהירות על מחשבים אישיים איטיים.
הוא מציע לך שפע של אפשרויות ותכונות שימושיות מאוד כאשר אתה מנהל את הקבצים שלך. בדקנו את זה במחשבי Windows 1o וזה עובד ממש לאט אפילו במחשב עם מפרט נמוך.
יש לו מנוע שתוכנן במיוחד המייעל את התהליך והוא גם מאפשר לך לדחוס את הקבצים שלך בכמה פורמטים ידועים.
אנו מציעים לעבור מ- File Explorer ל- Frigate3 לתהליך ניהול קבצים רב-תכליתי ומהיר יותר.
⇒ קבל עכשיו Frigate3
15. בדוק את אפשרויות האינדקס
לדברי משתמשים, סייר הקבצים יכול להיות איטי בגלל אפשרויות הוספה לאינדקס.
אם הוספת תיקיות גדולות עם תיקיות משנה וקבצים רבים לאינדקס, ייתכן שתרצה להסיר אותן כדי לפתור בעיה זו. זה פשוט יחסית:
- לחץ על מקש Windows + S והזן אפשרויות אינדקס . בחר אפשרויות אינדקס מהתפריט.

- תופיע רשימה של כל התיקיות שנוספו לאינדקס. כדי להסיר תיקיה מסוימת, לחץ על הלחצן שנה .

- כעת בטל את הסימון של התיקיה הבעייתית ולחץ על אישור כדי לשמור שינויים.

לאחר הסרת תיקיות גדולות מהאינדקס, הבעיה צריכה להיפתר לחלוטין.
למד כיצד להשבית או להפעיל אינדקס ב- Windows 10!
16. בדוק את הגדרות ה- LAN שלך
כמה משתמשים טוענים שתיקנו את הבעיה פשוט על ידי השבתת אפשרות אחת בהגדרות LAN. לשם כך ב- Windows 10, בצע את הצעדים הבאים:
- לחץ על מקש Windows + S והזן אפשרויות אינטרנט . בחר אפשרויות אינטרנט מהתפריט.

- כאשר חלון מאפייני האינטרנט נפתח, עבור לכרטיסייה חיבורים ולחץ על הגדרות LAN .

- בקטע תצורה אוטומטית השבת אפשרות זיהוי הגדרות באופן אוטומטי . לחץ על אישור כדי לשמור שינויים.

לאחר ביצוע השינויים יש לפתור את הבעיה בסייר הקבצים.
17. נתק וחבר אחסון חיצוני מחדש
לדברי המשתמשים, אחסון חיצוני עלול לגרום לסייר הקבצים להיות איטי. כדי לפתור בעיה זו באופן זמני, נסה לנתק ולחבר מחדש את הכונן הקשיח או את האחסון.
כמה משתמשים דיווחו כי חיבור מחדש של הכונן הקשיח החיצוני שלהם פתר להם את הבעיה, לכן הקפד לנסות פתרון זה.
עלינו להזכיר שזו רק דרך לעקיפת הבעיה, ואנחנו מניחים שהנושא יופיע שוב.
18. אפשר חלונות הפעלה של תיקיות באפשרות תהליך נפרדת
אם סייר הקבצים איטי במחשב שלך, ייתכן שתוכל לתקן את זה על ידי שינוי אפשרויות סייר הקבצים. לשם כך, פשוט פתח את אפשרויות סייר הקבצים ונווט לכרטיסיה תצוגה .
בשנות ה מתקדם סעיף הגדרות לבדוק את השקת תיקיית Windows בתהליך נפרדת אופציה. לחץ על החל ולאחר אישור כדי לשמור את השינויים.

לאחר הפעלת אפשרות זו יש לפתור לחלוטין את הבעיה בסייר הקבצים.
19. השבת אינדקס עבור הכוננים שלך
סייר הקבצים יכול לפעמים להיות איטי בגלל תכונת האינדקס. עם זאת, באפשרותך לפתור בעיה זו על ידי השבתת אינדקס עבור הכוננים שלך.
זה פשוט יחסית, ואתה יכול לעשות זאת על ידי ביצוע השלבים הבאים:
- פתח את המחשב הזה .
- אתר את הכונן שעבורו ברצונך להשבית את האינדקס ולחץ עליו באמצעות לחצן העכבר הימני. בחר מאפיינים מהתפריט.

- נווט לכרטיסייה כללי ולא מסומן מאפשר לקבצים בכונן זה להוסיף תוכן לאינדקס בנוסף למאפייני הקבצים . לחץ על הלחצן החל .

- תפריט אישור יופיע. בחר החל שינויים בכונן, בתיקיות המשנה ובקבצים . לחץ על אישור .

זכור כי ייתכן שיהיה עליך לחזור על תהליך זה עבור כל הכוננים הגדולים במחשב שלך.
מה הכונן לאינדקס ב- Windows 10 ואיך זה עובד? גלה מהמאמר המפורט שלנו!
20. צור חשבון משתמש חדש
לפעמים סייר הקבצים יכול להיות איטי אם יש לך בעיות בחשבון המשתמש שלך. אם זה המקרה, אתה יכול לעקוף את הבעיה פשוט על ידי יצירת חשבון משתמש חדש.
לשם כך עליך לבצע את השלבים הפשוטים הבאים:
- לחץ על מקש Windows + I כדי לפתוח את אפליקציית ההגדרות.
- עבור אל חשבונות> משפחה ואנשים אחרים .
- בקטע אנשים אחרים , לחץ על הלחצן הוסף מישהו אחר למחשב זה .

- לחץ על אין לי את פרטי הכניסה של האדם הזה .

- כעת לחץ על הוסף משתמש ללא חשבון מיקרוסופט .

- הזן שם משתמש וסיסמה עבור החשבון החדש ולחץ על הבא .

לאחר יצירת חשבון משתמש חדש, עברו אליו ובדקו אם הבעיה נפתרה. אם הבעיה לא מופיעה בחשבון החדש, העבר אליו את כל הקבצים שלך והשתמש בה כחשבון הראשי שלך.
זה לא הפיתרון הטוב ביותר, אבל זה פיתרון מוצק.
Windows 10 לא יאפשר לך להוסיף חשבון משתמש חדש? אל תיבהלו! לפתור את הבעיה תוך זמן קצר בעזרת המדריך שלנו!
כיצד אוכל לתקן סרגל ירוק איטי של סייר הקבצים ב- Windows 10?
1. השבת את שירות חיפוש Windows
Windows 10 משתמש בכל מיני שירותים על מנת לפעול, אך לפעמים שירותים מסוימים עלולים לגרום לבעיות. אם סייר הקבצים איטי במחשב שלך, ייתכן שהסיבה לכך היא שירות החיפוש של Windows.
כדי לפתור בעיה זו, משתמשים מציעים להשבית לחלוטין את חיפוש Windows:
- לחץ על מקש Windows + R והזן services.msc . לחץ על Enter או לחץ על OK .

- כאשר חלון השירותים נפתח, אתר את חיפוש Windows ולחץ עליו פעמיים.

- לאחר המאפיינים בחלון שנפתח, להגדיר את סוג ההפעלה כדי לנכים . אם השירות פועל, לחץ על לחצן עצור כדי להפסיק אותו.

- כעת לחץ על החל ולאחר אישור כדי לשמור את השינויים.
לאחר השבתת Windows חיפוש יש לפתור את הבעיה לחלוטין.
2. הפעל מופע חדש של סייר הקבצים
אם סייר הקבצים איטי במחשב שלך, ייתכן שתוכל לתקן את זה באמצעות פיתרון זה. משתמשים רבים דיווחו כי הם רואים סרגל ירוק רק כאשר הם מריצים את סייר הקבצים.
אם יש לך אותה בעיה, תוכל לתקן אותה על ידי הפעלת מופע אחר של סייר הקבצים. לשם כך, בצע את הצעדים הבאים:
- הפעל את סייר הקבצים על ידי לחיצה על הסמל שלו בשורת המשימות. למזער את חלון סייר הקבצים או פשוט להתעלם ממנו.
- נווט לסמל שורת המשימות של סייר הקבצים ולחץ עליו באמצעות לחצן העכבר הימני. בחר סייר קבצים מהתפריט.

- כעת יפתחו שני חלונות סייר הקבצים. החלון הראשון של סייר הקבצים יהיה איטי ואילו החלון החדש שנפתח יעבוד ללא בעיות. סגור את החלון האיטי והמשיך להשתמש בחלון החדש.
זה לא הפיתרון היעיל ביותר אך מדובר בפתרון מוצק שעשוי להיות שימושי עד שתמצא את הפתרון הקבוע.
3. הסר קבצים מתיקיית מסד הנתונים
אם סייר הקבצים איטי ואתה מקבל סרגל טעינה ירוק, ייתכן שתוכל לתקן אותו על ידי הסרת קבצים מתיקיית מסד הנתונים.
משתמשים דיווחו כי התמונות הממוזערות שלהם חסרות גם כן, וכדי לתקן בעיה זו עליך לבצע את הפעולות הבאות:
- עבור אל C: UsersYourUsernameAppDataLocalTileDataLayerDatabase .
- כעת מחק את כל הקבצים מתיקיית מסד הנתונים .
- לאחר שתעשה זאת, עליך לבנות מחדש את האינדקס שלך. כבר הסברנו כיצד לעשות זאת באחד הפתרונות הקודמים שלנו, לכן הקפד לבדוק זאת.
לאחר הסרת הקבצים ובניית האינדקס מחדש, הבעיה צריכה להיפתר לחלוטין.
כיצד אוכל לתקן את סייר הקבצים לאט, לעבוד עליו?
1. השתמש בכלי האבחון של זיכרון Windows
מעטים המשתמשים שדיווחו כי הצליחו לפתור את הבעיה באמצעות סייר הקבצים האיטי פשוט על ידי הפעלת כלי האבחון של זיכרון Windows. לשם כך, פשוט בצע את הצעדים הבאים:
- לחץ על מקש Windows + S והזן זיכרון . בחר אבחון זיכרון של Windows מרשימת התוצאות.

- כעת יופיע חלון אבחון זיכרון של Windows . לחץ על הפעל מחדש עכשיו ובדוק אפשרות (מומלץ) . המחשב שלך יופעל מחדש ויבחן את הזיכרון שלך. לאחר סיום תהליך הבדיקה, הפעל את סייר הקבצים ובדוק אם הבעיה נפתרה.

לחלופין, תוכלו לנסות את אחד מכלי אבחון החומרה הללו עבור Windows 10! כולם נהדרים, באמת!
2. השבת אפשרות של שורת המצב
מספר משתמשים דיווחו כי סייר הקבצים מעניק להם הודעת עבודה על זה . כדי לפתור בעיה זו, עליך להשבית אפשרות אחת מהאפשרויות של סייר הקבצים. כל שעליך לעשות הוא לפתוח את אפשרויות סייר הקבצים וללכת לכרטיסיה תצוגה .
כעת אתר את האפשרות הצג שורת מצב והשבית אותה. לחץ על החל ולאחר אישור כדי לשמור את השינויים. לאחר שתסיים, הפעל מחדש את המחשב ובדוק אם הבעיה נפתרה.

3. התקן את העדכונים האחרונים של Windows
אם סייר הקבצים איטי ואתה מקבל הודעה על כך , ייתכן שתוכל לפתור בעיה זו על ידי התקנת העדכונים האחרונים של Windows.
מיקרוסופט מפרסמת לעיתים קרובות עדכונים חדשים על מנת לפתור בעיות חומרה ותוכנה עם Windows 10. מספר משתמשים דיווחו כי בעיה זו תוקנה על ידי התקנת העדכונים האחרונים.
Windows 10 בדרך כלל מתקין עדכונים באופן אוטומטי, אך ניתן גם להוריד עדכונים באופן ידני. לשם כך, בצע את הצעדים הבאים:
- לחץ על מקש Windows + I כדי לפתוח את אפליקציית ההגדרות.
- נווט למקטע עדכון ואבטחה ולחץ על כפתור בדוק אם קיימים עדכונים . אם קיימים עדכונים כלשהם, Windows תוריד ותתקין אותם באופן אוטומטי.

לאחר התקנת העדכונים האחרונים, בדוק אם הבעיה נמשכת.
4. הסר את התקנת DropBox
DropBox הוא שירות אחסון ענן פופולרי, אך לדברי משתמשים, יישום זה יכול לגרום לסייר הקבצים להיות איטי.
אם אתה מקבל הודעת עבודה על זה בעת שימוש בסייר הקבצים, כדאי לנסות להסיר את ההתקנה של DropBox. לשם כך, בצע את הצעדים הבאים:
- פתח את אפליקציית ההגדרות .
- עבור למקטע מערכת ובחר יישומים ותכונות .

- תופיע רשימה של כל היישומים המותקנים. בחר DropBox מהרשימה ולחץ על הסר התקנה .
אנו ממליצים להשתמש בכלי הסרה ייעודי להסרת יישומים ותוכנות במהירות ובבטחה.
גרסאות ניסיון זמינות עבור יישומי ההתקנה הפופולריים ביותר: Revo Uninstaller , IOBit Uninstaller ו- Ashampoo Uninstaller , אז אל תהסס לנסות כל אחת מהן.
לאחר הסרת DropBox, בדוק אם הבעיה נפתרה. אם כן, הורד והתקן את הגרסה האחרונה של DropBox. לחלופין, אתה יכול להוריד ולנסות את האפליקציה DropBox Universal מחנות Windows.
5. השבת את אפשרות לוח הבקרה של NVIDIA מתפריט ההקשר
לוח הבקרה של NVIDIA הוא תוכנה המאפשרת לייעל את כרטיס המסך. למרות שמדובר ביישום שימושי למדי, לדברי משתמשים מסוימים הוא יכול להפוך את סייר הקבצים לאיטי.
בנוסף, יישום זה יכול גם לגרום להודעות עבודה עליו להופיע בסייר הקבצים.
כדי לפתור בעיה זו, ישנם משתמשים שמציעים להשבית את לוח הבקרה של NVIDIA מתפריט ההקשר שלך. לשם כך תצטרך מכוון לתפריט ההקשר כגון ShellExViewer.
תוכל גם להשבית אפשרות זו ישירות מלוח הבקרה של Nvidia על ידי ביצוע השלבים הבאים:
- פתח את לוח הבקרה של NVIDIA .
- כאשר היישום נפתח, עבור לתפריט שולחן העבודה והשבית את כל האפשרויות הזמינות.

איך אוכל לתקן את סייר הקבצים לטעון איטי ב- Windows 10?
1. בטל את הצמדה של סייר הקבצים משורת המשימות
אם סייר הקבצים נטען איטי במחשב האישי שלך, כדאי לך לנסות לעקוף את הפיתרון הפשוט הזה. לדברי משתמשים, באפשרותך לפתור בעיה זו באופן זמני על ידי ביטול הצמדה של סייר הקבצים משורת המשימות.
לשם כך, פשוט אתר את סמל סייר הקבצים בשורת המשימות, לחץ עליו לחיצה ימנית ובחר בטל הצמדה משורת המשימות .
לאחר מכן, פשוט הצמד את סייר הקבצים בחזרה לשורת המשימות והבעיה צריכה להיפתר לחלוטין.

2. שנה את המאפיינים של קיצור הדרך של סייר הקבצים
משתמשים דיווחו כי סייר הקבצים איטי לטעון אם תפעיל אותו משורת המשימות.
נראה כי בעיה זו נגרמת על ידי נתיב הקבצים של היישום, אך תוכל לתקן זאת בקלות על ידי ביצוע הפעולות הבאות:
- נווט אל C: משתמשיםUSERNAMEAppDataRoamingMicrosoftInternet Explorer ספריית הפעלה מהירה של המשתמש PinnedTaskBar .
- כעת אתר את קיצור הדרך של סייר הקבצים , לחץ עליו באמצעות לחצן העכבר הימני ובחר מאפיינים מהתפריט.
- אתר את שדה היעד ושנה אותו ל- C: Windowsexplorer.exe . לחץ על החל ולאחר אישור כדי לשמור את השינויים.
לאחר שינוי נתיב היעד אתה אמור להיות מסוגל להפעיל את סייר הקבצים ללא בעיות ישירות משורת המשימות שלך.
3. הסר התקנה של יישומים בעייתיים
לפעמים, יישומים מסוימים עלולים לגרום להאטת סייר הקבצים. משתמשים דיווחו כי גיבוי Mozy Home היה הגורם לבעיה זו במחשב האישי שלהם.
אם התקנת יישום זה, אנו ממליצים לך להסיר אותו ולבדוק אם זה פותר את הבעיה.
זכור שכמעט כל יישום יכול להפריע לסייר הקבצים, כך שתצטרך לעשות קצת מחקר לפני שתמצא את האפליקציה הבעייתית.
מחפש את הכלים הטובים ביותר להסרה עבור Windows 10? להלן האפשרויות הטובות ביותר.
4. סיום תהליכי NVIDIA
כמה משתמשים דיווחו כי חוויית ה- NVIDIA Geforce עלולה לגרום לבעיה זו.
כדי לבדוק אם יישומי NVIDIA גורמים לבעיה זו, עליך להפעיל את מנהל המשימות כדי לאתר תהליכי NVIDIA ולסיים אותם.
אם זה פותר את הבעיה, כדאי למנוע מאפליקציות NVIDIA לפעול באופן אוטומטי במחשב האישי שלך.
שאלות נפוצות: מידע נוסף על סייר Windows פועל באטיות
- מדוע לוקח ל- Windows Explorer זמן כה רב לפתיחת תיקיה?
אם ל- Windows Explorer לוקח יותר מדי זמן לפתיחת תיקיה, סביר להניח שמשהו השתבש ברשימת הגישה המהירה, בהגדרות של סייר קבצים או בקורטנה עצמה.
- כיצד אוכל לגרום לסייר הקבצים לרוץ מהר יותר?
אם רצונך לגרום לסייר הקבצים לרוץ מהר יותר, נסה להשבית את Cortana ולהחיל את התיקונים המהירים האלה.
- מדוע אומר סייר הקבצים לעבוד על זה?
הבעיה היא לעתים קרובות תוצאה של הפעלת גרסה מיושנת, לכן התקן את עדכוני Windows האחרונים. אם אינך יכול, פשוט השתמש בטיפים אמינים אלה כדי לפתור בעיות עדכונים.
הערת עורך : הודעה זו פורסמה במקור בנובמבר 2018 ומאז שופצה ועדכנה ביוני 2020 לרעננות, דיוק ומקיף.