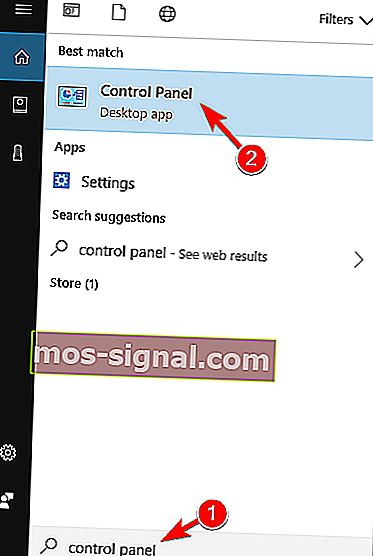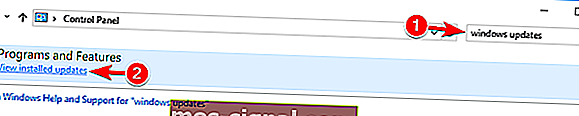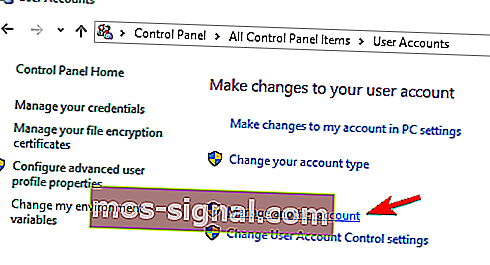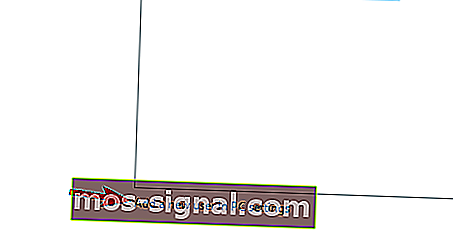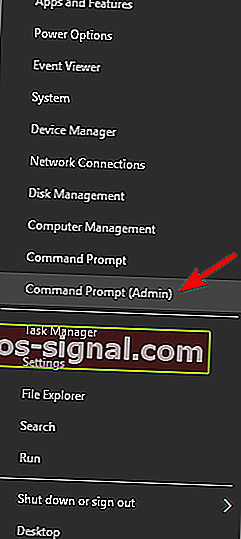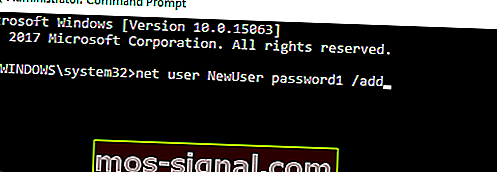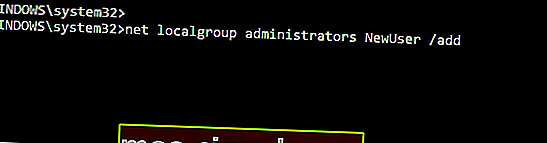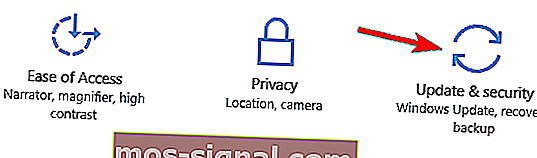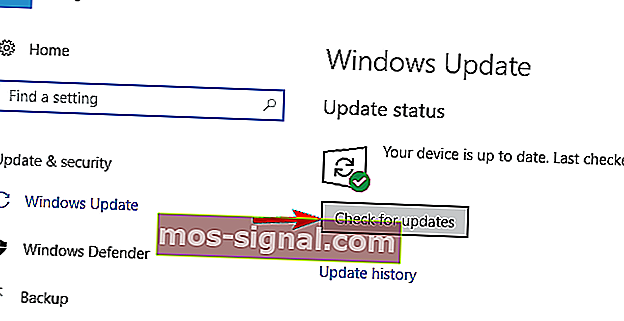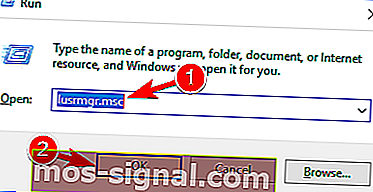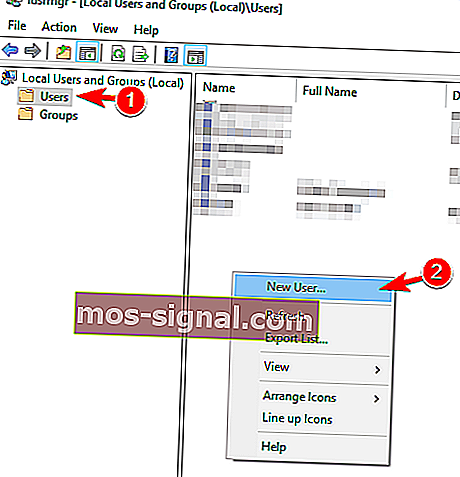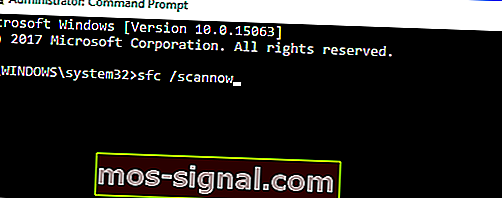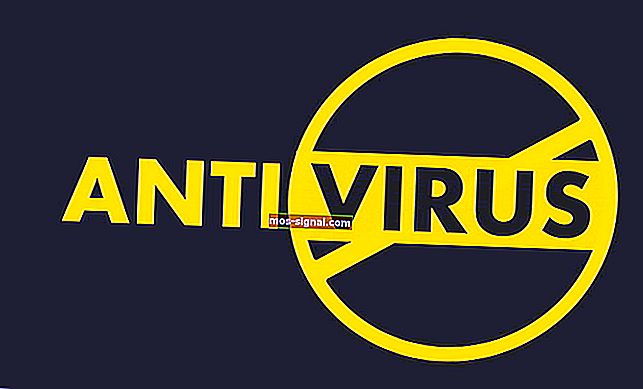תיקון: עדכונים והגדרות לא נפתחים ב- Windows 10
- אי יכולת לפתוח עדכונים או הגדרות יכולה למנוע ממך גישה לכלים חיוניים של Windows 10.
- כדי לפתור בעיה זו, בצע את השלבים המפורטים במדריך למטה.
- אם אתה זקוק להדרכה נוספת, בקר במרכז ההגדרות הייעודי של Windows.
- באשר למאמרים לפתרון בעיות, תוכל למצוא את כולם בעמוד השגיאות של Windows 10.

אם שדרגת את מערכת ההפעלה שלך מ- Windows 8.1 או Windows 8 לבניית התצוגה המקדימה הטכנית האחרונה של Windows 10, אולי נקלעת לבעיה מאוד מעצבנת.
בעיה זו מגיבה בצורה כזו עם המערכת שלך שתמנע ממך לפתוח את תכונת העדכונים כמו גם את תכונת ההגדרות.
עם זאת, אם אתה עוקב בקפידה אחר ההדרכה שפורסמה להלן, תוכל להפעיל את מערכת התצוגה המקדימה הטכנית של Windows 10 תוך מספר דקות מזמנך.
התיקונים הנפוצים ביותר לתכונת העדכונים וההגדרות בתצוגה מקדימה טכנית של Windows 10 הם לבצע סריקת וירוסים או לבדוק ולהוריד את עדכוני KB האחרונים הזמינים עבור מערכת ההפעלה Windows 10 Technical Preview שלך.
אפליקציית ההגדרות לא תיפתח ב- Windows 10? תקן את הבעיה באמצעות המדריך המושלם שלנו!
מה אוכל לעשות אם העדכונים וההגדרות לא נפתחים?
- התקן את העדכונים הדרושים
- צור משתמש חדש
- השתמש בסורק הבטיחות של מיקרוסופט
- השתמש בפותר הבעיות לאפליקציות Windows
- הפעל את סריקת SFC
- אפס את Windows 10
1. התקן את העדכונים הדרושים
אם העדכונים וההגדרות לא נפתחים, תוכל לפתור את הבעיה על ידי התקנת העדכונים הדרושים. אתה יכול לעשות זאת על ידי ביצוע השלבים הבאים:
- התחל את לוח הבקרה . לשם כך, לחץ על מקש Windows + S והזן ללוח הבקרה . בחר בלוח הבקרה מרשימת התוצאות.
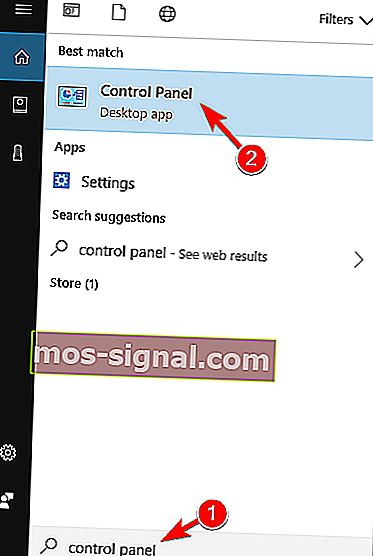
- בתיבת החיפוש בפינה השמאלית העליונה הזן עדכוני Windows . לחץ על הצג עדכונים מותקנים לאחר סיום החיפוש.
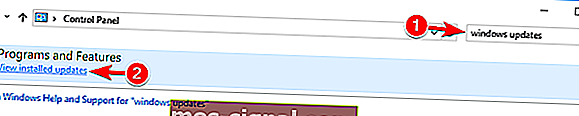
- חפש והתקן את העדכון KB3036140 אם הוא עדיין לא מותקן.
- לאחר שתעדכן בהצלחה ל- KB3036140 תצטרך להפעיל מחדש את Windows 10 פעם נוספת.
- עכשיו בדוק אם תכונת העדכונים וההגדרות עובדת בשבילך.
2. צור משתמש חדש
לפעמים אתה יכול לפתור בעיה זו פשוט על ידי יצירת חשבון משתמש חדש. זה פשוט יחסית ותוכלו לעשות זאת על ידי ביצוע השלבים הבאים:
- פתח את לוח הבקרה כמו שהראינו לך בפתרון הקודם.
- בחר חשבונות משתמשים מהרשימה.

- לחץ לחיצה ימנית או הקש על האפשרות שאומרת נהל חשבון אחר .
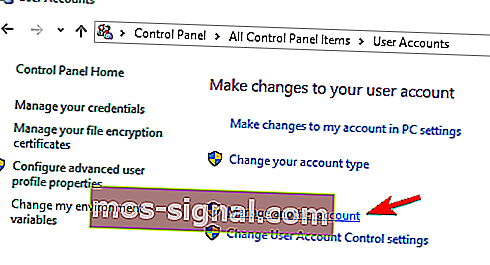
- לחץ לחיצה ימנית או הקש על הוסף משתמש חדש בהגדרות המחשב .
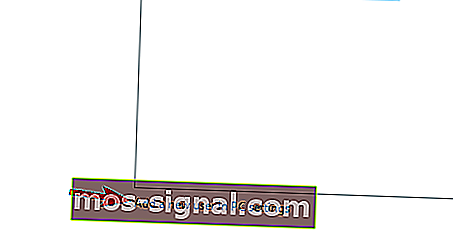
- לאחר שיצרת חשבון משתמש חדש אתחל מחדש את מערכת התצוגה המקדימה הטכנית של Windows 10 פעם נוספת.
- היכנס באמצעות חשבון המשתמש החדש שיצרת ובדוק אם עדיין יש לך אותה בעיה.
לא מצליחים להוסיף חשבון חדש? פתור את הבעיה במהירות בעזרת מדריך זה!
ניתן גם ליצור חשבון משתמש חדש באמצעות שורת הפקודה. לשם כך עליך לבצע את הפעולות הבאות:
- לחץ על מקש Windows + X כדי לפתוח את תפריט Win + X ובחר שורת פקודה (מנהל מערכת) מרשימת התוצאות. אם שורת הפקודה אינה זמינה, באפשרותך לבחור במקום זאת ב- PowerShell (מנהל מערכת) .
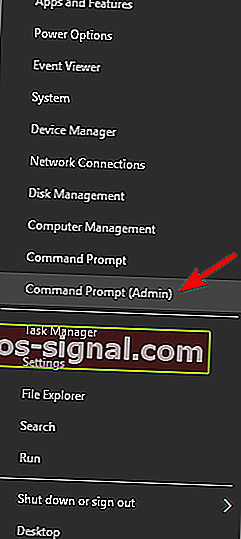
- כאשר שורת הפקודה מתחילה, הזן את סיסמת המשתמש NewUser1 / הוסף למשתמש .
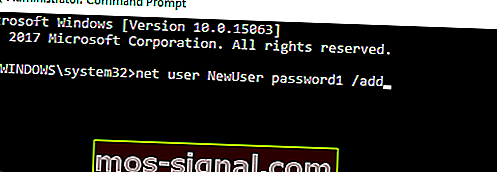
- כעת הזן מנהלי קבוצה מקומית נטו משתמש / הוסף.
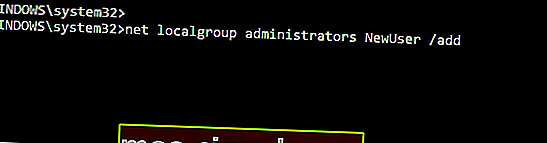
לאחר שתעשה זאת, עבור לחשבון NewUser והשתמש בסיסמה 1 כדי לגשת לחשבון החדש.
לאחר שתיכנס לחשבון החדש, עליך להתקין את העדכונים החסרים. לשם כך עליך לבצע את הפעולות הבאות:
- לחץ על מקש Windows + I כדי לפתוח את אפליקציית ההגדרות .
- כאשר יישום ההגדרות נפתח, בחר עדכון ואבטחה .
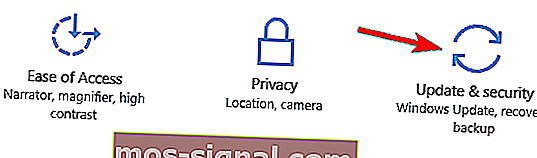
- כעת לחץ על כפתור בדוק אם קיימים עדכונים .
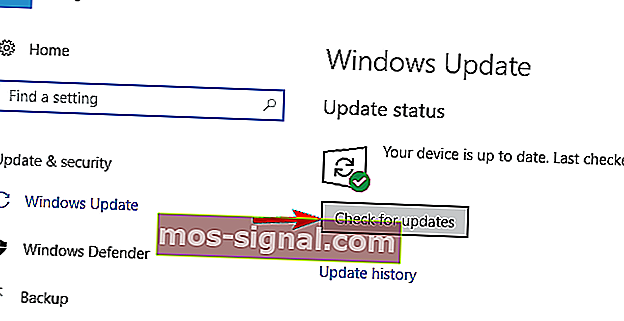
Windows יוריד ויתקין את העדכונים החסרים. לאחר התקנת העדכונים, תוכלו לחזור לחשבון הראשי והכל אמור להתחיל לעבוד שוב.
תוכל גם ליצור חשבון חדש על ידי ביצוע הפעולות הבאות:
- לחץ על מקש Windows + R והזן lusrmgr.msc . לחץ על Enter או לחץ על OK .
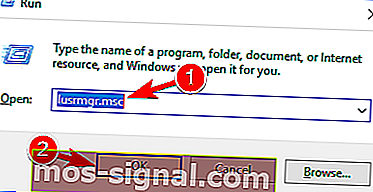
- בחר משתמשים מהחלונית השמאלית ולחץ באמצעות לחצן העכבר הימני על החלל הריק בחלונית הימנית. בחר משתמש חדש מהתפריט.
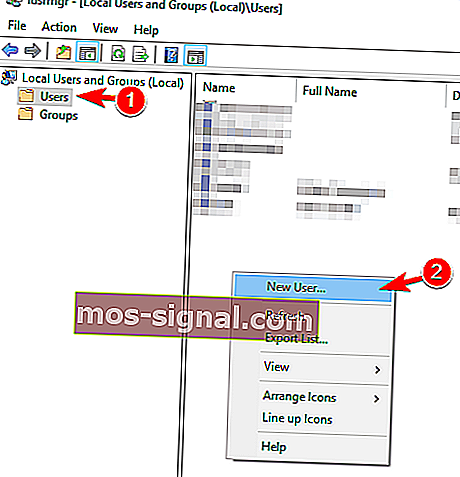
- הזן את שם המשתמש הרצוי ובטל את הסימון שעל המשתמש לשנות סיסמה בכניסה חדשה . כעת לחץ על כפתור צור .

לאחר יצירת חשבון משתמש חדש, עברו אליו ובדקו האם הבעיה נפתרה. אם הבעיה נפתרה, עליך להעביר את הקבצים האישיים שלך לחשבון החדש ולהשתמש בו בתור הראשי שלך.
4. השתמש בסורק הבטיחות של מיקרוסופט
משתמשים מעטים דיווחו כי הם תיקנו את השגיאה הזו פשוט באמצעות סורק הבטיחות של מיקרוסופט. באפשרותך להשתמש בכלי זה על ידי ביצוע הפעולות הבאות:
- לחץ לחיצה ימנית או הקש על הקישור שפורסם למטה כדי להוריד את סורק הבטיחות של מיקרוסופט.
- הורד כאן סורק בטיחות
- לחץ לחיצה ימנית או הקש על כפתור הורד עכשיו הממוקם בחלקו העליון של הדף אליו ניגשת למעלה.
- בצע את ההוראות שעל המסך כדי לסיים את תהליך ההורדה ואת תהליך ההתקנה.
- הפעל סריקה ותן ליישום לתקן את כל הנושאים הפוטנציאליים למערכת שלך.
- אתחל את Windows 10 לאחר סיום התהליך.
- בדוק שוב אם תכונות העדכונים וההגדרות שלך פועלות.
5. השתמש בפותר הבעיות לאפליקציות Windows
אם העדכונים וההגדרות לא נפתחים, ייתכן שתוכל לפתור את הבעיה על ידי הפעלת פותר הבעיות לאפליקציות Windows.
פותר בעיות זה נוצר על ידי מיקרוסופט והוא אמור לעזור לך לתקן את הבעיות שיש לך ביישומי Windows.
כדי לפתור בעיה זו, פשוט הורד את פותר הבעיות לאפליקציות Windows והפעל אותו. לאחר הפעלת הכלי, עקוב אחר ההוראות שעל המסך ופותר הבעיות אמור לפתור את הבעיה.
לחלופין, השתמש באחד מכלי פותר הבעיות הללו כדי לפתור במהירות בעיות של Windows!
5. הפעל את סריקת SFC
אם העדכונים וההגדרות לא נפתחים הבעיה עלולה להיגרם כתוצאה משחיתות בקבצים, וכדי לתקן אותה עליך לבצע סריקת SFC. זה פשוט יחסית ותוכלו לעשות זאת על ידי ביצוע השלבים הבאים:
- לחץ על מקש Windows + X ובחר בתפריט שורת פקודה (מנהל מערכת) .
- כאשר שורת הפקודה נפתחת, הזן sfc / scannow והקש Enter כדי להפעיל אותה.
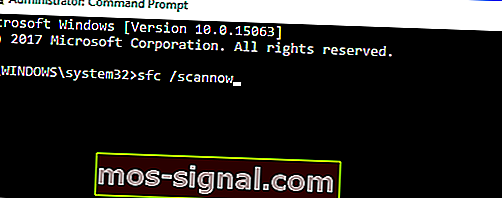
- סריקת SFC תתחיל כעת. זכור כי תהליך זה יכול להימשך 10 דקות ומעלה, לכן אל תפריע לו.
לאחר סיום הסריקה, בדוק אם הבעיה נפתרה. אם הבעיה עדיין נמשכת, או אם אינך יכול כלל לבצע סריקת SFC, ייתכן שתרצה לנסות להשתמש בסריקת DISM במקום זאת. לשם כך, התחל את שורת הפקודה והזן את הפקודה DISM / Online / Cleanup-Image / RestoreHealth . זכור שתהליך זה יכול להימשך 20 דקות ומעלה, אז אל תשכח להפריע לו.

לאחר סריקת ה- DISM אם סיים, בדוק אם הבעיה עדיין נמשכת. אם לא הצלחת להפעיל סריקת SFC לפני כן, הקפד להריץ אותו שוב לאחר סריקת ה- DISM. לאחר סיום שתי הסריקות יש לפתור את הבעיה.
למד כיצד להפעיל בודק קבצי מערכת כמו טכנאי אמיתי בעזרת המדריך שלנו!
6. אפס את Windows 10

אם עדכונים והגדרות לא נפתחים ב- Windows 10, ייתכן שתוכל לפתור את הבעיה על ידי איפוס ה- Windows 10 שלך.
פתרון זה יסיר את כל הקבצים מכונן המערכת שלך, לכן השתמש בו רק אם פתרונות אחרים אינם עובדים.
לפני שתאפס את Windows 10, הקפד ליצור גיבוי ומדיה להתקנה של Windows 10. לאחר שתעשה זאת, עליך לבצע את הפעולות הבאות:
- פתח את התפריט התחל , לחץ על הפעלת הסמל, לחץ לחיצה ארוכה על Shift המפתח ולבחור מחדש מהתפריט.
- יוצגו בפניך שלוש אפשרויות. בחר פתרון בעיות> אפס מחשב זה> הסר הכל .
- ייתכן שתתבקש להכניס את אמצעי ההתקנה של Windows 10 כדי להמשיך, אז הקפד שיהיה מוכן.
- בחר את גרסת Windows שלך ובחר רק בכונן שבו מותקן Windows> פשוט הסר את הקבצים שלי .
- כעת לחץ על כפתור איפוס כדי להתחיל.
- עקוב אחר ההוראות שעל המסך להשלמת תהליך האיפוס.
לאחר האיפוס, תצטרך להעביר את הקבצים מהגיבוי ולהתקין את היישומים שלך שוב. זכור כי זהו פתרון דרסטי, ועליך להשתמש בו רק אם פתרונות אחרים אינם עובדים.
הימנע מהסיוט של אובדן הנתונים שלך עם תוכנת הגיבוי הטובה ביותר מהרשימה הטרייה שלנו!
הנה חבר'ה, כמה שיטות פשוטות כיצד לתקן את אפשרויות העדכונים וההגדרות שיש לך ב- Windows 10 תוך עשר דקות בלבד מזמנך.
גם אם מצאת דרך אחרת או אם אתה זקוק לסיוע נוסף אל תהסס לכתוב לנו במדור התגובות של הדף הנמצא כמה שורות למטה ואנחנו נעזור לך בהקדם האפשרי.
בעיות בעדכונים והגדרות
אי יכולת לפתוח את אפליקציית ההגדרות יכולה להיות בעיה גדולה, אך משתמשים דיווחו גם על הבעיות הבאות:
- הגדרות Windows 10 אינן מגיבות
- זו בעיה נפוצה שמשתמשים חווים.
- לדבריהם, אפליקציית ההגדרות אינה מגיבה במחשב האישי שלהם.
- ההגדרות אינן מפעילות את חלונות 10
- בעיה נפוצה נוספת היא חוסר היכולת להפעיל את אפליקציית ההגדרות.
- משתמשים דיווחו כי אפליקציית ההגדרות לא תתחיל בכלל במחשב האישי שלהם.
- עדכונים והגדרות לא נטענים
- זוהי וריאציה נוספת של שגיאה זו ומשתמשים רבים דיווחו כי עדכונים והגדרות אינם נטענים במחשב האישי שלהם.
- זו בעיה מעצבנת, אך אתה אמור להיות מסוגל לתקן אותה באמצעות אחד הפתרונות שלנו.
- לא ניתן לפתוח את חלונות ההגדרות 10
- לדברי משתמשים, הם אינם יכולים לפתוח את אפליקציית ההגדרות במחשב האישי שלהם.
- עם זאת, אתה אמור להיות מסוגל לפתור בעיה זו על ידי יצירת חשבון משתמש חדש.
הערת עורך: הודעה זו פורסמה במקור באפריל 2019 ומאז שופצה ועדכנה ביולי 2020 לרעננות, דיוק ומקיף.