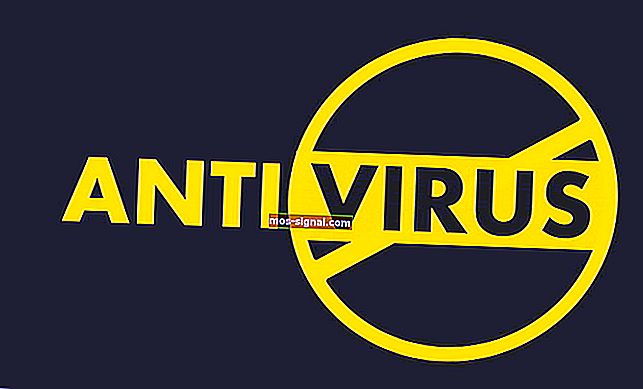תיקון: אנא המתן עד להסרת ההתקנה של התוכנית הנוכחית
- שגיאה זו היא הסרת התקנה שלא הושלמה מעולם, ואינה מאפשרת לך להסיר תוכנית כלשהי.
- הפעל מחדש את המחשב לאחר ששמת לב להודעה על הסרת התקנה קודמת שלא הושלמה.
- מנהלי התקנים הם אחד הנושאים המסורבלים ביותר עבור כל מערכת הפעלה, לכן צאו לרכזת FIX שלנו.
- דף השגיאות של Windows 10 מלא במאמרים שימושיים אחרים.

הסרת ההתקנה של תוכניות היא פשוטה יחסית ב- Windows 10, אך ייתכן ששגיאות אפשריות, והדברים עלולים להסתבך.
אחת השגיאות הללו היא גם הסרת התקנה שמעולם לא הושלמה, מה שלא מאפשר לך להסיר כל תוכנית, בכך שהוא אומר לך אנא המתן עד לסיום ההתקנה או שינוי של התוכנית הנוכחית .
זה יכול להיות בעיה רצינית באמת, כי בסופו של דבר תצטרך להסיר את ההתקנה של תוכנית, ושגיאה זו לא תאפשר לך זאת. אז הכנתי כמה פתרונות ואני מקווה שהם יעזרו.
חוסר יכולת להסיר את ההתקנה של היישומים שלך יכולה להיות בעיה גדולה, ובמאמר זה אנו מתכוונים לטפל בבעיות הבאות:
- הוסף הסרת תוכניות תקועות בבקשה המתן
- מספר משתמשים דיווחו כי אינם מצליחים להסיר יישומים מהמחשב האישי שלהם.
- לדבריהם, הם מקבלים את ההודעה הזו תוך שימוש באפליקציית הוספה או הסרה של תוכניות.
- אנא המתן עד שהתוכנית הנוכחית תסיים את הסרת ההתקנה של AVG
- יישומי צד שלישי עלולים להפריע לעיתים קרובות למחשב האישי שלך, ומשתמשים רבים דיווחו על בעיה זו בעת ניסיון להסיר את האנטי-וירוס AVG.
- אנא המתן עד להסרת ההתקנה של התוכנית הנוכחית
- במקרים מסוימים, משתמשים עשויים להיתקע בזמן שהם מנסים להסיר יישומים מסוימים.
- זו יכולה להיות בעיה גדולה, אך אתה אמור להיות מסוגל לתקן זאת באמצעות אחד הפתרונות שלנו.
כיצד אוכל לתקן את שגיאת הסרת ההתקנה של התוכנית הנוכחית ?
- הפעל מחדש את המחשב
- השתמש במסיר התקנה של צד שלישי
- בצע שחזור מערכת
- הפעל מחדש את explorer.exe
- הסר / השבת את האנטי-וירוס שלך
- רשום מחדש את Windows Installer
- הפסק את שירות Windows Installer
- הורד את פותר הבעיות של מיקרוסופט
- נסה להסיר את היישום במצב בטוח
1. הפעל מחדש את המחשב האישי
אם לא הפעלת מחדש את המחשב לאחר ששמת לב להודעה על הסרת ההתקנה הקודמת שלא הושלמה, בהחלט עליך לעשות זאת.
לפעמים Windows אינו מצליח להשלים את הסרת ההתקנה של התוכנית בדרך כלל, וכפי שאתה בוודאי יודע, אינך יכול להסיר שתי תוכניות בו זמנית.
אז אם הסרת ההתקנה של אחד לא הושלמה, אינך יכול להפעיל תהליך אחר.
הפעלה מחדש של המחשב שלך תהרוג את כל התהליכים, כולל הסרת ההתקנה המושחתת, כך שתוכל לנסות להסיר את ההתקנה של התוכנית הרצויה פעם נוספת כאשר המחשב יאתחל.
אך אם אתה נתקל בבעיה זו גם לאחר שהפעלת מחדש את המחשב שלך, נסה את אחד הפתרונות הבאים.
2. השתמש במסיר התקנה של צד שלישי
ישנם כמה מתקני התקנה של צד שלישי שהם הפיתרון החזק יותר מההתקנה של Windows.
אז אתה יכול להוריד את מסיר ההתקנה של צד שלישי, ולנסות להסיר את התוכנית הרצויה שוב.
יש הרבה התקנים נהדרים זמינים, אבל הבחירות שלנו הן Revo Uninstaller ו- CCleaner .
3. בצע שחזור מערכת
אם הפעלה מחדש וניסוי של מסיר התקנה אחר לא ביצעו את העבודה, תוכל לנסות להחזיר את Windows 10 למצב לפני שהבעיה הייתה קיימת.
כדי לבצע שחזור מערכת ב- Windows 10, בצע את הפעולות הבאות:
- עבור אל לוח הבקרה> שחזור .
- עבור אל פתח את שחזור המערכת .
- בחר את נקודת השחזור המתאימה ופעל לפי הוראות נוספות על המסך.
- המתן עד לסיום התהליך.
- נסה להסיר את ההתקנה של התוכנית הרצויה כדי לראות אם הבעיה נפתרה.
אתה עשוי להתעניין גם במאמר שלנו אודות 10 תוכנות ההתקנה הטובות ביותר למשתמשי מחשב
4. הפעל מחדש את explorer.exe
אם אתה מקבל אנא המתן עד שתסיים הודעת השגיאה להסרת ההתקנה או שינוי התוכנית הנוכחית , ייתכן שהבעיה היא תהליך סייר Windows.
לדברי משתמשים, ייתכן שתוכל לתקן את הבעיה פשוט על ידי הפעלה מחדש של explorer.exe. לשם כך, בצע את הצעדים הבאים:
- לחץ על Ctrl + Shift + Esc כדי לפתוח את מנהל המשימות .
- כאשר מנהל המשימות נפתח, לחץ באמצעות לחצן העכבר הימני על סייר Windows ובחר הפעל מחדש מהתפריט.

לאחר ביצוע פעולה זו, הודעת השגיאה אמורה להיעלם. זכור כי זהו רק דרך לעקיפת הבעיה, כך שתצטרך לחזור על פתרון זה אם הבעיה תופיע שוב.
5. הסר / השבת את האנטי-וירוס שלך
לדברי משתמשים, אנא המתן עד לסיום התוכנית הנוכחית הסרת ההתקנה או שינויה עשויה להופיע לפעמים עקב תוכנת האנטי-וירוס שלך.
אפליקציות אנטי-וירוס מסוימות עלולות להפריע למערכת ההפעלה שלך ולגרום להופעת שגיאה זו.
כדי לפתור את הבעיה, מומלץ להשבית את תוכנת האנטי-וירוס שלך ולבדוק אם זה פותר את הבעיה.
אם השבתת האנטי-וירוס אינה פותרת את הבעיה, ייתכן שתצטרך להסיר אותה.
הדרך הטובה ביותר להסיר את כל הקבצים המשויכים לאנטי-וירוס שלך היא להוריד את תוכנת ההסרה הייעודית לאנטי-וירוס שלך.
לאחר השימוש בכלי זה יש להסיר את היישום לחלוטין.
עכשיו אתה רק צריך להתקין את הגרסה האחרונה של תוכנת האנטי-וירוס שלך או לעבור לפתרון אנטי-וירוס חדש לחלוטין.
משתמשים דיווחו על בעיות עם AVG, אך יש לזכור שכלי אנטי-וירוס אחרים עלולים לגרום להופעה של בעיה זו.
6. רשום מחדש את Windows Installer
לדברי משתמשים, בעיה זו עשויה להופיע עקב בעיות בשירות Windows Installer.
עם זאת, תוכל לפתור בעיה זו על ידי רישום מחדש של שירות Windows Installer. זה די פשוט, ואתה יכול לעשות זאת על ידי ביצוע השלבים הבאים:
- פתח את שורת הפקודה כמנהל. לשם כך, פשוט לחץ על מקש Windows + X כדי לפתוח את תפריט Win + X ובחר שורת פקודה (מנהל מערכת) מהרשימה. אתה יכול גם להשתמש ב- PowerShell (מנהל מערכת) אם אין לך שורת פקודה זמינה.

- כאשר שורת הפקודה מתחילה, הזן את הפקודות הבאות:
- msiexec / unreg

- msiexec / regserver

- msiexec / unreg
לאחר הפעלת פקודות אלה, בדוק אם הבעיה נפתרה.
7. הפסק את שירות Windows Installer
- לחץ על מקש Windows + R והזן services.msc . כעת לחץ על Enter או לחץ על OK .

- כעת תופיע רשימת השירותים הזמינים. אתר את שירות Windows Installer , לחץ עליו באמצעות לחצן העכבר הימני ובחר עצור מהתפריט. אם אפשרות עצירה אינה זמינה, המשמעות היא ששירות Windows Installer אינו פועל כרגע במחשב האישי שלך.

אם אתה מקבל אנא המתן עד שתסיים הודעת השגיאה להסרת ההתקנה או השינוי של התוכנית הנוכחית , ייתכן שתוכל לתקן את הבעיה פשוט על ידי השבתת שירות Windows Installer.
שירות זה מתחיל כשאתה מנסה להסיר יישום מסוים, והוא יכול למנוע ממך להסיר התקנה של אפליקציות אחרות.
חלק מהמשתמשים ממליצים להפעיל מחדש את סייר Windows לאחר השבתת שירות Windows Installer, כך שתרצה לעשות זאת.
8. הורד את פותר הבעיות של מיקרוסופט
לפעמים אנא המתן עד לסיום התוכנית הנוכחית הסרת ההתקנה או שינוי בהודעת השגיאה עקב פגום ברישום או באפליקציות צד שלישי אחרות.
עם זאת, תוכל לפתור את הבעיה בקלות על ידי הורדת פותר הבעיות של מיקרוסופט.
לאחר הורדת היישום, הפעל אותו והוא יתקן באופן אוטומטי את כל בעיות ההתקנה שיש לך. כעת בדוק אם השגיאה מופיעה שוב.
9. נסה להסיר את היישום במצב בטוח
מספר משתמשים דיווחו כי תיקנו את הודעת השגיאה אנא המתן עד שתסיים התוכנית הנוכחית הסרת ההתקנה או שינויה פשוט על ידי הסרת היישום שלהם ממצב בטוח.
כדי לגשת למצב בטוח, בצע את הפעולות הבאות:
- פתח את אפליקציית ההגדרות על ידי לחיצה על מקש Windows + I ונווט למקטע עדכון ואבטחה .

- בחלונית השמאלית, בחר שחזור ובחלונית הימנית לחץ על כפתור הפעל מחדש כעת .

- המחשב האישי יופעל מחדש ויוצגו בפניך שלוש אפשרויות. בחר פתרון בעיות> אפשרויות מתקדמות> הגדרות הפעלה . כעת לחץ על כפתור הפעלה מחדש .
- תראה רשימת אפשרויות. בחר גרסה כלשהי של מצב בטוח על ידי לחיצה על המקש המתאים במקלדת.
לאחר הפעלת מצב בטוח, נסה להסיר את ההתקנה של היישום הבעייתי.
זה בערך, אני מקווה שפתרונות אלה עזרו לך להסיר את התקנת התוכנית שלך כרגיל. אם יש לך הערות או שאלות כלשהן, פשוט הגש לסעיף ההערות למטה.
הערת עורך: הודעה זו פורסמה במקור באפריל 2019 ומאז שופצה ועדכנה באפריל 2020 לרעננות, דיוק ומקיף.