תיקון: לא מזוהה סוללה Windows 10

ללא סוללה, כמעט בלתי אפשרי לעשות דבר במחשב הנייד שלך מכיוון שזה המקור העיקרי לכוח המכשיר.
עם זאת, לפעמים ייתכן שיש לך את הסוללה, אך המחשב הנייד שלך עשוי לשלוח הודעה האומרת ש'לא מזוהה סוללה 'ודאגה זו הועלתה על ידי משתמשים במערכת ההפעלה Windows 10.
כאשר זה קורה, אחד האינסטינקטים הראשונים יהיה להסיר ולהחליף את הסוללה או להפעיל מחדש את המכונה, אך אם התיקונים המהירים הללו לא עוזרים, תוכלו לנסות את הפתרונות המפורטים להלן.
מה אוכל לעשות אם לא מזוהה סוללה ב- Windows 10?
- הפעל את פותר הבעיות של החשמל
- בצע מחזור צריכת חשמל במחשב הנייד שלך
- עדכן את ה- BIOS שלך
- בדוק את הסוללה ואת הגדרות ה- ACPI
- בצע איפוס של מנהל התקן הסוללה
1. הפעל את פותר הבעיות של החשמל
זה עוזר למצוא ולתקן בעיות בהגדרות החשמל של המחשב שלך. כדי לעשות זאת:
- לחץ על התחל ובחר לוח בקרה
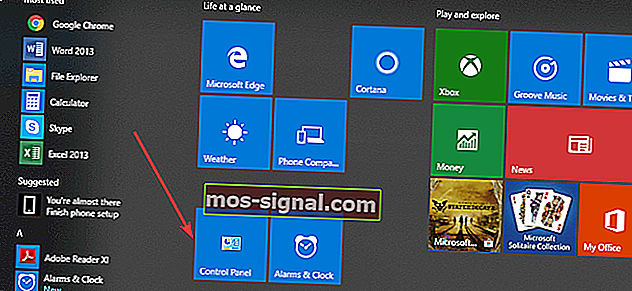
- בתיבת החיפוש בלוח הבקרה, הקלד פותר בעיות
- לחץ על פתרון בעיות
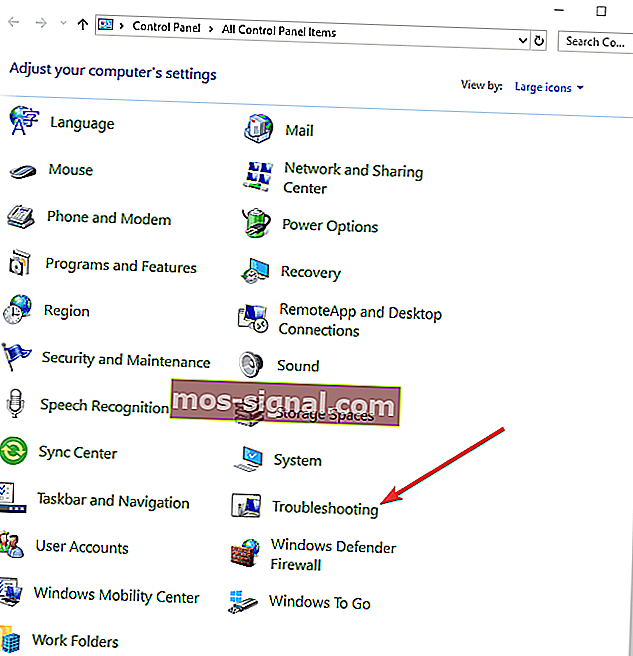
- לחץ על מערכת ואבטחה
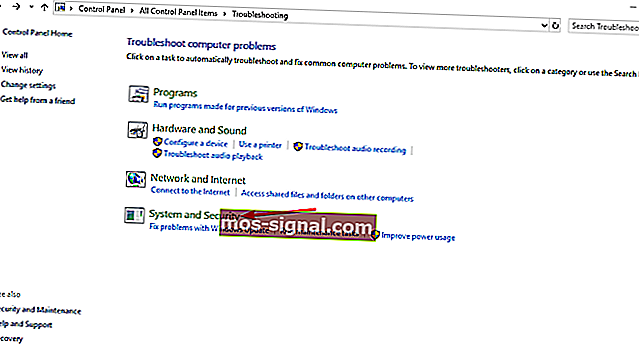
- לחץ על הפעלה ואז לחץ על הבא
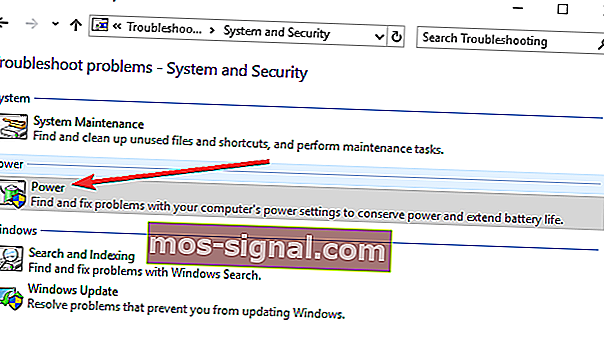
אינך יכול לפתוח את לוח הבקרה ב- Windows 10? עיין במדריך שלב אחר שלב זה כדי למצוא פיתרון.
אם פותר הבעיות נעצר לפני השלמת התהליך, תקן אותו בעזרת המדריך המלא הזה.
2. בצע מחזור חשמל במחשב הנייד שלך
- נתק את כל ההתקנים החיצוניים מהמחשב הנייד.
- הוצא את הסוללה.
- לחץ על לחצן ההפעלה של המחשב הנייד למשך כ- 10-15 שניות.
- הכנס את הסוללה והפעל מחדש את המחשב.
- חבר את מתאם ה- AC ובדוק אם המכשיר שלך יכול לזהות את הסוללה שוב.
במקרה המסוים שהסוללה של המחשב הנייד שלך לא תיטען כלל, תוכל לבצע את השלבים במדריך שימושי זה כדי לעבור את הבעיה.
3. עדכן את ה- BIOS שלך
אם אתה מקבל את ההתראה 'לא מזוהה סוללה' במחשב שלך, ייתכן שיש בעיה בלוח ערכת השבבים, כך שתצטרך לבדוק ולהתקין את מנהלי ההתקנים העדכניים ביותר העדכניים של ה- BIOS וערכת ערכת השבבים עבור המכשיר שלך.
הערה : כשאתה מעדכן את ה- BIOS, ודא שהסוללה קיימת ומתאם ה- AC שלך מחובר לחשמל.
- פתח דפדפן אינטרנט ועבור לאתר יצרן המכשירים שלך
- חפש את המכשיר שלך באתר
- לאחר שתמצא את הנכון, עבור לקטגוריית ה- BIOS והורד את קובץ עדכון ה- BIOS ואז שמור על שולחן העבודה
- לחץ עליו פעמיים ופעל לפי ההוראות שעל המסך להשלמת ההתקנה
- אתחול מחדש של המערכת שלך יבוצע וה- BIOS יעודכן
אם הבעיה נמשכת, ככל הנראה הבעיה עלולה לחומרה. במקרה כזה, פנה ליצרן המחשב שלך.
נראה כי עדכון ה- BIOS מפחיד? הפוך את הדברים לקלים יותר בעזרת המידע הנוסף במדריך שימושי זה.
4. בדוק את הגדרות הסוללה וה- ACPI
יכול להיות שהסוללה שלך מתיישנת, וייתכן שלא תופיע ב- BIOS. אבל, בדוק תחילה את הגדרות ACPI כדי לראות אם הסוללה מופיעה שם. כדי לעשות זאת:
- לחץ לחיצה ימנית על התחל ובחר מנהל ההתקנים
- לחץ על סוללות כדי להרחיב את הקטגוריה
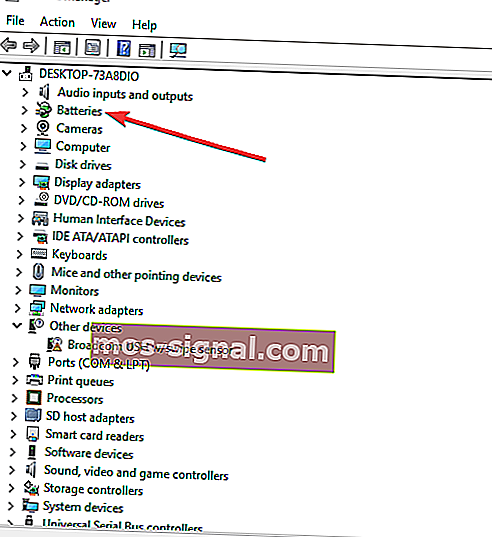
- לחץ על ACPI כדי לבדוק את ההגדרות שכן הסוללה יכולה להפעיל או להשבית משם
- בדוק ב- BIOS שלך אם הסוללה מופיעה שם. אם אם הסוללה אינה מזוהה ב- BIOS, הבעיה היא בסוללה עצמה או בתא הסוללה / לוח האם שב
הערה: אם יש לך גישה לסוללה אחרת, נסה אותה במחשב ובדוק אם המחשב שלך הוא הבעיה או הסוללה. נסה את הסוללה במחשב אחר גם כדי לראות אם היא תגלה או לא.
אם אתה נתקל בשגיאת ACPI_DRIVER_INTERNAL ב- Windows 10, תקן אותה בקלות על ידי ביצוע השלבים במדריך השלם הזה.
הגישה ל- BIOS נראית משימה גדולה מדי? תנו לנו להקל עליכם בעזרת המדריך המדהים הזה!
5. בצע איפוס של מנהל ההתקן של הסוללה
- לחץ לחיצה ימנית על התחל ובחר מנהל ההתקנים
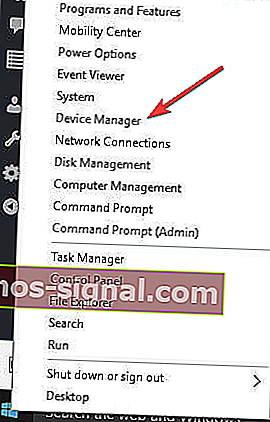
- לחץ על סוללות כדי להרחיב את הקטגוריה
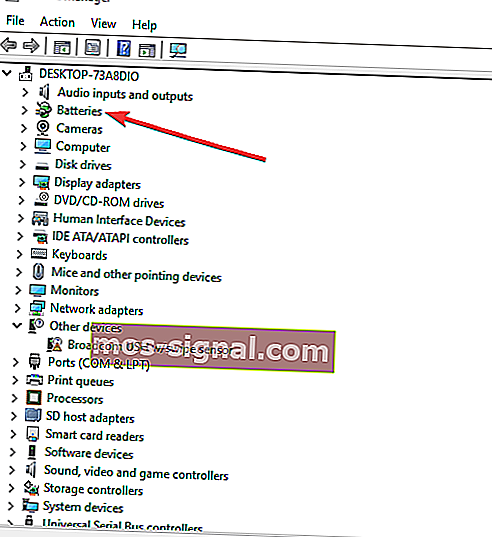
- לחץ לחיצה ימנית על סוללת שיטת הבקרה התואמת של Microsoft ACPI ובחר הסר התקנה
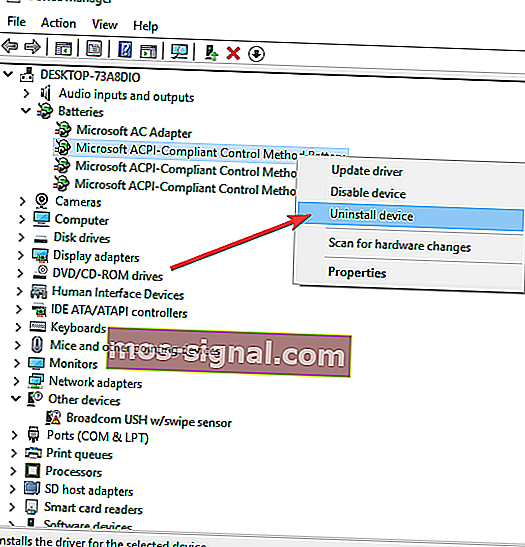
- לחץ על הכרטיסייה פעולה ובחר סרוק לשינויים בחומרה
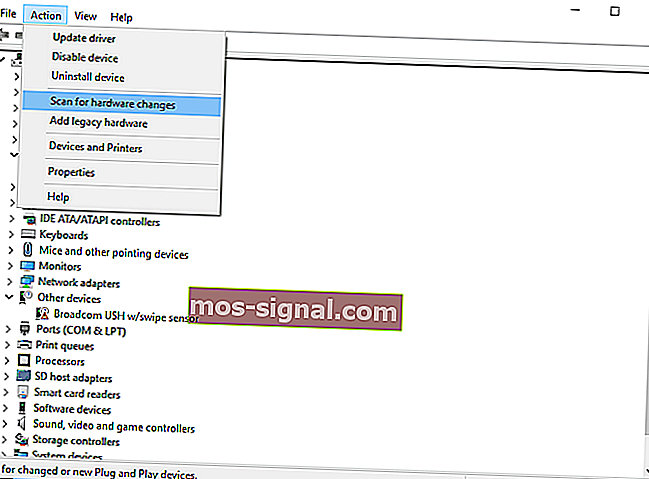
- כבה את המחשב
- נתק את אספקת החשמל
- הכנס את הסוללה.
- הכנס את ספק הכוח לזרם והפעל את המחשב.
אנו רוצים לשמוע ממך. שתף את התגובה שלך בקטע שלמטה וספר לנו אם הצלחת לפתור את הבעיה. השאר שם גם שאלות אחרות.
סיפורים קשורים לבדיקה:
- תיקון: חסר סמל סוללה ב- Windows 10
- כיצד לתקן טעינת סוללה איטית ב- Windows 10
- Cortana ניקוז הסוללה ב- Windows 10? כך ניתן לתקן זאת






