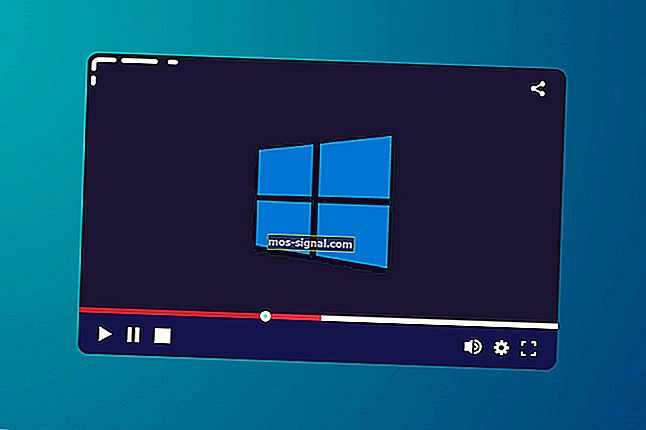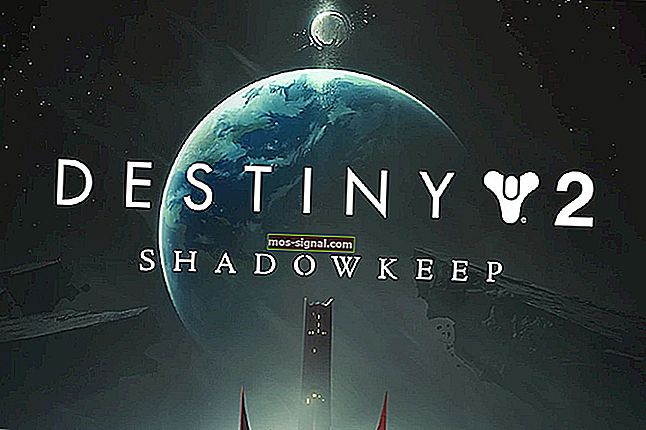כיצד להשיג צליל DTS ב- Windows 10 [דרך קלה]
- עם תמיכה ב- DTS, משתמשי Windows 10 אמורים ליהנות מסאונד איכותי.
- כאשר אתה נתקל בקשיים עם צליל DTS, הטיפים המהירים שלהלן יוכיחו את עצמנו.
- טריקים דומים שעשויים להיות מיושמים גם על ידי מתחילים נמצאים גם בסעיף בעיות שמע.
- לפעמים, גם אם אתה משחק לפי הספר, מתרחשות שגיאות לא צפויות. הוסף סימניה לרכזת פתרון הבעיות של Windows 10 כדי לפתור את כולם בקלות.

DTS, או סאונד תיאטרון דיגיטלי, הוא פורמט סאונד היקפי המשתמש במספר ערוצים כדי לספק יתרונות תוכן רב ערוצי וסטריאו למשתמש.
פורמט DTS משתמש בממשק הדיגיטלי, ממקסם את תפוקת הנתונים כדי לספק חיבור דרך פלט שמע דיגיטלי SPDIF, למערכת סאונד תומכת DTS, והופכת תוכן סטריאו לחוויית סאונד של 7.1 ערוצים.
אם אתה נתקל בקשיים עם צליל DTS שאינו פועל ב- Windows 10, יש לשקול או לבדוק כמה דברים לפני שתנסה את הפתרונות הם:
- בדוק את המותג והדגם של המחשב שלך
- בדוק האם הנושא המשפיע על הרמקולים הפנימיים משפיע גם על רמקולים חיצוניים
הסיבה לכך היא שבעיית הצליל DTS עשויה להיגרם על ידי תצורה לא נכונה של התקני שמע או הגדרות שמע.
אנו מבינים את אי הנוחות הנגרמת מבעיות קול, ולכן אנו משתפים את הפתרונות האפשריים שבהם אתה יכול להשתמש כדי להחזיר צליל DTS למכשיר Windows 10 או למחשב שלך.
כיצד אוכל להשיג צליל DTS מהמחשב האישי?
1. הפעל פותר בעיות שמע לתיקון בעיית צליל DTS
- לחץ לחיצה ימנית על התחל.
- בחר בלוח הבקרה .
- עבור אל האפשרות צפה לפי בפינה השמאלית העליונה.
- לחץ על החץ הנפתח ובחר סמלים גדולים.
- לחץ על פתרון בעיות.

- לחץ על הצג את כל האפשרויות בחלונית השמאלית.
- אתר את השמע השמע .
- הפעל את פותר הבעיות לנגן אודיו (פותח חלון קופץ - פעל לפי ההוראות).
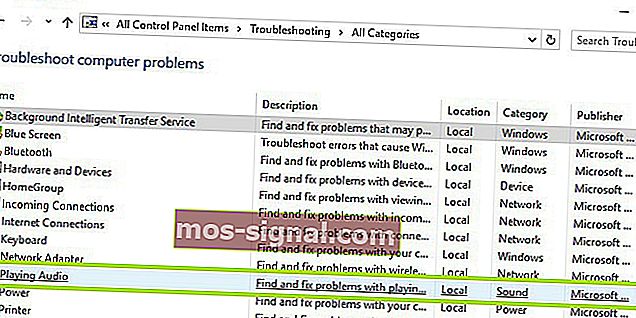
אינך יכול לפתוח את לוח הבקרה? עיין במדריך שלב אחר שלב זה כדי למצוא פיתרון.
אם פותר הבעיות נעצר לפני השלמת התהליך, תקן אותו בעזרת המדריך המלא הזה.
עדכן את הרשת ומנהלי האודיו עבור Windows 10 ממנהל ההתקנים שלך באופן ידני, על ידי הסרת ההתקנה ואז התקנה מחדש מאתר היצרן.
כיצד להתקין מחדש את מנהלי ההתקנים:
- לחץ לחיצה ימנית על התחל.
- בחר מנהל ההתקנים .
- אתר בקרי קול, וידאו ומשחק.
- לחץ כדי להרחיב את הרשימה
- לחץ לחיצה ימנית על כרטיס קול .
- לחץ על הסר התקנה.

- הורד את קובץ הגדרת מנהל התקן השמע האחרון מאתר היצרן.
- התקן את מנהל התקן השמע.
ספר לנו אם זה עבד. אחרת, נסה את הפיתרון הבא.
האם ידעת שרוב משתמשי Windows 10 כוללים מנהלי התקנים מיושנים? היה צעד קדימה באמצעות המדריך הפשוט הזה.
2. נסה להשתמש באפליקציה לשיפור שמע מקצועי

עם מטרה אחת בראש - להחזיר צליל DTS למחשב Windows 10 שלך - עליך ללמוד עוד על מה האפליקציה השולחנית הזו יכולה לעשות עבורך.
בום תלת מימד הוא ההזדמנות שלך לחוות טבילה מלאה באודיו, בין אם רצונך לצפות בסרטים מפחידים עם חברים, להאזין למוזיקה ולחגוג, או לבלות אחר צהריים משוגע למשחק במשך 6 שבועות ברציפות.
ישנם 5 מצבי שימוש לבחירה - 3D Surround, Ambience, Fidelity, Mode Night ו- Spatial, שלא לדבר על כך ש- Volume Volume Controller מאפשר לך לנהל רמות שמע ונפח בודדים.
לבסוף, שים לב כי האקולייזר של 31 הלהקות מבטיח כיוונון שמע מדויק שאושר אפילו על ידי מומחים.

בום תלת מימד
תיהנו ממאי עוצמת הקול של Boom 3D כולו וקבל צליל DTS בחזרה ל- Windows 10. ניסיון חינם בקר באתר3. התקן צליל DTS לתיקון בעיית צליל DTS

- היכנס לאתר היצרן.
- הורד את מנהל ההתקן המעודכן.
- לחץ לחיצה ימנית על קובץ התקנת מנהל ההתקן שהורד.
- בחר מאפיינים.
- לחץ על הכרטיסיה תאימות .
- סמן את התיבה הפעל תוכנית זו במצב תאימות .
- לחץ על התיבה הנפתחת ובחר גרסה קודמת של מערכת ההפעלה.
- לחץ על אישור.
- התקן את מנהל ההתקן של DTS.
אם קיבלת הודעת שגיאה שאומרת שתוכנת DTS אינה תואמת, בעת התקנתה, נסה להתקין אותה במצב תואם ב- Windows 10.
תוכל גם להתקין מנהלי התקנים של Windows 10 במצב תאימות אם אין לך מנהלי התקנים תואמים ל- Windows 10. כך תתקין מנהלי התקנים במצב תאימות:
האם זה עבד? אם לא, נסה את הפיתרון הבא.
4. הפעל את פותר הבעיות של חומרה והתקנים כדי לפתור בעיית צליל DTS
- לחץ לחיצה ימנית על התחל.
- בחר בלוח הבקרה .
- עבור אל האפשרות צפה לפי בפינה השמאלית העליונה.
- לחץ על החץ הנפתח ובחר סמלים גדולים.
- לחץ על פתרון בעיות.

- לחץ על הצג את כל האפשרויות בחלונית השמאלית.

- לחץ על חומרה והתקנים
- לחץ על הבא
אם אתה נתקל בבעיות בהתקנים או בחומרה שהותקנו לאחרונה במחשב שלך, הפעל את פותר הבעיות חומרה והתקנים כדי לפתור את הבעיה.
זה בודק אם קיימות בעיות נפוצות ומבטיח שהתקן או חומרה חדשים מותקנים כהלכה במחשב שלך. כך תוכל לעשות זאת.
פעל לפי ההוראות להפעלת פותר הבעיות חומרה והתקנים. פותר הבעיות יתחיל לאתר בעיות כלשהן.
האם פותר הבעיות לא מצליח להיטען עם שגיאה? עקוב אחר המדריך השימושי ותקן אותו בכמה צעדים פשוטים.
5. התקן עדכוני Windows כדי לפתור בעיית צליל DTS
- עבור אל התחל .
- בשדה החיפוש, הקלד Windows Updates .

- לחץ על הגדרות העדכונים של Windows מתוצאות החיפוש.
- לחץ על בדוק אם קיימים עדכונים.
- התקן את עדכוני Windows האחרונים.
למחשב בריא, עליך להמשיך לעדכן את Windows עם עדכוני המערכת ומנהלי ההתקנים האחרונים. זה גם מסייע בפתרון בעיות או קשיים שאתה עלול להיתקל בהם.
השתמש בשלבים שלעיל כדי לבדוק ולהתקין את Windows Update (באופן ידני). אם אינך מצליח לפתוח את אפליקציית ההגדרה, עיין במאמר זה כדי לפתור את הבעיה במהירות.
6. עדכן את מנהל ההתקן לתיקון בעיית צליל DTS

- לחץ לחיצה ימנית על התחל.
- בחר הפעלה.
- הקלד msc.
- לחץ על Enter.
- בחר כניסות ויציאות שמע כדי להרחיב את הרשימה.
- לחץ לחיצה ימנית על התקן שמע High Definition.
- בחר עדכן תוכנת מנהל התקן.
- הפעל מחדש את המחשב שלך כדי לבדוק אם הבעיה נעלמה.
תוכל גם לנסות לעדכן את מנהל ההתקן על ידי ביצוע השלבים הבאים:
אם זה לא פותר את הבעיה, נסה להסיר את ההתקנה של מנהל ההתקן על ידי לחיצה ימנית על מנהל ההתקן High Definition Audio Device ואז אתחל את המחשב שלך.
המערכת תתקין את מנהל ההתקן באופן אוטומטי עם הפעלת המחשב מחדש.
Windows לא מצליח למצוא ולהוריד מנהלי התקנים חדשים באופן אוטומטי? אל דאגה, אנו מכוסים במדריך הפשוט הזה.
7. נסה תבניות שמע שונות כדי לתקן את בעיית הצליל DTS
- לחץ על התחל.
- הקלד סאונד בשדה החיפוש.
- בחר בלוח בקרת קול.
- עבור לכרטיסייה הפעלה .
- לחץ לחיצה ימנית על מכשיר ברירת המחדל.
- בחר מאפיינים.
- תחת מתקדם הכרטיסייה על פורמט ברירה , לשנות את ההגדרות.

- בדוק את הצליל.
אתה יכול לנסות לשנות הגדרות שוב אם הניסיון הראשון לא פעל.
8. כבה את שיפורי השמע כדי לפתור בעיית צליל DTS
- לחץ על התחל.
- הקלד סאונד בשדה החיפוש.
- בחר בלוח בקרת קול .
- עבור לכרטיסייה הפעלה.
- לחץ לחיצה ימנית על מכשיר ברירת המחדל.
- בחר מאפיינים.
- תחת שיפורי הכרטיסייה, בחר השבת כל שיפורי התיבה.

- בדוק את הצליל שוב.
אם זה לא עובד, בחר ביטול ואז בכרטיסיית הפעלה בחר התקן ברירת מחדל אחר והשבית את תיבת השיפורים ונסה לבדוק שוב את הצליל. בצע את אותו הדבר עבור כל מכשיר ברירת מחדל.
8. הגדר התקן ברירת מחדל לתיקון בעיית צליל DTS

זה חל כאשר אתה מתחבר למכשיר שמע באמצעות כבל USB או HDMI, ולכן עליך להגדיר את המכשיר כברירת המחדל.
לשם כך, לחץ על התחל, הקלד סאונד כדי לפתוח את לוח הבקרה סאונד . תחת השמעת הכרטיסייה, בחר התקן, ולאחר מכן הגדר את ברירת מחדל .
HDMI לא מופיע במכשירי השמעה? עיין במדריך ייעודי זה לתיקון הבעיה תוך זמן קצר.
9. בדוק כבלים ונפח כדי לפתור בעיית צליל DTS

תוכל גם לנסות את השלבים הבאים להלן:
- בדוק אם יש חיבורים רמקולים ואוזניות לאיתור כבלים רופפים, או אם יש לך שקע שגוי
- אמת את רמות ההספק והנפח שלך, ואז נסה להגביר את כל פקדי הווליום
- בדוק אם יש בקרות עוצמה ברמקולים ו / או באפליקציות שלך, שכן לחלקם יש משלהם
- התחבר באמצעות יציאת USB אחרת
- בדוק שהרמקולים שלך עובדים על ידי ניתוק האוזניות
ספר לנו אם אחד הפתרונות שלעיל עבד עבורך.
הערת עורך : הודעה זו פורסמה במקור באוקטובר 2017 ומאז שופצה ועדכנה ביולי 2020 לרעננות, דיוק ומקיף.