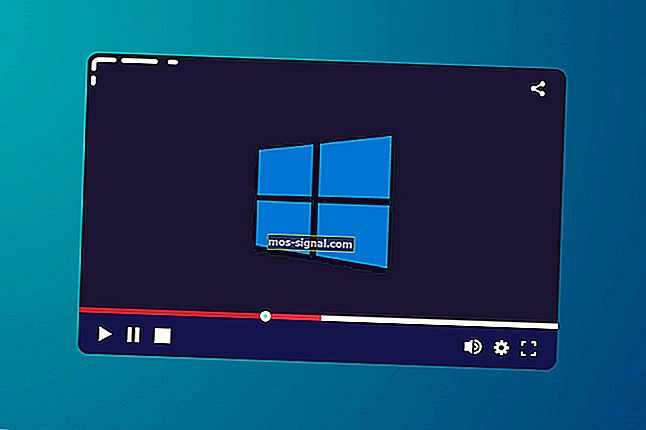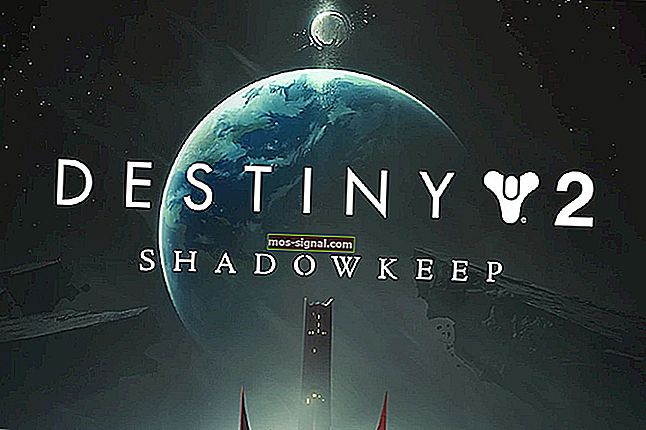כיצד לתקן בעיות בכונן E בכמות שטח נמוכה בדיסק ב- Windows 10
- הודעות על כונן אלקטרוני נמוך על שטח דיסק אינן סוף העולם מכיוון שאתה משתמש רק במחיצה זו למטרות התאוששות.
- אבל זה גם לא משהו להתעלם ממנו. כך תוכל לטפל בנושא זה במהירות ובקלות.
- עיין בטיפים שימושיים נוספים במרכז הכוננים שלנו.
- אל תתבייש לחקור את מדריכי ההסרה שלנו לקבלת פתרונות שימושיים יותר.

כאשר אתה מקבל התראות בכונן E במחשב שלך על שטח דיסק נמוך , אשר בדרך כלל מופיעים מעת לעת בתצוגת שולחן העבודה או בזמן שאתה מנסה לפתוח את כונן ההתאוששות שלך, יכול להיות שהכונן מלא ואינך יכול לאחסן בו עוד קבצים.
כונן E הוא כונן שחזור המאפשר לך לאחסן קבצים הדרושים במהלך שחזור חירום, כמו כאשר המערכת שלך אינה יציבה. זוהי מחיצה בכונן הקשיח הראשי, עם פחות מקום פנוי מכונן C: המקומי.
אם אתה שומר קבצים בכונן E לשחזור, או שתוכנית גיבוי משתמשת בו לאחסון קבצים, הוא מתמלא במהירות, מה שעלול לגרום לבעיות כאשר ברצונך להשתמש בפונקציית שחזור המערכת.
זו הסיבה שאתה לא צריך לאחסן קבצים שם, למעט אלה הקשורים לשחזור מערכת.
Windows ציירה קו סף של 200 מגה-בייט לביצועים אופטימליים, ולכן כאשר המערכת שלך יורדת מתחת לזה, נדרשות פעולות אוטומטיות כדי לשמור על יכולות ביצוע מינימליות.
אם הוא יורד מתחת ל -80 מגה-בייט, תקבל הודעת אזהרה חזקה כאשר המערכת מנסה לפנות שטח כונן על ידי מחיקת נקודות שחזור.
אבל אם זה יורד מתחת ל- 50 מגה-בייט, זה משתמר על עצמך וזה כאשר אתה מקבל הודעות אזהרה דחופות שאומרות כי כונן E מצריך שטח דיסק נמוך כמעט בכל ארבע דקות עד שתפנה מקום בדיסק.
על מנת לפתור את אזהרת כונן E בכמות נמוכה של דיסק, ישנם מספר תיקונים שתוכל לבצע בכדי להחזיר שטח פנוי.
אחת מהן היא תחילה לגלות כמה מקום במערכת ההפעלה שלך ואילו נתונים או אפליקציות תופסים מקום, ואז להחליט מה להסיר או למחוק.
כיצד לתקן כונן E שנגמר לו שטח?
1. כבה את הגנת המערכת
- צור תחילה קבוצה של דיסקי שחזור
- לחץ לחיצה ימנית על התחל ובחר מערכת

- גלול מטה ומצא הגדרות קשורות
- לחץ על מידע מערכת

- בחלונית הימנית של החלון הפתוח, לחץ על הגנת מערכת

- עבור אל הגדרות ההגנה

- חפש את Drive Drive ברשימת הכוננים הזמינים. אם כונן E מופיע ברשימה, בדוק אם ההגנה כבויה או מופעלת
- אם הוא כבוי, סגור את החלון. אם הוא פועל, לחץ על שם כונן השחזור כדי להדגיש אותו ולחץ על הגדר.
- בחר השבת הגנת מערכת ולחץ על אישור ואז לחץ על כן / אישור כדי לאשר את ההודעה
- לחץ על התחל ובחר סייר קבצים

נתקל בבעיות בסייר הקבצים? פתרו אותם במהירות בעזרת המדריך המפורט שלנו!
- לחץ על הכרטיסייה תצוגה

- בחר אפשרויות

- בחר הצג קבצים, תיקיות וכוננים מוסתרים
- הסר את הבחירה מהסתר קבצי מערכת הפעלה מוגנים
- מחלון הסייר, לחץ פעמיים על כונן השחזור
- אם אתה מקבל חלון שאומר כרגע אין לך הרשאה לגשת לתיקיה זו לחץ על המשך
- העתק את הקבצים לכונן אחר אם יצרת או העתקת אותם לכונן השחזור וברצונך לשמור עליהם
- מצא ומחק קבצים שנשמרו בעבר בכונן השחזור על ידי בחירה בהם ולחיצה על Shift + Delete כדי להסיר אותם לצמיתות
2. השתמש בכלי למיטוב המערכת
דרך נהדרת נוספת לתפוס שטח יקר בכונן E או בכל כונן קשיח לצורך העניין היא באמצעות כלי ייעול מערכת מיוחד.
התקן את Ashampoo WinOptimizer

ה- WinOptimizer הוא חבילת כוונון מלאה, ניקוי, תיקון ואופטימיזציה המגיעה עם 37 מודולים רבי עוצמה שנועדו לטפל בכל פרמטרי חלונותיכם בלחיצה אחת בלבד.
הסר נתוני זבל, קבצי זמני חסרי תועלת, עקבות גלישה באינטרנט, תקן רשומות רישום מיותרות, קיצורי דרך שבורים והשבית שירותים מיותרים כדי לשפר את ביצועי המחשב, להחזיר את משאבי המערכת שלך, לפנות שטח דיסק יקר ולקבל זיכרון זמין יותר כדי ליהנות מהפעלה וטעינה מהירים יותר פִּי.
בואו נסתכל במהירות על תכונות המפתח שלה :
- לוחות מחוונים מדויקים ומקיפים המציגים פרטים בעלי ערך על כל רכיבי המערכת במקום אחד
- כלי Defrag של הדור הבא של ה- SSD (מיזוג שטח פנוי, ניתוח כונן ואיחוי אוטומטי)
- אלגוריתמים מתוחכמים לזיהוי קבצי זבל בצורה יעילה יותר
- החזר שטח דיסק יקר על ידי ביטול עקבות גלישה באינטרנט, קבצים מיותרים וערכי רישום חסרי תועלת
- לפקח על כל תהליכי הרקע הפועלים ולקבל התראות מיידיות על צווארי בקבוק בתוספת שיפורים פוטנציאליים
- פונקציה של ניקוי אוטומטי להפחתת העומס לפני שהיא משפיעה על המערכת שלך באופן אוטומטי
- טיונר חי כדי לספק דחיפה בהשקה חכמה לכל היישומים ולאפשר כיוונון עדין בהתאמה אישית
- מנהל הרחבות דפדפנים משולב

Ashampoo WinOptimizer
השב שטח יקר בכונן E שלך ובצע אופטימיזציה של כל רכיבי Windows בלחיצה אחת בלבד! $ 29.99 בקר באתרהערה: אל תמחק קבצים המשויכים לשחזור המערכת מכיוון שהדבר יכול למנוע התאוששות עתידית מהכונן הקשיח. אלה כוללים $ RECYCLE.BIN, אתחול, hp, EFI, עדכון מפעל, טעינה מוקדמת, שחזור, RM_Reserve, system.sav, bootmgr, RMCStatus.bin, BT_HP.FLG, CSP.DAT, DeployRp, HP_WSD.dat, HPSF_Rep, שפה, או RPCONFIG .
- תקבל חלונות אישור פתוחים, לחץ על המשך ואז לחץ על כן עד שכל הקבצים והתיקיות יימחקו.
- הגדר את אפשרויות התיקיה של Windows על ידי לחיצה על הכרטיסיה תצוגה בסייר הקבצים ובחר אפשרויות.
- עבור אל אפשרויות תיקייה> הכרטיסייה תצוגה> בחר אל תציג קבצים, תיקיות או כוננים מוסתרים> בחר הסתר קבצי מערכת הפעלה מוגנים
- סגור את סייר הקבצים
שגיאת שטח דיסק נמוכה בכונן E לא אמורה להופיע עוד לאחר מכן.
האם פתרון זה עזר לתקן את שטח הדיסק הנמוך בכונן E? ספר לנו בסעיף ההערות למטה.
שאלות נפוצות: למידע נוסף על בעיות כונן E ודיסק
- מדוע שטח הדיסק שלי מועט?
הודעה זו מופיעה בדרך כלל כאשר הכונן שלך מלא. נתוני העומס או הזבל נערמים לאורך זמן כדי שתוכלו לנסות לנקות את הרישום או לדחוס את הכוננים כדי לחסוך מקום בדיסק.
- מהו דיסק מקומי E?
כונן E הוא כונן שחזור המאפשר לך לאחסן קבצים הדרושים במהלך שחזור חירום. למרות שמדובר במחיצה בכונן הקשיח הראשי, היא נחשבת למדיה נשלפת.
- כיצד אוכל לנקות את הדיסק המקומי שלי?
אתה יכול להשתמש בכלי דיסק כמו Windows ניקוי הדיסק המקורי או כלי אופטימיזציה של צד שלישי. עיין במאמר זה לקבלת הדרכה שלב אחר שלב.
הערת עורך: הודעה זו פורסמה במקור במאי 2018 ומאז שופצה ועדכנה ביולי 2020 לרעננות, דיוק ומקיף.