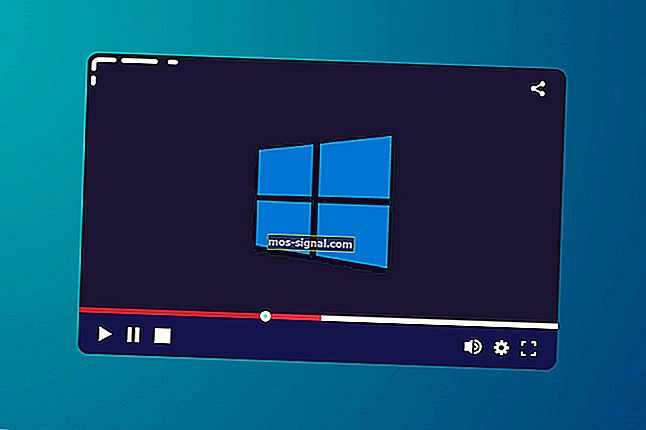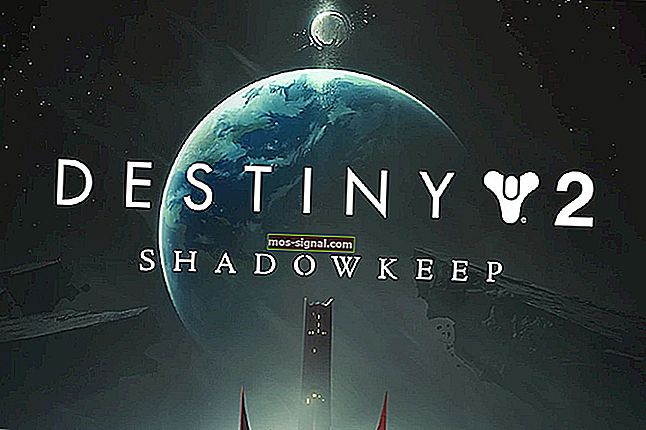תיקון: יצירת D3D, D3D9 שגיאת מכשיר נכשלה [Steam Games] נכשלה
- בעת השקת משחקים ספציפיים, כמו Left 4 Dead 2, CS: GO, Borderlands או Rocket League, חלק מהשחקנים דיווחו כי שגיאת המכשיר D3D או D3D9 נכשלה.
- אם אתה אחד הגיימרים האומללים שנתקל בשגיאה זו, עליך לעדכן את הגרפיקה ואת מערכת ההפעלה של המערכת שלך ולהגדיר רזולוציית השקה למשחקים המושפעים.
- לקבלת מדריכים נוספים כיצד לתקן שגיאות במשחקים, כדאי לעיין בדף המעמיק שלנו לפתרון בעיות.
- ביקורות משחקים, מדריכים ותיקונים ניתן למצוא במדור המשחקים שלנו. אנו מכסים את רוב המשחקים ומשגרי המשחקים כך שתמצאו שם פתרונות לרוב השגיאות.

שגיאות הפעלה הן התרחשות מוכרת מדי עבור גיימרים כאילו המשחק מרגיש את הרצון שלנו לשחק ומסרב לתת לנו את מה שאנחנו מבקשים. כך גם במקרה של התקן D3D נכשל או פחות נפוץ, אך מעצבן באותה מידה נכשל יצירת שגיאת מכשיר D3D9 .
שתי השגיאות הללו מדווחות על ידי שחקנים שמשיקים משחקים באמצעות Steam, ונראה שהם מבודדים רק לכמה כותרים:
- שמאל 4 מתים 2
- CS: GO
- Borderlands 1 & 2
- שַׁעַר
- ליגת הרקטות
למרבה המזל, המסלול שתצטרך ללכת זהה לתיקון הן שגיאות D3D והן D3D9, מכיוון שיש להן סיבה שכיחה. הסיבה העיקרית היא הקשורה לגרפיקה, במיוחד מנהל ההתקן של כרטיס המסך.
נעבור את השלבים הרגילים לפתרון בעיות שיש לנקוט כשתראה שגיאות אלה.
כיצד ניתן לתקן את יצירת השגיאה במכשיר D3D או D3D9 נכשל?
1. אתחל מחדש את המחשב האישי
- עבור אל התחל> הפעלה> הפעל מחדש
ניסית לכבות אותו ולהפעיל אותו שוב? יש סיבה שבחירת ה- IT אומרים את זה כל הזמן. עם רוב השגיאות, הדבר הראשון שאתה צריך לעשות את זה כדי להפעיל מחדש את המכשיר.
זה ינקה את הזיכרון וייתן למערכת שלך את ההזדמנות לטעון מחדש את כל הקבצים הדרושים להפעלה.
תהליך האתחול מוחק את המצב הנוכחי של התוכנה, שבמקרים רבים הוא כל מה שנדרש בכדי להיעלם של שגיאות.
2. אמת את תקינות קבצי המשחק

- לחץ לחיצה ימנית על המשחק הבעייתי
- עבור אל נכסים
- לחץ על הכרטיסייה קבצים מקומיים
- לחץ על אמת את תקינות קבצי המשחק
Valve אדיב לתוך Steam את האפשרות לבדוק אם קבצי המשחק שלך הושחתו בצורה כלשהי, או אם משהו חסר בספריית התקנת המשחק.
זה יכול לעזור אם תוכנת האנטי-וירוס או התוכנה האנטי-תוכנתית שלך החליטו לחסום או להסגר קובץ.
אם השגיאה במכשיר D3D או D3D9 נכשלה בגלל שגיאה של מנהל ההתקן הגרפי, מתן התחלה חדשה למערכת עשוי לפתור את הבעיה.
Steam לא מגיב במחשב שלך? נסה את הפתרונות הפשוטים האלה
3. עדכן את Windows לגרסה האחרונה

- פתח הגדרות (קיצור מקשים Win + i)
- עבור אל עדכון ואבטחה
- לחץ על בדוק אם קיימים עדכונים
חשוב לעדכן את מערכת ההפעלה של Windows מכיוון שאתה נהנה מתיקוני באגים ועדכוני האבטחה האחרונים.
לעיתים, עדכונים אלה כוללים תיקוני תאימות שיכולים לתקן תקלות כמו יצירת התקן D3D נכשל או נכשל ביצירת שגיאות התקן D3D9 .
4. עדכן את מנהלי ההתקן הגרפיים שלך

לכרטיסי מסך nVidia:
- פתח את GeForce Experience
- עבור לכרטיסייה מנהלי התקנים
- לחץ על בדוק אם קיים עדכון ים
- לאחר שנמצא מנהל ההתקן החדש, לחץ על התקנה מהירה או התקנה מותאמת אישית
- אתחל מחדש את המחשב האישי
לכרטיסי גרפיקה של AMD:
- לחץ לחיצה ימנית על שולחן העבודה שלך
- בחר תוכנת AMD Radeon
- תחת מנהל התקן ותוכנה, לחץ על בדוק אם קיימים עדכונים
- התקן את מנהל ההתקן החדש והפעל מחדש
אחת הדרכים הטובות ביותר לתקן שגיאת התקן D3D או D3D9 שלא הצליחה היא לעדכן את מנהל ההתקן הגרפי שלך.
שגיאות אלה נגרמות בגלל בעיה בכרטיס המסך או במנהל ההתקן שלו, ולכן לרוב עדכון מנהל התקן יהיה הפיתרון.
כדי להתקדם צעד נוסף, אנו ממליצים בחום לבצע התקנה נקייה של מנהל ההתקן הגרפי או להשתמש בכלי עזר כמו DDU כדי להסיר לחלוטין את מנהל ההתקן הגרפי לפני התקנתו של מנהל ההתקן הגרפי.
הערה: אם אתה משתמש ב- DDU להסרת ההתקנה של מנהל ההתקן הגרפי שלך, יהיה עליך להיכנס לאתר היצרן של כרטיס המסך ולהוריד ידנית את מנהל ההתקן או את תוכנת הגרפיקה (GeForce Experience או AMD Adrenalin).
לא יודע להשתמש ב- DDU? אין בעיה, יש לנו מדריך להראות לך.
5. הגדר אפשרויות השקת משחק
- פתח את Steam
- לחץ לחיצה ימנית על המשחק
- בחר מאפיינים
- בכרטיסיה כללי, בחר הגדר אפשרויות הפעלה
- הקלד -w 1920 -h 1080
- לחץ על אישור > סגור
- להפעיל את המשחק
הערה: במקום 1920 ו- 1080, השתמש ברזולוציה המקורית של הצג שלך.
זה יאלץ את המשחק להשיק ברזולוציה שצוינה. מכיוון שחלק מהמשחקים הללו קצת ישנים יותר, הם לא תמיד משתפים פעולה עם חומרה חדשה יותר ורזולוציות גבוהות יותר.
זה יכול לגרום לבעיה כאשר המשחק מנסה להפעיל ברזולוציה נמוכה, כך שתצטרך לכפות את הרזולוציה הרצויה.
6. הפעל את המשחק במצב תאימות
- נווט לתיקיית התקנת המשחק שלך (לחץ באמצעות לחצן העכבר הימני על המשחק ב- Steam> נהל> עיין בקבצים מקומיים )
- לחץ לחיצה ימנית על ההפעלה
- בחר מאפיינים
- לחץ על הכרטיסייה תאימות
- הפעל את פותר הבעיות לתאימות או סמן את התיבה ובחר ידנית גרסה ישנה יותר של Windows להפעלת המשחק
לאחר הפעלת מצב תאימות, תוכל להפעיל את המשחק והדבר אמור לנקות את השגיאה במכשיר D3D או D3D9 .
7. הפעל שירותים לתיקון יצירת השגיאה במכשיר D3D נכשלה

פתח את חלון ההפעלה (קיצור מקשים Win + R)
- הקלד msconfig
- עבור לכרטיסייה שירותים
- ודא שכל שירותי nVidia או AMD מופעלים
- הערה: אם אינך בטוח באילו שירותים מדובר, לחץ על אפשר הכל
- אתחל מחדש את המחשב האישי
בחיפוש אחר ביצועים רבים יותר, חלק מהמשתמשים משביתים שירותים מסוימים שלדעתם אינם חשובים, אך איננו יכולים להדגיש זאת מספיק: לעולם אל תשבית אותם אם אינך 100% מהשינויים שאתה מבצע, מכיוון שהדבר עלול להוביל לקריסות משחק או אפילו גרוע מכך, חוסר יציבות המערכת.
תיקונים אלה יעזרו לך לתקן את שניהם נכשלה יצירת מכשיר D3D וגם את שגיאות התקן D3D9 נכשלה בעת הפעלת משחקים ב- Steam.
אם אתה נתקל בבעיות אחרות עם משחקי Steam, יידע אותנו בסעיף ההערות למטה.
שאלות נפוצות: בעיות במכשיר D3D או D3D9
- מהי שגיאת מכשיר D3D?
D3D (Direct 3D) הוא רכיב ב- API של DirectX שבו המערכת שלך משתמשת כדי לעבד גרפיקה. אם אתה נתקל בבעיות עם D3D, מדריך זה יראה לך כיצד לתקן את הבעיות. למידע נוסף על Direct3D, עיין במאמר המעמיק שלנו.
- מה הפירוש של שגיאת D3D?
כאשר אתה מקבל שגיאת D3D, המשמעות היא שיש לך בעיה במתאם הגרפי שלך. כדי ללמוד כיצד לתקן אותה, בצע את השלבים המפורטים לעיל.
- כיצד ניתן לתקן שגיאת D3D CSGO?
עדכן את מנהל ההתקן הגרפי שלך לגרסה העדכנית ביותר ואז המשך להוראות במדריך זה.