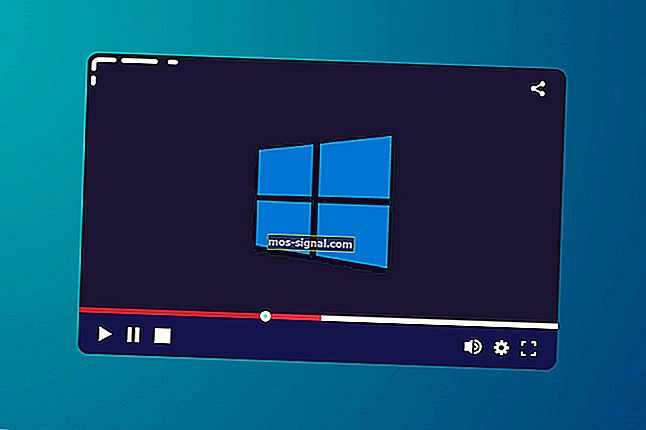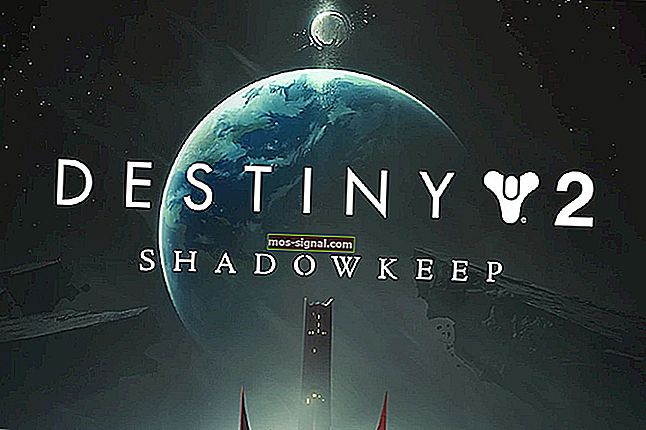אין רמקול או אוזניות מחוברים ל [FULL GUIDE]
- עבור משתמשים מסוימים, Windows 10 אינו מזהה התקני שמע המחוברים למחשב האישי, במיוחד לאחר עדכון של Windows 10.
- ישנם גורמים רבים לבעיה זו, אך לרובם די קל לתקן באמצעות המדריך שלנו.
- לקבלת אוסף המאמרים המקיף ביותר ב- Windows, עיין בדף Windows 10 שלנו.
- בקר במרכז הפתרונות הטכנולוגיים שלנו לקבלת שפע של פתרונות לבעיות מחשב אחרות.

קיימת בעיה נפוצה באינטרנט לגבי Windows 10 שאינו מזהה התקני שמע המחוברים למכונה.
יש הרבה דברים שיכולים לגרום לבעיה זו בהתאם למערכת שלך. עם זאת, רובם די קלים לתיקון.
נעבור את גורמי השורש הנפוצים ביותר לבעיה ונבין פתרון עובד לסוגיות מסוג זה.
רוב האנשים מתלוננים כי לאחר ששדרגו את מערכת ההפעלה שלהם ל- Windows 10 הם איבדו את כל הצליל, המכשירים שלהם לא זיהו יותר.
ישנם יותר מכמה אנשים שעדיין מחפשים פיתרון עובד, שלא מצליחים לפתור את הבעיה על ידי הפעלה מחדש של המחשב או חיבור ההתקנים והחוצה.
יחד עם הבעיה שאינם מחוברים רמקולים או אוזניות , ייתכן שתיתקל בבעיות נוספות המונעות צליל כמו:
- אין רמקולים או אוזניות מחוברים ל- Windows 10 - בעיה נפוצה ב- Windows 10.
- אוזניות הרמקולים או האוזניות אינם מחוברים לחשמל Windows 10 - וריאציה של המהדורה הראשונה ב- Windows 10.
- התקן שמע לא מחובר ל- Windows 10 - הפתרונות ממאמר זה יפתרו גם בעיה זו.
- אוזניות שאינן מחוברות ל- Windows 10 - מתרחשות כאשר אינך מצליח לחבר את האוזניות למחשב שבו פועל Windows 10.
כיצד אוכל לפתור בעיות ברמקולים ואוזניות ב- Windows 10?
- עדכן את מנהל ההתקן שמע
- הפעל מחדש את כרטיס הקול שלך
- הפעל מחדש התקנים מנותקים
- השבת את צליל ה- HDMI
- השבת זיהוי שקע בלוח הקדמי
- הפעל פותר בעיות קול
- הפעל מחדש את שירות האודיו של Windows
- בצע סריקת SFC
- מחק עדכוני Windows
- בצע שחזור מערכת
- נסה את האוזניות / רמקול במחשב אחר
- אין קול באפליקציות ספציפיות
1. עדכן את מנהל ההתקן שמע
- לחץ לחיצה ימנית על כפתור התחל ובחר מנהל ההתקנים
- מצא את התקן השמע שלך, לחץ עליו באמצעות לחצן העכבר הימני ובחר עדכן מנהל התקן.

- אם יש עדכונים, אשף ההתקנה יתקין אותם באופן אוטומטי.
- הפעל מחדש את המחשב
עדכן מנהלי התקנים באופן אוטומטי
 הורדה ועדכון מנהלי התקנים באופן ידני עלולה להזיק לצמיתות למערכת שלך על ידי התקנת הגרסאות הלא נכונות. על מנת למנוע זאת, אנו ממליצים בחום לעשות זאת באופן אוטומטי באמצעות DriverFix .
הורדה ועדכון מנהלי התקנים באופן ידני עלולה להזיק לצמיתות למערכת שלך על ידי התקנת הגרסאות הלא נכונות. על מנת למנוע זאת, אנו ממליצים בחום לעשות זאת באופן אוטומטי באמצעות DriverFix .
עלינו להזכיר שכלי זה ימנע גם כל נזק במחשב האישי על ידי הורדה והתקנה של גרסאות מנהל התקן שגויות.
לאחר מספר בדיקות, הצוות שלנו הגיע למסקנה שזה הפיתרון האוטומטי ביותר. להלן תוכל למצוא מדריך מהיר כיצד לעשות זאת באמצעות DriverFix.
- הורד והתקן את DriverFix.
- הפעלתו תתחיל לסרוק את המחשב אחר מנהלי התקנים מיושנים באופן אוטומטי. הכלי יתעמת עם גרסאות הנהג מול מאגר העננים שלו המונה מעל 18 מיליון נהגים וימליץ על עדכונים מתאימים.
- בסופו של דבר תקבל דוח על כל מנהלי הבעיות שנמצאו במחשב האישי שלך.

- עיין ברשימה וסמן את התיבות שמשמאל לנהגים שברצונך להתקין. אתה יכול גם לסמן את התיבה בחר הכל מלמעלה ולהתקין את כולם.

DriverFix
אם הבעיה נגרמת על ידי מנהל התקן השמע, תוכלו לתקן זאת תוך מספר שניות בלבד בכלי הנהדר הנהדר הזה! ניסיון בחינם בקרו באתר2. הפעל מחדש את כרטיס הקול שלך
- עבור אל חיפוש, הקלד devicemngr ופתח את Manger Device
- הרחב את בקרי הקול, הווידאו והמשחק
- לחץ לחיצה ימנית על כרטיס הקול שלך ועבור אל השבת

- הפעל מחדש את המחשב
- חזור אל מנהל ההתקנים, ולאחר הפעלת כרטיס הקול שלך שוב
- אם אתה יכול לשמוע את הצליל, הבעיה שלך נפתרה
הערה: אם אתה נתקל בבעיות בכרטיס קול, פתר אותן במהירות בעזרת הפתרונות השימושיים המדריך המומחה הזה.
3. הפעל מחדש התקנים מנותקים
- לחץ לחיצה ימנית על סמל הצליל בשורת המשימות
- לחץ על התקני השמעה
- לחץ לחיצה ימנית בכל מקום מתחת לחלון הקול ובחר הצג התקנים מושבתים

- אם המכשיר שלך מושבת, פשוט לחץ עליו באמצעות לחצן העכבר הימני ובחר הפעל
- הפעל מחדש את המחשב
4. השבת את צליל ה- HDMI
- לחץ לחיצה ימנית על סמל הצליל בשורת המשימות
- לחץ על התקני הפעלה

- לחץ באמצעות לחצן העכבר הימני על התקן השמע בחדות גבוהה שבה אתה משתמש כרגע, ובחר השבת
- הפעל מחדש את המחשב
הערה: אם ה- HDMI שלך אינו מופיע במכשירי השמעה, עיין במדריך זה ופתור את הבעיה בקלות.
5. השבת את זיהוי שקע הלוח הקדמי

- עבור אל חיפוש, הקלד Realtek HD Audio Manager ופתח את Realtek Audio HD Manager
- עבור לכרטיסיה רמקולים ולחץ על התיקיה תחת הגדרות התקן מתקדם
- בחר השבת זיהוי שקע בלוח הקדמי
- הפעל מחדש את המחשב
מנהל האודיו HD של Realtek לא נפתח ב- Windows 10? יש לנו את הפתרונות המתאימים לך
6. הפעל פותר בעיות קול
- עבור אל אפליקציית ההגדרות .
- לחץ על עדכון ואבטחה , ואז לחץ על פתרון בעיות .
- לחץ על הפעלת שמע ובחר הפעל את פותר הבעיות .

- עקוב אחר ההוראות המופיעות על המסך.
- הפעל מחדש את המחשב.
הערה: אם אתה מתקשה בפתיחת אפליקציית ההגדרה, עיין במאמר מקיף זה כדי לפתור את הבעיה.
7. הפעל מחדש את שירות האודיו של Windows
- עבור אל חיפוש , הקלד services.msc ופתח את השירותים .
- מצא את שירות האודיו של Windows .
- אם שירות זה אינו מופעל, לחץ עליו באמצעות לחצן העכבר הימני ובחר התחל . אם הוא מופעל, לחץ עליו לחיצה ימנית ובחר הפעלה מחדש .

- המתן עד לסיום התהליך והפעל מחדש את המחשב.
8. בצע סריקת SFC
- הקלד cmd ב חיפוש , לחץ לחיצה ימנית שורת הפקודה ובחר הפעל כמנהל
- הזן את הפקודה הבאה ולחץ על Enter: sfc / scannow

- המתן עד לסיום התהליך
- הפעל מחדש את המחשב
הפקודה scannow הופסקה לפני סיום? יש לנו תיקון קל עבורך
9. מחק עדכוני Windows
- פתח את ההגדרות , לחץ על עדכונים ואבטחה ולאחר מכן על Windows Update
- עבור אל היסטוריית העדכונים ולחץ על הסר עדכונים
- מצא את העדכון המטריד. ( זה בדרך כלל העדכון המותקן לאחרונה במחשב שלך ) לחץ עליו באמצעות לחצן העכבר הימני וללכת אל הסר התקנה

- אתחל מחדש את המחשב
10. בצע שחזור מערכת
- פתח את לוח הבקרה
- עבור אל מערכת ואבטחה > מערכת .
- תחת הראשי של לוח הבקרה בתפריט, לחץ הגנת מערכת.
- לחץ על שחזור מערכת .

- בחר נקודת שחזור.
- עקוב אחר ההוראות המופיעות על המסך.
- לאחר שתתחיל את התהליך, המחשב יופעל מחדש, ושחזור המערכת יביא אותו למצב הקודם שנבחר.
הערה: אם אינך יכול לפתוח את לוח הבקרה ב- Windows 10, עיין במדריך שלב אחר שלב זה כדי למצוא פיתרון.
אם אתה מעוניין במידע נוסף כיצד ליצור נקודת שחזור וכיצד זה יעזור לך, עיין במאמר פשוט זה כדי לגלות את כל מה שאתה צריך לדעת.
11. נסה את האוזניות / רמקול במחשב אחר
 ולבסוף, אם אף אחד מהפתרונות המפורטים לעיל לא עבד, נסה את האוזניות או הרמקולים שלך במחשב אחר. אם אתה ממשיך לקבל את אותה שגיאה, סביר להניח שיש לך בעיית חומרה.
ולבסוף, אם אף אחד מהפתרונות המפורטים לעיל לא עבד, נסה את האוזניות או הרמקולים שלך במחשב אחר. אם אתה ממשיך לקבל את אותה שגיאה, סביר להניח שיש לך בעיית חומרה.
אז הגיע הזמן להשיג רמקולים / אוזניות חדשות!
12. אין קול באפליקציות ספציפיות
 אם הבעיה מציגה את עצמה רק ביישומים מסוימים וודא שעוצמת הקול אינה מוגדרת מינימאלית או מושבתת מתפריט אפשרות היישום או מתפריט הצלילים של Windows 10.
אם הבעיה מציגה את עצמה רק ביישומים מסוימים וודא שעוצמת הקול אינה מוגדרת מינימאלית או מושבתת מתפריט אפשרות היישום או מתפריט הצלילים של Windows 10.
ל- Windows 10 יש עוצמת קול ספציפית לכל אחת מהיישומים שנפתחו במחשב שלך, וכדי לגשת לאלה שאתה צריך להקיש או לחץ לחיצה ימנית על סמל הרמקול בצד ימין של שורת המשימות והקש או לחץ על אפשרות המיקסר בתחתית חַלוֹן.
זה בערך, אנו מקווים שלפחות אחד מהפתרונות האלה עזר לך לפתור את הרמקול המעצבן או האוזניות המחוברות לבעיה ב- Windows 10.
עבור כל בעיות צליל אחרות ב- Windows 10, עיין במדריך המצוין הזה לתיקון.
אם יש לך הערות, שאלות או הצעות, אל תהסס ליידע אותנו בתגובות למטה.
הערת עורך: הודעה זו פורסמה במקור באפריל 2019 ומאז שופצה ועדכנה בספטמבר 2020 לרעננות, דיוק ומקיף.