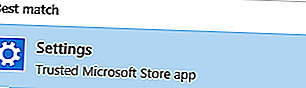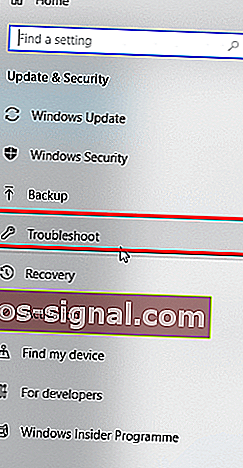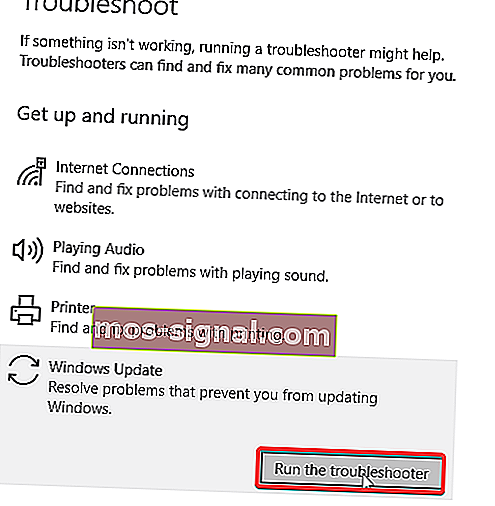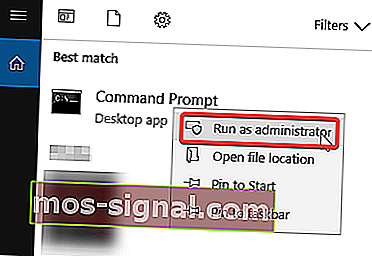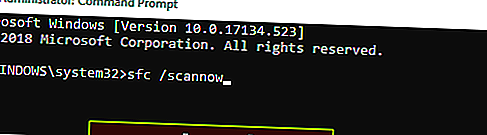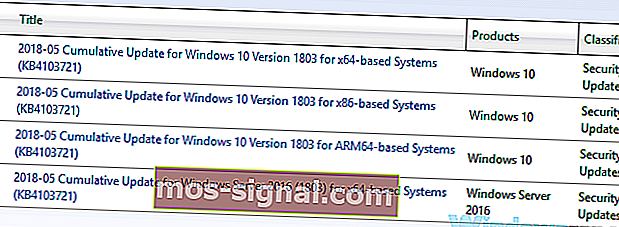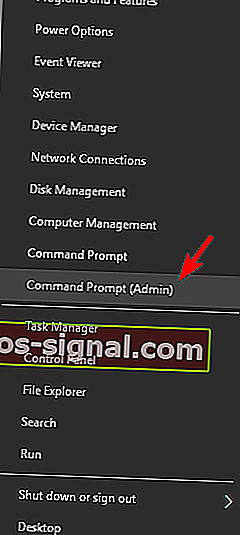תקן את השגיאה 0x80240034 ב- Windows Update לטובה
- הדבר הראשון שאתה יכול לעשות כדי לתקן את השגיאה 0x80240034 הוא לבדוק אם יש תקלות ב- Windows Update על ידי הפעלת פותר הבעיות של Windows Update.
- השגיאה עלולה להתרחש אם קבצי המערכת שלך ניזוקו. במקרה זה, רעיון טוב הוא להשתמש בכלי בודק קבצי המערכת (SFC) כדי לפתור את הבעיה.
- האם חווית שגיאות אחרות בעת ביצוע עדכון של Windows? ואז בקר בפתרון השגיאות שלנו ב- Windows Update לפתרונות.
- למרבה הצער, יש גם שגיאות של Windows 10 המסתובבות, לכן הקפד לסמן את מרכז השגיאות של Windows 10 כדי שיהיה סגור בכל פעם שמתרחש מצב זה.

האם חווית שגיאת Windows 10 0x80240034 במחשב שלך? היום נראה לך כיצד להיפטר מבעיה זו.
כמה ממשתמשי Windows 10 שחווים את השגיאה 0x80240034 דיווחו כי Windows Update שלהם נתקע ב -1% והוא נכשל לחלוטין.
חוץ מזה, אתה יכול לראות את שגיאת Windows 10 0x80240034 כאשר אתה מציג את היסטוריית העדכונים המציינת שהעדכון נכשל.
עם זאת, מצאנו פתרונות יעילים שניתן ליישם לתיקון השגיאה של Windows 10 0x80240034 אחת ולתמיד.
כיצד לתקן שגיאת Windows Update 0x80240034? הדבר הראשון שאתה יכול לעשות הוא לבדוק אם יש תקלות ב- Windows Update על ידי הפעלת פותר הבעיות של Windows Update.
אם זה לא עוזר, כדאי לנסות להפעיל מחדש את רכיבי Windows Update או להוריד את העדכון באופן ידני מקטלוג Windows Update.
כיצד אוכל לתקן את השגיאה 0x80240034 ב- Windows 10?
- השתמש בפותר הבעיות של Windows Update
- הפעל SFC
- הפעל DISM
- הורד את העדכון באופן ידני
- אפס את רכיבי עדכוני Windows
- הפעל סריקת מערכת מלאה
1. השתמש בפותר הבעיות של Windows Update
פותר הבעיות של Windows Update הוא כלי מובנה הזמין בכל מחשבי Windows 10 לתיקון כל שגיאה הקשורה ל- Windows Update, במיוחד Windows 10 שגיאה 0x80240034.
כך תוכל לעשות זאת:
- עבור אל התחל> הקלד הגדרות ואז לחץ על מקש Enter .
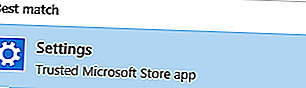
- עבור אל עדכון ואבטחה> פתרון בעיות.
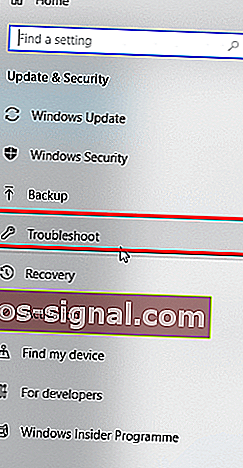
- מצא את Windows Update ולחץ על הפעל את פותר הבעיות .
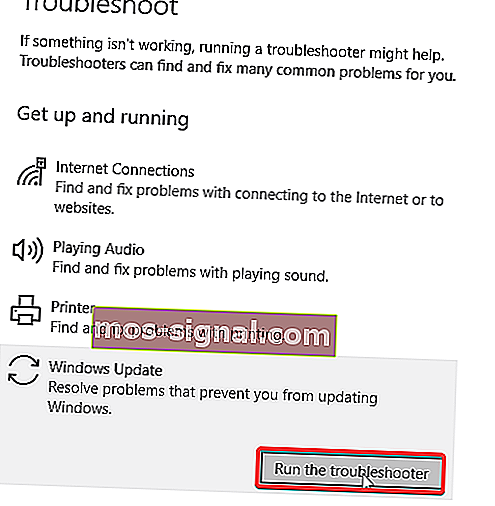
- עקוב אחר ההוראות המופיעות על המסך.
- הפעל מחדש את המחשב.
2. הפעל SFC
שגיאת Windows 10 0x80240034 עלולה להתרחש אם קבצי המערכת שלך ניזוקו. לפיכך, תוכל להשתמש בכלי בודק קבצי המערכת (SFC) כדי לפתור את הבעיה.
כך תריץ סריקת SFC:
- לחץ על Windows + Q והקלד cmd .
- מתוצאות החיפוש, לחץ באמצעות לחצן העכבר הימני על שורת הפקודה ובחר הפעל כמנהל .
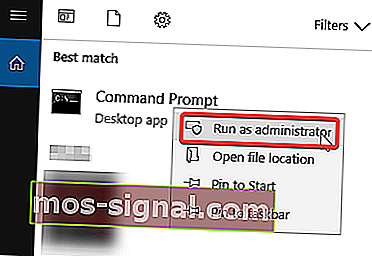
- מופיע חלון cmd חדש. הקלד sfc / scannow ואז לחץ על מקש Enter .
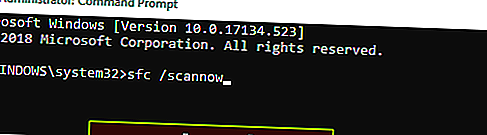
- המתן עד לסיום תהליך הסריקה והתיקון.
3. הפעל DISM
לעומת זאת, ניתן להשתמש בכלי שירות וניהול תמונות לפריסה לתיקון קבצי מערכת פגומים שכלי SFC אינו יכול לפתור.
כך תריץ DISM ב- Windows 10:
- לחץ על מקש Windows + X והפעל את שורת הפקודה (מנהל מערכת).
- העתק והדבק את הפקודה הבאה בשורת הפקודה:
דיסם exe / Online / Cleanup-image / Restorehealth

- במקרה ש- DISM לא מצליח להשיג קבצים באופן מקוון, נסה להשתמש ב- USB או ב- DVD להתקנה שלך. הכנס מדיה והקלד את הפקודה הבאה:
dism.exe / מקוון / ניקוי תמונה / RestoreHealth / מקור: C: / תיקון / מקור / Windows / LimitAccess
- הקפד להחליף את C: / תיקון / מקור / Windows בנתיב ה- DVD או ה- USB שלך.
הערה: אנא הקפד להחליף את נתיב מקור התיקון בעצמך.
4. הורד את העדכון באופן ידני
שיטה פרימיטיבית שיכולה לתקן את השגיאה 0x80240034 היא להוריד ולהתקין באופן ידני את העדכון הקשור לשגיאה.
עם זאת, עליך להשיג את קוד העדכון של העדכון המביך לפני שתמשיך.
בעיקרון, כל קוד העדכון של Windows מתחיל ב- KB, ואחריו מערך מספרים.
לאחר זיהוי קוד העדכון, תוכל להמשיך להוריד ולהתקין את העדכון באופן ידני.
כך תוכל לעשות זאת:
- עבור אל אתר קטלוג Microsoft Update.
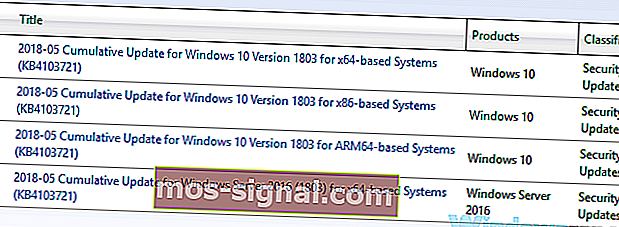
- בתיבת החיפוש, הקלד את קוד העדכון בתיבת החיפוש ואז לחץ על מקש Enter .
- מרשימת העדכונים התואמים, אתר את העדכון המשתמש בארכיטקטורה זהה לזו של המערכת שלך.
- לחץ על כפתור ההורדה לצד העדכון כדי להוריד אותו.
- לאחר הורדת העדכון, הפעל את קובץ ההתקנה ופעל לפי ההוראות.
- לאחר סיום העדכון, הפעל מחדש את מחשב Windows.
5. אפס את רכיבי עדכוני Windows
איפוס רכיבי Windows Updates הוא דרך לעקיפת הבעיה המתקדמת שיכולה לתקן ביעילות את בעיית השגיאה 0x80240034 ב- Windows 10.
כך תוכל לעשות זאת:
- פתח את תפריט Win + X ובחר שורת פקודה (מנהל מערכת) מהרשימה. אתה יכול לעשות זאת על ידי לחיצה על מקש הקיצור של Windows + X.
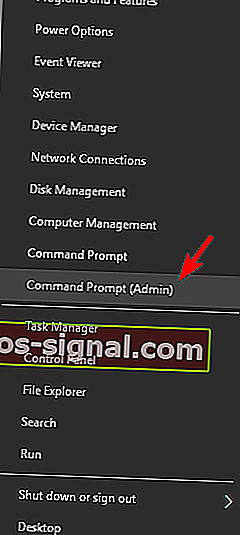
- לאחר פתיחת שורת הפקודה , הקלד את הפקודות הבאות:
- עצור נטו
- עצירה נטו cryptSvc
- ביטי עצירה נטו
- להפסיק
- rmdir% windir% SoftwareDistribution / S / Q
- התחל נטו
- התחל נטו cryptSvc
- סיביות התחלה נטו
- התחל נטו
- לחץ על מקש Enter לאחר מכן ובדוק אם הבעיה נפתרה.
בנוסף, תוכל ליצור סקריפט איפוס באמצעות הצעדים המתוארים במדריך הסקריפט של WUReset.
6. הפעל סריקת מערכת מלאה

לפעמים זיהום בתוכנה זדונית עלול לגרום לשגיאה בעדכון Windows 0x80240034. כדי לפתור את הבעיה, אנו ממליצים לך לבצע סריקת מערכת מלאה באמצעות האנטי-וירוס שלך.
במקרה שאין לך אנטי-וירוס אמין, אנו ממליצים בחום לנסות את Bitdefender . אנטי-וירוס זה מהיר, אמין והוא לא יפריע למערכת שלך בשום צורה שהיא.
שגיאת Windows Update 0x80240034 עלולה להיות בעייתית, אך אנו מקווים שהצלחת לתקן אותה באמצעות אחד הפתרונות שלנו.
שאלות נפוצות: קרא עוד על שגיאות של Windows Update
- כיצד ניתן לתקן את שגיאת Windows Update 0x80240034?
הדבר הראשון שיש לעשות במקרה זה הוא להשתמש בפותר הבעיות של Windows Update. אם זה לא פותר את הבעיה, יש לנו פתרונות נוספים במדריך המקיף שלנו.
- האם יש בעיה בעדכון של Windows 10?
- מדוע Windows Update שלי לא עובד?