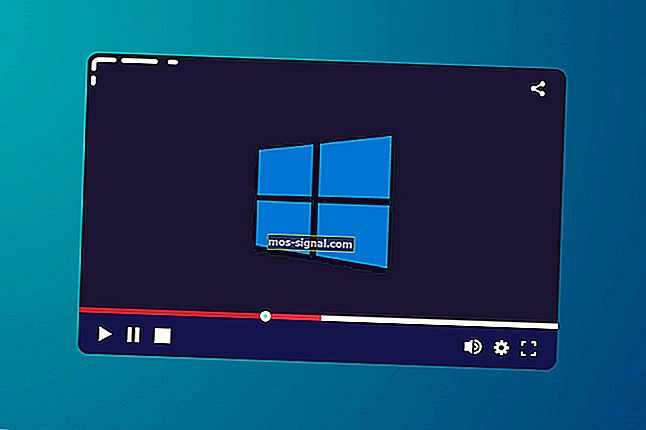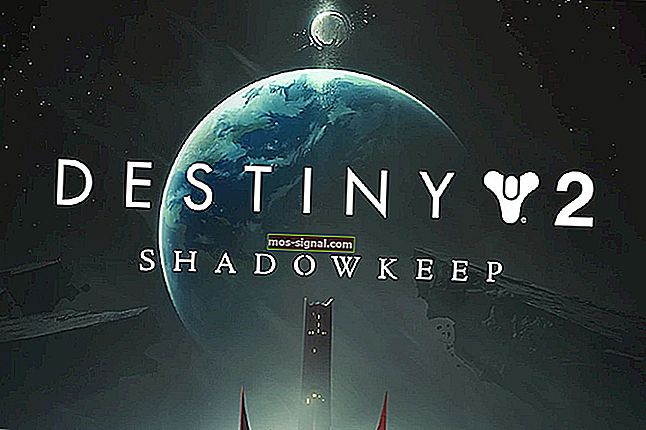תיקון: דליפת זיכרון ב- Windows 10 [המדריך המלא]
- כאשר יישום מסוים לוקח יותר זיכרון מאשר בדרך כלל, המערכת הופכת לאיטית, אפילו לא מגיבה, והמשתמשים אינם מסוגלים לבצע אפילו את המשימות הקלות ביותר ב- Windows.
- למרות ש- Windows 10 היא מערכת ההפעלה המתקדמת ביותר עד כה, דליפות זיכרון הן עדיין לעתים קרובות למדי.
- עיין ב- Windows 10 Hub שלנו לקבלת מידע נוסף ופתרונות מועילים ממומחי הטכנולוגיה האמינים שלנו.
- עיין בסעיף התיקון שלנו לקבלת מדריכים מלאים לפתרון בעיות טכנולוגיות.

האויב הגדול ביותר בזיכרון המחשב אי פעם הוא דליפת הזיכרון. יש הרבה סיבות לדליפת זיכרון, אך הנפוצה ביותר היא פיקוח על תכנות.
הכנו מגוון גבוה של פתרונות שיעזרו לכם למנוע שוב דליפות זיכרון. יכולים להיות גורמים שונים המעורבים, ואנחנו נתייחס לרובם.
מהן דליפות זיכרון ב- Windows?
דליפת זיכרון מייצגת אובדן זיכרון RAM ב- Windows, הנגרם על ידי תוכנית או אפליקציה.
כל תהליך פועל ב- Windows לוקח כמות מסוימת או זיכרון RAM. הבעיה קשורה לחלוטין לתוכנה.
ישנן תוכניות שדורשות יותר ודורשות שימוש רב יותר בזיכרון RAM כדי לפעול כראוי, כמו Google Chrome או Adobe Photoshop, וישנן תוכניות פחות תובעניות שלוקחות כמויות קטנות יותר של זיכרון.
לכן, כאשר תוכנית לוקחת יותר זיכרון ממה שהיא צריכה לקחת, אנו קוראים לזה דליפת זיכרון .
מהו זיכרון RAM וכיצד תוכנות משתמשות בו?
זיכרון RAM (זיכרון גישה אקראית) הוא כמות קטנה יחסית של זיכרון המאחסנת נתונים מהתהליכים הפועלים.
תוכניות שומרות נתונים בזיכרון RAM באופן זמני, למעשה רק בזמן ההפעלה. לכן, כאשר אתה מפעיל מחדש את המחשב, זיכרון RAM מתרוקן. כל תוכנית שומרת מידע משלה על הפעלת זיכרון RAM.
מכיוון שתוכניות שונות, התובעניות יותר והתוכניות שעושות פעולה מורכבת יותר מאחסנות יותר נתונים בזיכרון, ולכן דורשות זיכרון רב יותר, בעוד שהתוכניות הפשוטות יותר משתמשות בזיכרון פחות.
כיצד אוכל לתקן דליפות זיכרון ב- Windows 10?
1. הפעל מחדש את המחשב האישי
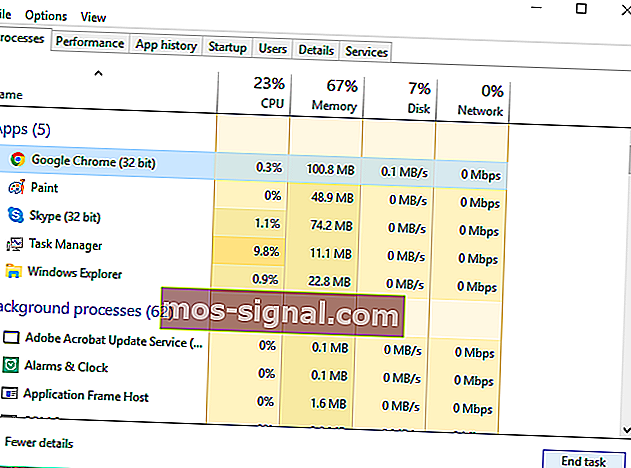
- לחץ על מקש CTRL + SHIFT + ESC כדי לפתוח את מנהל המשימות .
- עבור אל הכרטיסייה תהליכים , ובדוק איזו תוכנית משתמשת בזיכרון הרב ביותר.
- פשוט לחץ על סיום התהליך כדי לסגור את התוכנית.
התוכנית סגורה כעת, אך הבעיה עדיין לא נפתרה, מכיוון שכמות הזיכרון אותה ביקשה תוכנית זו תחילה עדיין אינה זמינה לתהליכים אחרים.
הפיתרון הטוב ביותר לכך הוא פשוט להפעיל מחדש את המחשב, ודליפת זיכרון לא תופיע עד שתפתח את התוכנית המטרידה בפעם הבאה.
זיכרון RAM מאחסן רק נתונים של תהליכים פועלים בזמן שהמחשב כבוי. לכן, כאשר אתה מפעיל מחדש את המחשב, זיכרון RAM יהיה ריק, ובעיית דליפת הזיכרון תימחק.
2. השתמש בכלים המובנים של Windows 10
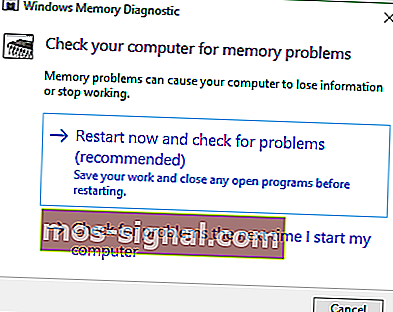
- עבור אל חיפוש, הקלד כלי אבחון זיכרון ופתח אותו.
- בחר באפשרות הפעל מחדש עכשיו ובדוק אם יש בעיות ואל תשכח לשמור את העבודה שלך לפני ההפעלה מחדש.
ל- Windows 10 יש כלי אבחון מובנים משלה, שלעתים קרובות מספקים ניתוח מדויק שיעזור לך לקבוע את הגורם לבעיה שלך.
סוג זה של כלים סורק את המחשב אחר בעיות זיכרון אפשריות, כולל דליפות זיכרון, ומעניק לך אבחון מדויק לגבי כל הבעיות שזוהו.
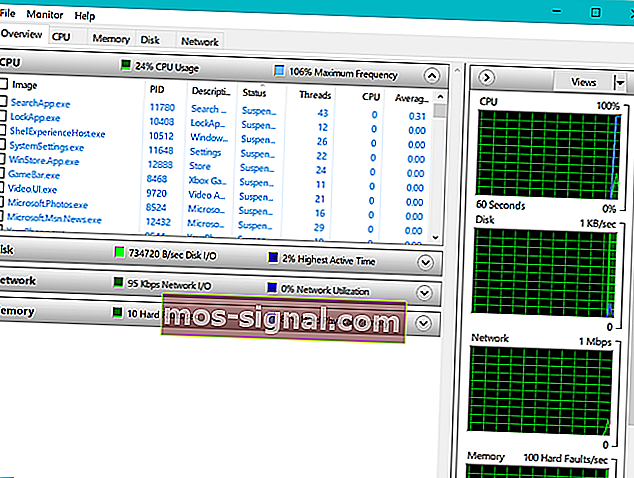
- עבור אל חיפוש, הקלד Resource Monitor ופתח אותו.
- זה מאפשר לך להציג נתונים בזמן אמת על המערכת שלך.
3. בדוק אם קיימים עדכוני מנהלי התקנים
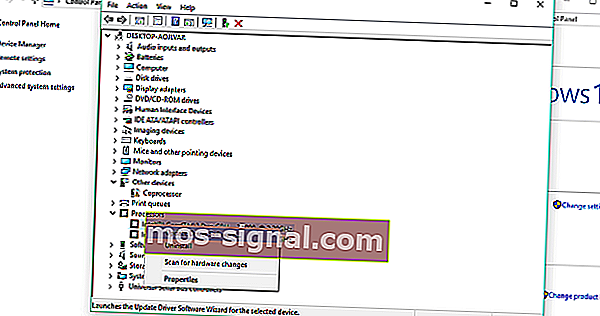
- עבור אל חיפוש, הקלד מנהל ההתקנים ופתח אותו.
- בדוק כל נהג שלידו סימן הקריאה הצהוב .
- לחץ לחיצה ימנית עליו ובחר עדכן תוכנת מנהל התקן ...
- עקוב אחר ההוראות שעל המסך מהאשף.
מנהלי התקנים מיושנים יכולים לגרום לבעיות שונות ב- Windows 10, כולל דליפות זיכרון.
נהג מיושן אמנם לא בהכרח צריך להשפיע על תוכנית כלשהי, ולפיכך לגרום לדליפת זיכרון, אך הוא עצמו יכול להשתמש בזיכרון רב מכפי שהיה צריך.
אבל אם אינך יודע איזה מנהל התקן צריך להיות מעודכן בדיוק, בדיקת כל נהג בנפרד היא עבודה רבה מדי. אז אתה צריך לנסות שיטה אחרת לעדכון מנהלי התקנים ב- Windows 10.

אנו ממליצים בחום על DriverFix t ool לעדכן את מנהלי ההתקן שלך על מנת למנוע נזק קבוע למחשב האישי שלך על ידי הורדה ידנית של גרסאות מנהל התקן שגויות.
לאחר ההתקנה, כלי נהדר זה יבדוק את גרסאות מנהל ההתקן המותקנות שלך על בסיס מסד הנתונים הענני שלו של הגרסאות האחרונות ויוריד את העדכונים באופן אוטומטי.
כל שעליך לעשות הוא לחכות לסיום הסריקה.
זכור כי עדכון מנהלי ההתקן שלך הוא הליך מתקדם. אם אינך נזהר, אתה עלול לגרום נזק קבוע למערכת שלך על ידי הורדת גרסאות מנהל התקן שגויות.
עם זאת, אנו ממליצים לך להוריד כלי עדכון מנהלי התקנים זה (בטוח ב 100% ונבדק על ידינו) כדי לעשות זאת באופן אוטומטי. כך תמנע דליפת זיכרון ואף נזק קבוע למחשב האישי שלך.

DriverFix
DriverFix מתקין באופן אוטומטי את מנהלי ההתקנים העדכניים ביותר כדי שיעדכן את המחשב שלך בעתיד. ניסיון בחינם בקרו באתר4. הסר תוכנות זדוניות

בדיוק כמו מנהלי התקנים מיושנים, תוכנות זדוניות וסוג אחר של תוכנות זדוניות הן גורם לבעיות ידועות רבות ב- Windows, וגורם לדליפות זיכרון אינו יוצא מן הכלל.
לכן, אם המחשבים האישיים שלך סובלים מתוכנות זדוניות, כמעט בוודאות זה לא יופיע טוב (תלוי בסוג התוכנה הזדונית).
הדבר ההגיוני היחיד לעשות במקרה זה הוא לנקות את המחשבים האישי שלנו מהאורחים הלא רצויים האלה.
אנו ממליצים על Bitdefender Antivirus Plus - תוכנית אנטי-וירוס אמינה המגנה על המחשב האישי שלך מפני וירוסים, סוסים טרויאניים, תוכנות זדוניות, תוכנות ריגול וסכנות אינטרנט אחרות כגון ערכות root או ransomware.
התוכנית היא שילוב של סורק וירוסים קלאסי, זיהוי מבוסס תוכנות פרסום מבוסס התנהגות, וגם פונקציונליות של ענן שמבטיחה דיוק ומונעת דליפות זיכרון.
תוכנה נהדרת זו משתמשת בטכנולוגיות מתקדמות של בינה מלאכותית כדי לצפות, לזהות ולחסום באופן מיידי אפילו את האיומים החדשים ביותר.
הגרסה האחרונה מגיעה עם תכונה נגד מעקב החוסמת עוקבים שמנסים לאסוף את הנתונים שלך. Anti-tracker מבטיח לאפשר לך לגלוש באופן פרטי ולהעמיס אתרים מהר יותר.

Bitdefender Antivirus Plus
תוכל לקבל הגנה מוחלטת על המחשב האישי שלך מפני איומי תוכנה זדונית באמצעות תוכנת Bitdefender Antivirus Plus! $ 74.99 בקר באתר5. התאם לביצועים הטובים ביותר

- לחץ באמצעות לחצן העכבר הימני על מחשב זה משולחן העבודה שלך .
- בחר הגדרות מערכת מתקדמות.
- עבור אל הכרטיסייה מתקדם .
- לחץ על הגדרות , תחת ביצועים.
- פשוט בדוק את האפשרות התאמה לביצועים הטובים ביותר .
- לחץ על אישור.
- הפעל מחדש את המחשב האישי שלך.
6. השבת תוכניות הפועלות בהפעלה
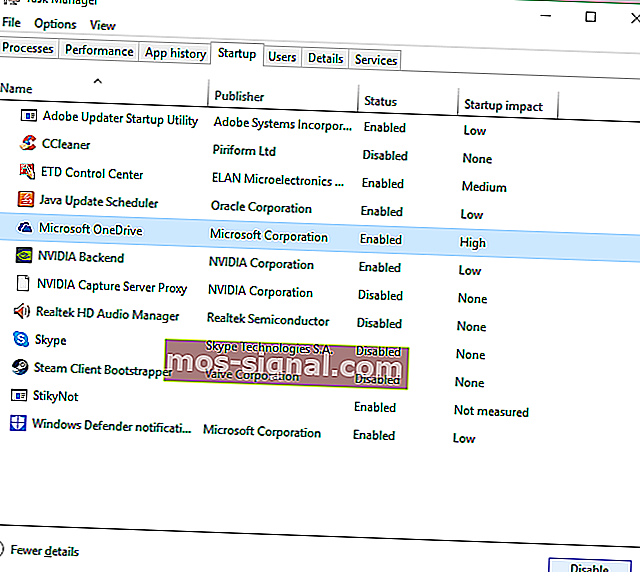
- לחץ על מקש CTRL + SHIFT + ESC כדי לפתוח את מנהל המשימות .
- עבור לכרטיסייה אתחול .
- לחץ על התוכנית שברצונך להשבית, ובחר השבת.
- הפעל מחדש את המחשב האישי שלך.
אם תוכנית הגורמת לדליפת זיכרון פועלת בעת ההפעלה, זה משולב קטלני. פשוט תסתיים בלופ, שבו הבעיה תופיע אוטומטית מחדש, לא משנה כמה פעמים תפתור אותה באופן זמני.
כדי להתמודד עם בעיה זו, עלינו פשוט להשבית את התוכנית המטרידה בעת ההפעלה, והיא כבר לא תגרום לנו לבעיות באופן אוטומטי.
אם מנהל המשימות כבר הראה לך איזו תוכנית דולפת זיכרון, וזה קורה גם שהתוכנית פועלת בעת ההפעלה, פשוט השבת אותה, וזה אמור להיות זה.
7. לאחות כוננים קשיחים
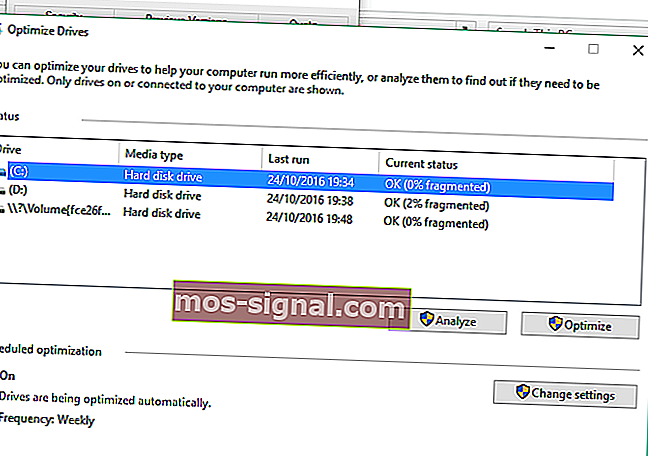
- עבור למחשב זה .
- לחץ באמצעות לחצן העכבר הימני על הכונן הקשיח של המערכת (ככל הנראה C :).
- עבור לכרטיסייה כלים ולחץ על אופטימיזציה.
- בחר את הכונן שברצונך לאחות, ובחר ניתוח.
- המתן עד לסיום התהליך.
- הפעל מחדש את המחשב האישי שלך.
מומלץ לאחות את הכונן הקשיח מדי פעם. מלבד אופטימיזציה של הדיסק הקשיח, זה יכול גם להועיל למחשב האישי שלך יתרונות נוספים, כולל ניהול זיכרון טוב יותר.
8. פריצת רישום
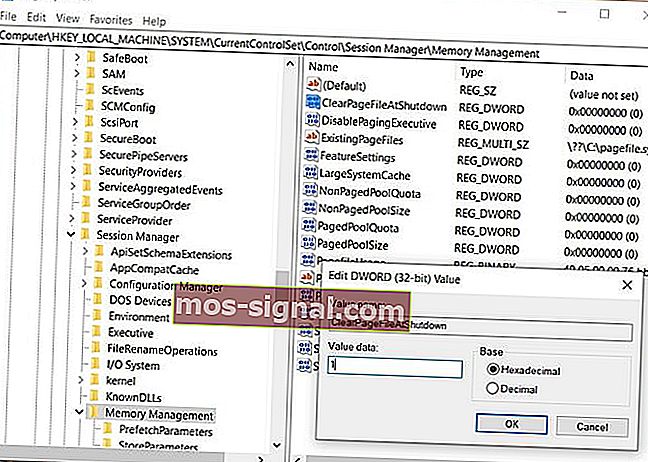
- עבור אל חיפוש , הקלד regedit ובחר עורך רישום .
- חפש את הנתיב הבא:
HKEY_LOCAL_MACHINE\SYSTEM\CurrentControlSet\Control\Session Manager\Memory Management
- מצא את ClearPageFileAtShutDown ושנה את ערכו ל- 1.
- שמור שינויים.
- הפעל מחדש את המחשב האישי שלך.
אין לך גישה לעורך הרישום? עיין במדריך זה ופתור את הבעיה במהירות.
9. השבת מתווך זמן ריצה
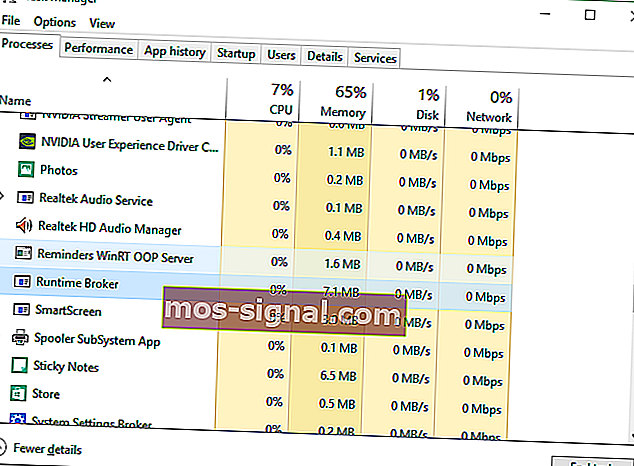
- לחץ על מקש CTRL + SHIFT + ESC כדי לפתוח את מנהל המשימות .
- אתר את תהליך ה- Runtime Broker ולחץ עליו.
- עבור אל השבת.
Runtime Broker הוא התהליך המסייע למערכת לנהל הרשאות במחשב שלך לאפליקציות מחנות Microsoft.
כברירת מחדל, Runtime Broker צריך להשתמש בכמויות נמוכות של זיכרון, אך בגלל אפליקציה פגומה אפשרית, תהליך זה יכול להאט את המחשב באופן משמעותי.
10. השבת Superfetch
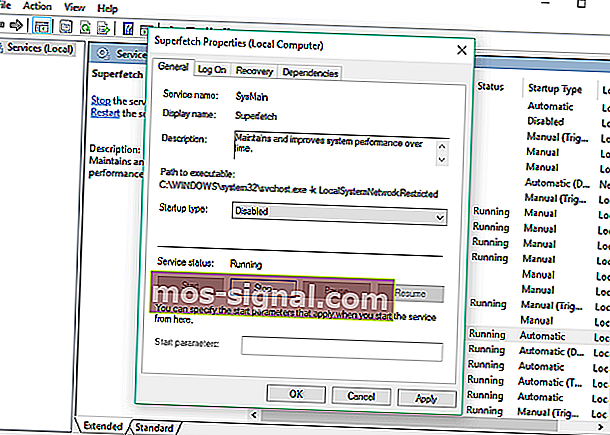
- עבור אל חיפוש , הקלד services.msc ופתח את השירותים.
- מצא את התהליך שנקרא Superfetch.
- לחץ לחיצה ימנית עליו ובחר מאפיינים.
- בחר עצור , ולבחור שבת מן סוג הפעלת התפריט הנפתח.
- הפעל מחדש את המחשב האישי שלך.
Superfetch הוא שירות נוסף של Windows, שמטרתו לייעל את ביצועי המערכת. תהליך זה מאפשר ל- Windows לנהל את כמות ה- RAM, להקטין את זמן האתחול ולהפוך את טעינת היישומים ליעילה יותר.
השבתת Superfetch אינה מומלצת, אך תוכל להתנסות בה, אם ברצונך לקבוע אם היא אכן גורמת למחשב האישי שלך להיות איטי יותר.
לאחר השבתה השווה את ביצועי המחשב לפני ואחרי. אם המערכת עדיין איטית כמו בעבר, תוכל להפעיל שוב את Superfetch.
11. השבת טיפים וטריקים של Windows
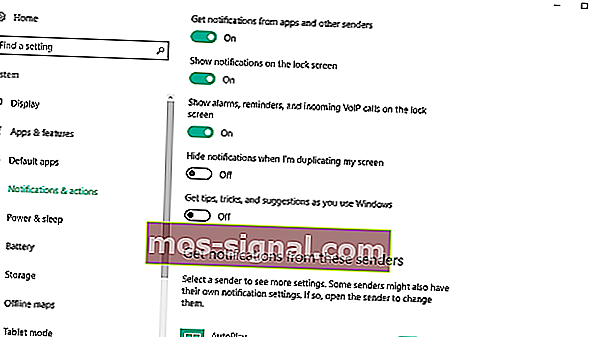
- עבור לתפריט התחל ולחץ על אפליקציית ההגדרות.
- בחר מערכת ובחר התראות ופעולות.
- מצא קבל טיפים, טריקים והצעות תוך כדי שימוש ב- Windows ובטל את הסימון שלהם.
טיפים וטריקים של Windows 10 למעשה שימושיים למשתמשים חדשים. תכונה זו מראה להם כיצד להשתמש במערכת, יחד עם כמה אפשרויות שימושיות נוספות.
אין דליפת זיכרון, אך המערכת עדיין פועלת לאט? הוסף עוד זיכרון RAM!
אם נתקלת לאחרונה בבעיה זו במחשב שלך, ניסית את כל הפתרונות שלנו והמחשב שלך עדיין פועל לאט, הבעיה היא ככל הנראה כמות ה- RAM האמיתית.
אם אין לך מספיק זיכרון RAM במחשב שלך כדי לעמוד בכל הדרישות, הפיתרון הזמין ביותר הוא שדרוג זיכרון RAM, אם אתה רוצה שהמחשב יפעל כרגיל.
על ידי הוספת זיכרון RAM נוסף, זיכרון המערכת שלך יהיה גדול יותר והוא יוכל להתמודד עם פעולות תובעניות עוד יותר.
זה בערך עבור המאמר שלנו על דליפות זיכרון ב- Windows 10. אנו מקווים שהמידע הזה עזר לך, ושהצלחנו לפתור את הבעיה.
אם יש לך כמה הערות, שאלות או הצעות, אל תהסס להודיע לנו בסעיף ההערות למטה.
הערת עורך : הודעה זו פורסמה במקור באוקטובר 2016 ומאז שופצה ועדכנה בספטמבר 2020 לרעננות, דיוק ומקיף.