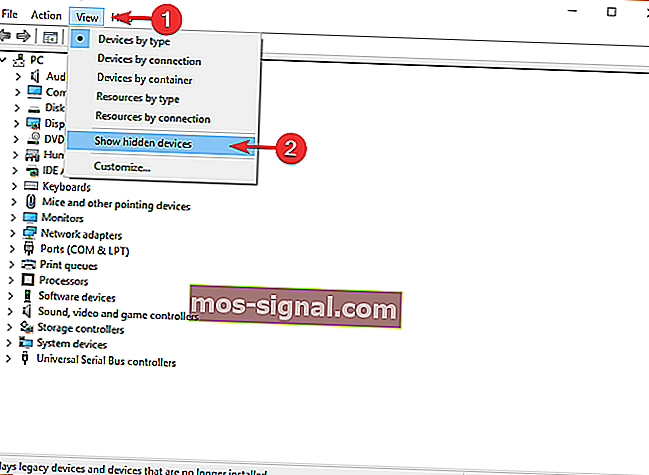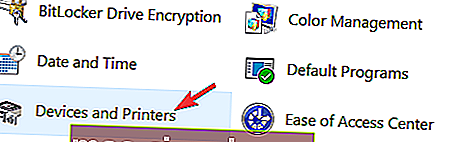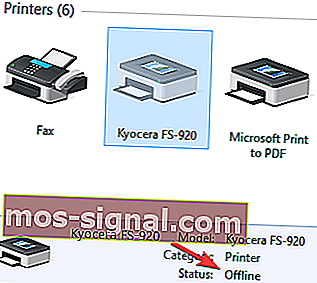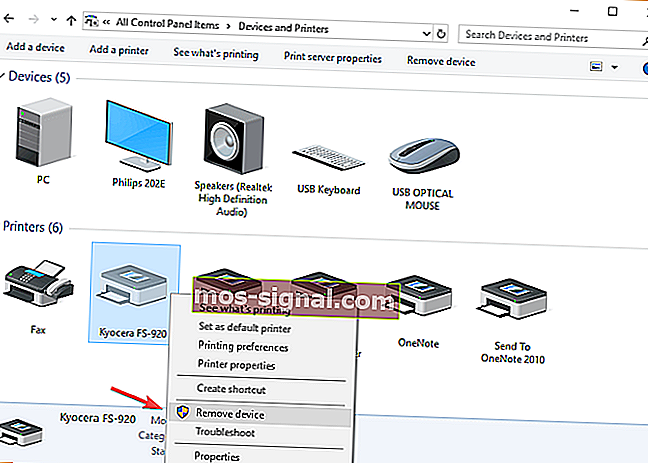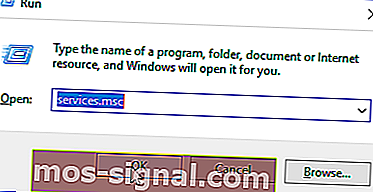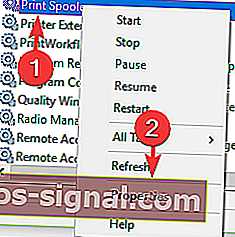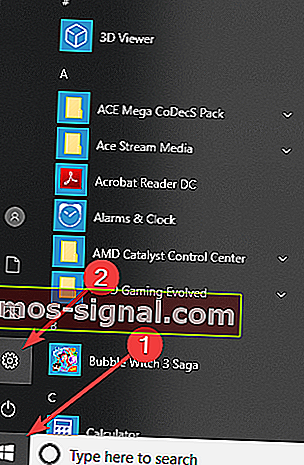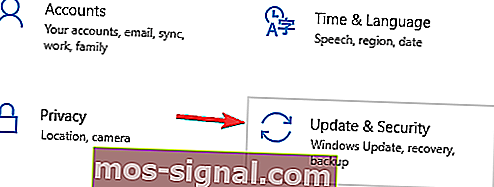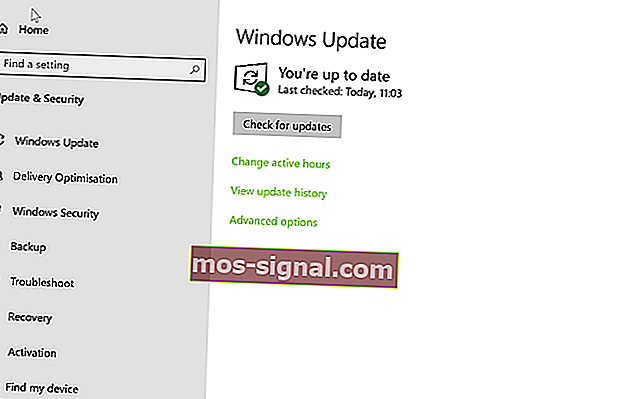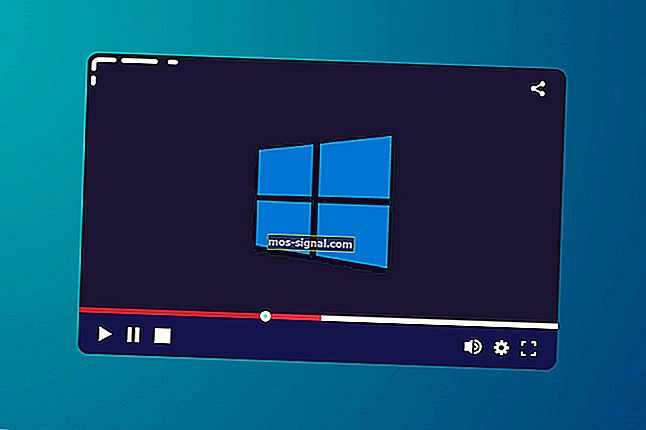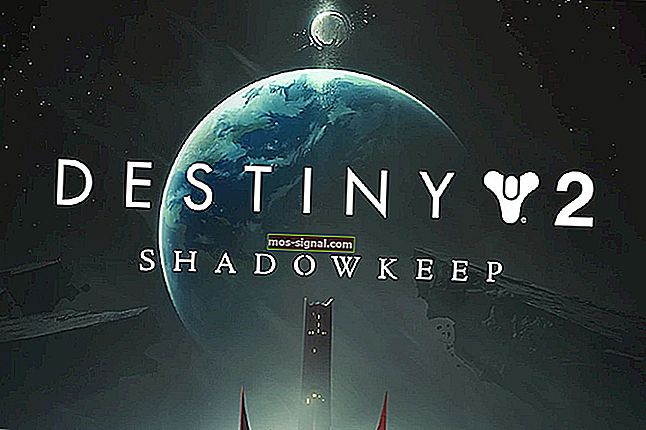תקן מדפסת במצב שגיאה [Brother, Epson, HP, Canon]
- תהליך ההדפסה נחסם על ידי בעיית מערכת, מה שמבקש שהמדפסת נמצאת בהודעת שגיאה מצב שגיאה.
- כדי להוציא את המדפסת שלך ממצב השגיאה, הפיתרון הראשון הוא שינוי הגדרות היציאות.
- האם יש לך בעיות אחרות במדפסת שלך? תקן את זה כמו מהנדס עם המדריכים המלאים שלנו.
- אם כל ציוד היקפי אחר, לא רק המדפסת שלך, זקוק לתיקון, אל תזיע אותו מכיוון שיש לנו רכזת ציוד היקפי שלמה שתוכל לבדוק.

חלק ממשתמשי Windows 10 נתקלו בבעיה כשניסו להשתמש במדפסות שלהם.
תהליך ההדפסה נחסם על ידי בעיית מערכת, מה שמבקש שהמדפסת נמצאת בהודעת שגיאה מצב שגיאה.
מה הפירוש של המדפסת במצב שגיאה? בדרך כלל, בעיה זו נגרמת על ידי הגדרות הרשאת מערכת, מנהלי התקנים פגומים או התנגשויות מערכת.
על מנת לעזור לך לפתור בעיה זו, ערכנו מדריך זה לפתרון בעיות.
כיצד אוכל להוציא את המדפסת שלי ממצב שגיאה?
1. בצע שינויים בהגדרות היציאות
- לחץ על מקש הלוגו של Windows + R במקלדת> הקלד devmgmt.msc ולחץ על Enter כדי לפתוח את מנהל ההתקנים

- לחץ על תצוגה בתפריט העליון> בחר הצג התקנים מוסתרים
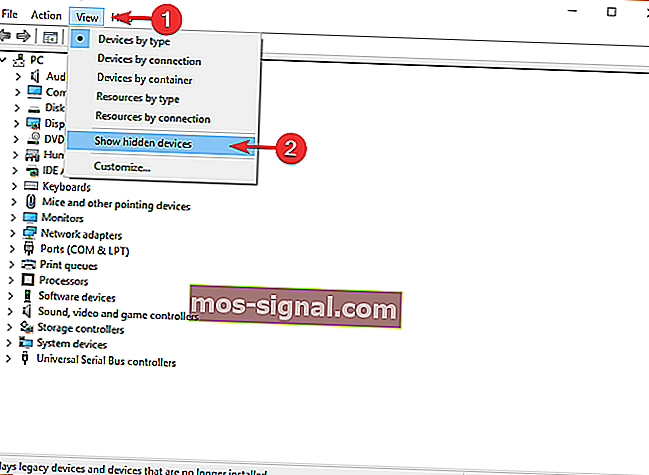
- לחץ לחיצה ימנית על יציאות (COM & LPT) > בחר קנייני

- פתח את הכרטיסייה הגדרות יציאה בחלון המאפיינים
- בחר השתמש בכל הפרעה שהוקצתה ליציאה
- סמן את התיבה שליד הפעל זיהוי Plug and Play מדור קודם > לחץ על אישור
- אתחל מחדש את המחשב ובדוק אם זה פתר את הבעיה
2. וודא שהמדפסת שלך מקוונת
- פתח את לוח הבקרה> בחר התקנים ומדפסות
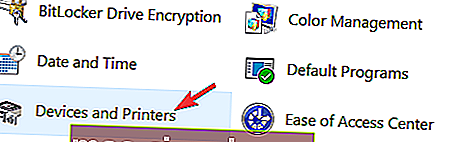
- בחר מדפסת
- אם אתה רואה שלמדפסת שלך מצב לא מקוון , לחץ עליו לחיצה ימנית ובחר השתמש במדפסת באופן מקוון
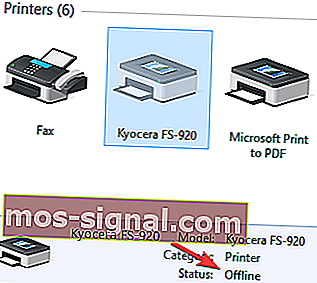
- אם היא הצליחה להיכנס לאינטרנט, תראה את ההודעה מוכנה במקום לא מקוון.
אולי גם אתה מעוניין לגלות 6 תוכנות לניהול המדפסות הטובות ביותר כדי לייעל את הביצועים
3. התקן מחדש את מנהל המדפסת
- פתח את לוח הבקרה> בחר באפשרות הצג לפי גדול סמלים
- לחץ על התקנים ומדפסות
- לחץ לחיצה ימנית על המדפסת שלך> בחר הסר התקן
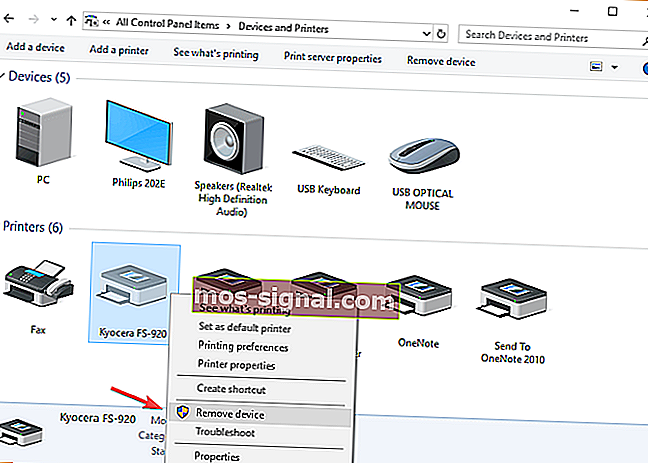
- אשר את הסרת ההתקן והפעל מחדש את המחשב
- לאחר שהמחשב יופעל מחדש, עליו לזהות ולהתקין באופן אוטומטי את המדפסת שלך, אם לא, נתק אותה וחבר אותה שוב.
4. הגדר את שירות הדפסת הדפסה לאוטומטי
- לחץ על מקש הלוגו של Windows + R במקלדת> הקלד services.msc בתיבה הפעל ולחץ על Enter
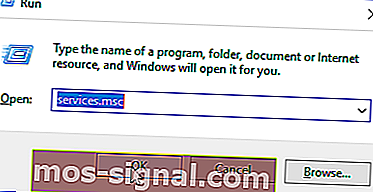
- חפש את השירות Print Spooler בחלונית הימנית וודא תחילה שהוא מוגדר כ- Start
- לחץ באמצעות לחצן העכבר הימני על הדפס סליל> בחר קניינים
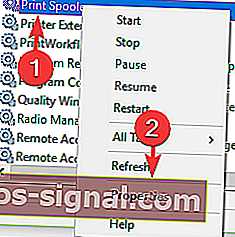
- בשנות ה הכללית הלשונית, להגדיר סוג ההפעלה כדי אוטומטי מהתפריט הנפתח> לחץ על החל > אישור
- סגור את חלון השירותים והפעל מחדש את המחשב שלך כדי לראות אם הוא פותר את הבעיה.
5. עדכן את Windows
- לחץ על לחצן התחל> פתח את ההגדרות
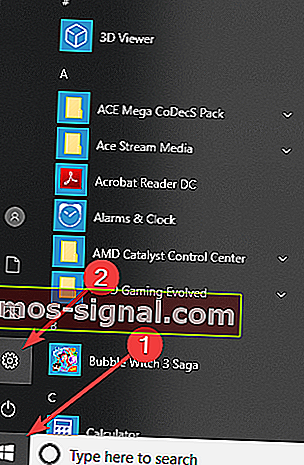
- לחץ על עדכן ואבטחה
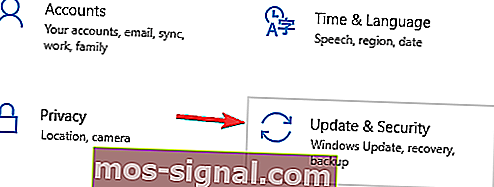
- בחר ב- Windows Update
- לחץ על בדוק אם קיימים עדכונים
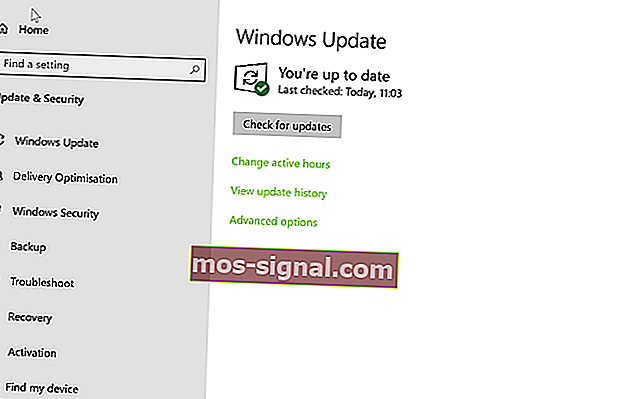
- אם הוא מוצא עדכונים כלשהם, תן לו להשלים את התהליך ולהפעיל מחדש את המחשב
- לאחר אתחול המחשב מחדש, בדוק אם עדכון Windows תיקן את הבעיה.
אנו מקווים שהפתרונות שלנו עזרו לך לתקן את בעיית המדפסת הזו.
אם אהבת את המאמר הזה, השאיר תגובה בקטע התגובות למטה.
שאלות נפוצות: קרא עוד על שגיאות מדפסת
- כיצד אוכל להוציא את המדפסת שלי ממצב שגיאה?
עליך לשנות את הגדרות היציאה ולוודא שהמדפסת שלך מקוונת. להלן המדריך המלא, שלב אחר שלב, לפתרון הבעיה.
- מהי שגיאת מדפסת?
שגיאת מדפסת פירושה שהמדפסת אינה מסוגלת לבצע את עבודת ההדפסה שהקצית לה בגלל שגיאה. הנה מה לעשות אם המדפסת שלך לא תדפיס ב- Windows 10.
- מה גורם לשגיאת מדפסת?
יש מספר עצום של סיבות להופעת שגיאת מדפסת. אפילו מחסור בנייר ודיו יכול לייצר שגיאה. גם כבל הנתונים (או החיבור האלחוטי) ומנהלי ההתקן עשויים לגרום לבעיות.
הערת עורך: הודעה זו פורסמה במקור ביוני 2019 ומאז שופצה ועדכנה באפריל 2020 למען רעננות, דיוק ומקיף.