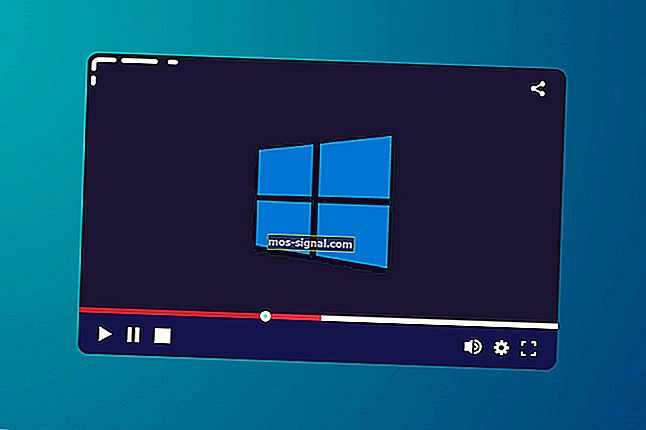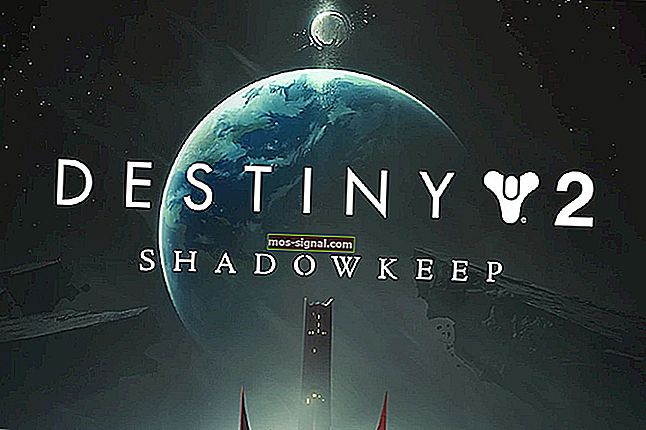חלון מארח המשימות מונע כיבוי ב- Windows 10 [FIX]

Windows 10 פועל עם שירותי ויישומי ברירת מחדל רבים ברקע, אך לפעמים יישומים אלה עלולים להפריע למערכת שלך. משתמשים דיווחו כי חלון מארח המשימות מונע כיבוי במחשב שלהם, והיום נראה לך כיצד לפתור בעיה זו.
מה לעשות אם מארח המשימות מונע כיבוי מחשב:
- הפעל את פותר הבעיות של החשמל
- סגור את כל היישומים והמתן כמה רגעים לפני הכיבוי
- הפעל את המחשב במצב בטוח
- בצע אתחול נקי
- בצע סריקת sfc ו- DISM
- שנה את הרישום שלך
- השבת את כל התוספות של Internet Explorer
- השבת את תכונת ההפעלה המהירה
- התקן את העדכונים האחרונים
- נתק את המחשב שלך מהרשת
- שדרג את ה- RAM שלך
- השתמש ב- CCleaner
- הסר את היישומים הבעייתיים
- כבה את ערכת הצלילים שלך
- השבת את RacTask
- צור חשבון משתמש חדש
- שנה את העדיפות של Applicationframehost.exe
- כבה את הסנכרון של OneDrive
פתרון 1 - הפעל את פותר הבעיות של החשמל
אם אינך יכול לכבות את המחשב שלך עקב בעיות במשימה המשימות, ייתכן שתוכל לפתור את הבעיה על ידי הפעלת פותר הבעיות של החשמל.
Windows מגיע עם כלים מובנים לפתרון בעיות שיכולים לפתור בעיות שונות ותוכל להריץ אותן על ידי ביצוע השלבים הבאים:
- פתח את אפליקציית ההגדרות . הדרך המהירה ביותר לעשות זאת היא ללחוץ על מקש Windows + I במקלדת שלך.
- כאשר אפליקציית ההגדרות נפתחת, עבור למקטע עדכון ואבטחה .

- בחר פתרון בעיות מהתפריט משמאל ובחלונית הימנית בחר הפעלה ולחץ על הפעל את פותר הבעיות .

- פותר הבעיות יתחיל כעת. בצע את ההוראות שעל המסך להשלמתו.
אם אתה מתקשה לפתוח את אפליקציית ההגדרה, עיין במאמר זה כדי לפתור את הבעיה.
ניתן גם להפעיל את פותר הבעיות מלוח הבקרה. לשם כך, בצע את הצעדים הבאים:
- לחץ על מקש Windows + S והיכנס ללוח הבקרה . בחר בלוח הבקרה מרשימת התוצאות.

- כאשר לוח הבקרה נפתח, נווט אל פתרון בעיות .

- בחלונית השמאלית לחץ על הצג הכל .

- תופיע רשימה של כל פותר הבעיות הזמין. לחץ על כוח .

- כאשר חלון פותר הבעיות נפתח, לחץ על הבא ופעל לפי ההוראות שעל המסך.
מספר משתמשים דיווחו כי הפעלת פותר הבעיות של Power תוקנה את הבעיה עבורם, לכן הקפד לנסות זאת.
אינך יכול לפתוח את לוח הבקרה ב- Windows 10? עיין במדריך שלב אחר שלב זה כדי למצוא פיתרון.
אם פותר הבעיות נעצר לפני השלמת התהליך, תקן אותו בעזרת המדריך המלא הזה.
פתרון 2 - סגור את כל היישומים והמתן כמה רגעים לפני הכיבוי
לדברי משתמשים, בעיה זו עלולה להתרחש אם לא סוגרים את כל היישומים הפועלים כראוי לפני כיבוי המחשב. אתה יכול להימנע מבעיה זו על ידי הקפדה שכל היישומים שלך סגורים כהלכה.
בנוסף, משתמשים מציעים להמתין כדקה לפני כיבוי המחשב האישי.
בכך תאפשר ל- Windows לעצור את כל התהליכים הקשורים ליישומים שלך. לאחר הפסקת כל התהליכים, אתה אמור להיות מסוגל לכבות את המחשב ללא בעיות.
עלינו להזכיר שזו רק דרך לעקיפת הבעיה, כך שהתוצאות שלך עשויות להשתנות. אם פתרון זה עובד עבורך, תצטרך להשתמש בו בכל פעם שאתה רוצה לכבות את המחשב האישי שלך.
רוצה לעצור את כל התהליכים ב- Windows 10? המדריך המדהים הזה יעזור לכם לעשות בדיוק את זה!
פתרון 3 - הפעל את המחשב במצב בטוח
מצב בטוח הוא חלק מיוחד של Windows שפועל עם יישומי ברירת מחדל ומנהלי התקנים, כך שהוא מושלם לפתרון בעיות. כדי לברר אם יישומי צד שלישי גורמים לבעיה זו עליך להיכנס למצב בטוח על ידי ביצוע הפעולות הבאות:
- פתח את תפריט התחל , לחץ על הפעלה כפתור, לחץ לחיצה ארוכה על Shift מפתח ולחץ על הפעל מחדש .
- בחר פתרון בעיות> אפשרויות מתקדמות> הגדרות אתחול ולחץ על כפתור הפעלה מחדש .

- לאחר שהמחשב יופעל מחדש, תראה רשימת אפשרויות. בחר גרסה כלשהי של מצב בטוח על ידי לחיצה על המקש המתאים.
ברגע שאתה נכנס למצב בטוח, השתמש בו למשך כמה דקות. נסה להריץ כמה יישומים שאתה מפעיל בדרך כלל ואז נסה לכבות את המחשב האישי שלך.
אם הבעיה לא מופיעה, סביר להניח שיישום צד שלישי הוא הגורם לבעיה זו.
מצב בטוח אינו פועל ב- Windows 10? אל תיבהל, מדריך זה יעזור לך לעבור את בעיות האתחול.
פתרון 4 - בצע אתחול נקי
כמה משתמשים טוענים שהם פתרו את הבעיה פשוט על ידי ביצוע אתחול נקי. כדי לבצע אתחול נקי עליך להשבית את כל יישומי ההפעלה ושירותי צד שלישי.
זה פשוט יחסית ותוכלו לעשות זאת על ידי ביצוע השלבים הבאים:
- לחץ על מקש Windows + R והזן msconfig . לחץ על Enter או לחץ על OK .

- כאשר חלון תצורת המערכת נפתח, עבור לכרטיסייה שירותים . סמן את הסתר כל אפשרות שירותי Microsoft ולחץ על השבת הכל .

- נווט לכרטיסיית ההפעלה ולחץ על פתח את מנהל המשימות .

- כאשר מנהל המשימות נפתח תראה רשימה של כל יישומי ההפעלה. בחר את היישום הראשון ברשימה, לחץ עליו באמצעות לחצן העכבר הימני ובחר השבת . חזור על שלב זה עבור כל הרשומות ברשימה.

- סגור את מנהל המשימות וחזור לחלון תצורת המערכת . לחץ על Apply ו- OK כדי לשמור את השינויים.

- הפעל מחדש את המחשב האישי שלך כדי להחיל את השינויים.
לא מצליח לפתוח את מנהל המשימות? אל דאגה, יש לנו את הפיתרון המתאים לך.
לאחר הפעלת המחשב האישי, השתמש בו לזמן מה ונסה לכבות אותו. אם הבעיה לא מופיעה, המשמעות היא שאחת היישומים או השירותים המושבתים גרמה לבעיה.
כדי למצוא את היישום הבעייתי עליך לחזור על אותם שלבים ולאפשר יישומים ושירותים בזה אחר זה או בקבוצות.
זכור כי עליך להפעיל מחדש את המחשב כדי להחיל שינויים לאחר הפעלת שירותים או יישומים. לאחר שתמצא את היישום הבעייתי תוכל להשאיר אותו מושבת או להסיר אותו מהמחשב האישי שלך.
אם אתה מעוניין כיצד להוסיף או להסיר אפליקציות הפעלה ב- Windows 10, עיין במדריך פשוט זה.
פתרון 5 - בצע סריקת sfc ו- DISM
לדברי משתמשים, לפעמים בעיות בחלון מארח המשימות יכולות להתרחש בגלל שחיתות קבצים. גם קבצי המערכת שלך עלולים להיות פגומים וזה יגרום להופעת שגיאה זו.
כדי לפתור את הבעיה, עליך להפעיל סריקת sfc ותוכל לעשות זאת על ידי ביצוע השלבים הבאים:
- לחץ על מקש Windows + X כדי לפתוח את תפריט Win + X ובחר בשורת הפקודה (מנהל מערכת) מהתפריט. אם אין לך שורת פקודה זמינה, אתה יכול גם להשתמש ב- PowerShell כמנהל.

- כאשר שורת הפקודה נפתחת, הזן sfc / scannow ולחץ על Enter כדי להפעיל את הפקודה.
- תהליך הסריקה יתחיל כעת. תהליך זה יכול להימשך כ- 15 דקות, אז היה סבלני ואל תפריע לו.
הפקודה scannow הופסקה לפני סיום התהליך? אל דאגה, יש לנו תיקון קל עבורך.
לאחר סיום סריקת ה- sfc, בדוק אם הבעיה מופיעה שוב. אם סריקת sfc לא פתרה את הבעיה, תוכל גם לנסות להשתמש בסריקת DISM. לשם כך, בצע את הצעדים הבאים:
- התחל את שורת הפקודה כמנהל.
- כעת הזן את הפקודות הבאות:
- DISM / Online / Cleanup-Image / CheckHealth
- DISM / Online / Cleanup-Image / ScanHealth
- DISM / Online / Cleanup-Image / RestoreHealth
- סריקת DISM נמשכת זמן מה לשחזור ותיקון המערכת, לכן אל תפריע לה.
לאחר השלמת הסריקה, בדוק אם הבעיה עדיין מופיעה.
אם אתה מתקשה לגשת לשורת הפקודה כמנהל, כדאי שתסתכל מקרוב על המדריך הזה.
נראה שהכל אבוד כש- DISM נכשל ב- Windows 10? עיין במדריך המהיר הזה ונפטר מהדאגות.
פתרון 6 - שנה את הרישום שלך
אם חלון מארח המשימות מונע את כיבויך, ייתכן שתוכל לפתור את הבעיה על ידי עריכת הרישום שלך. הרישום שלך מחזיק מידע רגיש, לכן אנו ממליצים לך להיות זהירים בעת שינויו.
כדי לפתור בעיה זו, עליך לבצע את הפעולות הבאות:
- לחץ על מקש Windows + R והזן regedit . לחץ על Enter או לחץ על OK .

- אופציונלי: שינוי הרישום עלול לגרום לפעמים להופעת בעיות, במיוחד אם אינך משנה אותו כראוי. כדי למנוע בעיות מומלץ לגבות את הרישום. כדי לעשות זאת, פשוט ללכת קובץ> ייצוא .Set ייצוא נע אל כל והזן השם הרצוי. עכשיו בחר מיקום בטוח ולחץ על שמור .
 במקרה שמתרחשות בעיות לאחר שינוי הרישום, באפשרותך להשתמש בקובץ המיוצא כדי להחזירו למצב הקודם.
במקרה שמתרחשות בעיות לאחר שינוי הרישום, באפשרותך להשתמש בקובץ המיוצא כדי להחזירו למצב הקודם.
- בחלונית השמאלית, נווט אל HKEY_LOCAL_MACHINE \ SYSTEM \ CurrentControlSet \ Control . בחלונית הימנית, לחץ פעמיים על WaitToKillServiceTimeout .
- הגדר את נתוני הערך ל- 500 ומטה. לחץ על אישור כדי לשמור שינויים.

משתמשים מעטים טוענים שתוכל לפתור את הבעיה על ידי יצירת WaitToKillServiceTimeout מחרוזת ברישום שלך. לשם כך, בצע את הצעדים הבאים:
- בעורך הרישום נווט אל HKEY_CURRENT_USER \ לוח הבקרה \ שולחן עבודה . בחלונית הימנית, לחץ לחיצה ימנית על החלל הריק ובחר חדש> ערך מחרוזת מהתפריט. הזן את WaitToKillServiceTimeout כשם המחרוזת החדשה.

- לחץ פעמיים על מחרוזת WaitToKillServiceTimeout שנוצרה לאחרונה כדי לפתוח את המאפיינים שלה. הגדר נתוני ערך ל- 2000 ומטה ולחץ על אישור כדי לשמור את השינויים.

לאחר ביצוע שינויים אלה, הפעל מחדש את המחשב ובדוק אם הבעיה עדיין מופיעה.
לא מצליח לגשת לעורך הרישום? הדברים לא מפחידים כמו שהם נראים. עיין במדריך זה ופתור את הבעיה במהירות.
פתרון 7 - השבת את כל התוספות של Internet Explorer
לדברי משתמשים, לפעמים הסיבה לבעיה זו יכולה להיות התוספות או סרגלי הכלים של Internet Explorer. כדי לפתור את הבעיה, אתה רק צריך להשבית את כל התוספות ב- Internet Explorer.
זה די פשוט ותוכלו לעשות זאת על ידי ביצוע השלבים הבאים:
- פתח את Internet Explorer .
- בפינה השמאלית העליונה לחץ על סמל גלגל השיניים ובחר נהל תוספות .

- בחר כלים רחבים של בחלונית הימנית. בחלונית הימנית בחרו את התוסף הרצוי ולחצו על מחק או השבת .

לאחר מחיקת כל התוספים והתוספות מ- Internet Explorer יש לפתור את הבעיה שלך.
פתרון 8 - השבת את תכונת ההפעלה המהירה
תכונת ההפעלה המהירה הוצגה לראשונה ב- Windows 8, ותכונה זו פועלת באופן דומה למצב שינה על מנת להאיץ את זמן האתחול. התכונה שימושית למדי, אך היא עלולה לגרום להופעה זו ובעיות אחרות.
כדי לפתור את הבעיה, עליך להשבית את ההפעלה המהירה על ידי ביצוע השלבים הבאים:
- לחץ על מקש Windows + S והיכנס ללוח הבקרה . בחר בלוח הבקרה מרשימת התוצאות.

- כאשר שורת הפקודה נפתחת, בחר אפשרויות צריכת חשמל .

- כעת לחץ על בחר מה עושה כפתור ההפעלה בתפריט משמאל.

- לחץ על שנה הגדרות שאינן זמינות כרגע .

- בטל את הסימון של הפעל את האתחול המהיר (מומלץ) ולחץ על שמור שינויים .

לאחר השבתת ההפעלה המהירה, המחשב שלך עשוי לאתחל מעט איטי יותר, אך לא תהיה לך בעיה עם כיבוי וחלון מארח המשימות.
אתה לא יכול למצוא את תוכניות הכוח שלך? החזר אותם על ידי ביצוע השלבים הקלים במאמר זה.
Windows מריץ עליך טריקים ולא יאפשר לך לכבות את ההפעלה המהירה? השבת אותו כעת בכמה צעדים פשוטים.
פתרון 9 - התקן את העדכונים האחרונים
אם אתה נתקל בבעיה זו ב- Windows, תוכל לפתור אותה פשוט על ידי התקנת העדכונים האחרונים.
מיקרוסופט משחררת לעיתים קרובות עדכונים, וכברירת מחדל Windows מורידה את העדכונים האלה ברקע באופן אוטומטי. עם זאת, לפעמים אתה עלול לפספס עדכון חשוב מסיבות שונות.
כדי לפתור בעיה זו, עליך לבדוק אם קיימים עדכונים ותוכל לעשות זאת באופן ידני על ידי ביצוע השלבים הבאים:
- לחץ על מקש Windows + I כדי לפתוח את אפליקציית ההגדרות.
- נווט למקטע עדכון ואבטחה .

- כעת לחץ על כפתור בדוק אם קיימים עדכונים .

אם קיימים עדכונים כלשהם, Windows יוריד אותם ברקע ויתקין אותם לאחר שתפעיל מחדש את המחשב האישי שלך. מספר משתמשים טוענים כי בעיה זו נפתרה לאחר עדכון Windows לגרסה האחרונה, לכן הקפד לנסות זאת.
מתקשה לעדכן את Windows 10 שלך? עיין במדריך זה שיעזור לך לפתור אותם תוך זמן קצר.
פתרון 10 - נתק את המחשב מהרשת
מעטים המשתמשים שטוענים שאתה יכול לפתור בעיה זו פשוט על ידי ניתוק המחשב שלך לרשת. לדבריהם, יישומים מסוימים עשויים להשתמש ברוחב הפס של הרשת שלך ברקע וזה יכול למנוע מכיבוי המחשב.
כדי לפתור את הבעיה עליך להשבית את חיבור האינטרנט שלך או לנתק את כבל ה- Ethernet לפני שתכבה את המחשב. אם דרך לעקיפת הבעיה הזו עובדת בשבילך, תצטרך לחזור עליה בכל פעם לפני שתכבה את המחשב האישי שלך.
פתרון 11 - שדרג את ה- RAM שלך
כמה משתמשים טוענים כי בעיה זו עלולה להתרחש עקב זיכרון RAM שלך. לדבריהם, ייתכן שבמחשב האישי שלך יהיו נתונים בזיכרון ה- RAM שלך ברגע שתנסה לכבות אותו, וזה יכול לגרום להופעה של בעיה זו.
למרות שכמות ה- RAM היא סיבה לא סבירה, מעטים המשתמשים שטוענים כי שדרוג ה- RAM שלהם פתר את הבעיה, לכן כדאי לנסות את הפתרון הזה.
פתרון 12 - השתמש ב- CCleaner
לדברי משתמשים, בעיה זו יכולה להופיע לפעמים בגלל הרישום שלך. הרישום שלך עלול להיפגע וזה יכול להוביל לבעיה זו.
הדרך הקלה ביותר לתקן את הבעיה היא להשתמש ב- CCleaner כדי לנקות את הרישום שלך. ניקוי הרישום תיקן את הבעיה עבור חלק מהמשתמשים, לכן הקפד לנסות להשתמש ב- CCleaner.
אם אתה רוצה חלופות נוספות, עיין במאמר זה עם מנקי הרישום הטובים ביותר הקיימים כרגע.
נקה את הרישום שלך כמו מומחה בעזרת המדריך המדהים הזה שנכתב על ידי ... ניחשת נכון: מומחים!
פתרון 13 - הסר את היישומים הבעייתיים
יישומי צד שלישי יכולים לפעמים לגרום להופעה של שגיאות כאלה ואחרות. מספר משתמשים טוענים כי יישום Greenprint גרם לבעיה זו במחשב האישי שלהם. יתכן שהיישום פועל בשקט ברקע וגרם להופעת שגיאה זו.
לאחר הסרת היישום הבעייתי, הבעיה נפתרה לחלוטין.
פתרון 14 - כבה את ערכת הצלילים שלך
כמה משתמשים טוענים כי בעיה זו מתרחשת מכיוון שהמערכת שלך מנסה להשמיע צליל כיבוי. כדי לפתור את הבעיה, המשתמשים ממליצים להשבית את ערכת הצלילים שלך.
זה פשוט יחסית ותוכלו לעשות זאת על ידי ביצוע השלבים הבאים:
- לחץ על מקש Windows + S והזן צליל . בחר צליל מרשימת התוצאות.

- עבור לכרטיסייה צלילים ובחר ללא צלילים כתכנית צלילים . כעת לחץ על Apply ו- OK כדי לשמור את השינויים.

לאחר שמירת השינויים נסו לכבות את המחשב ובדקו האם הבעיה עדיין מופיעה. ערכת הצלילים שלך היא סיבה לא סבירה לבעיה זו, אולם מעטים המשתמשים שטוענים שהם תוקנו את הבעיה על ידי שינוי ערכת הצלילים שלהם.
פתרון 15 - השבת את RacTask
לדברי משתמשים, בעיה זו יכולה להופיע מכיוון ש- RacTask מוגדר להתחיל בכל שעה. כדי לפתור את הבעיה, עליך להשבית את RacTask, ותוכל לעשות זאת באמצעות מתזמן המשימות. כדי להשבית את RacTask, בצע את הפעולות הבאות:
- לחץ על מקש Windows + S והזן את מתזמן המשימות . בחר מתזמן המשימות מרשימת התוצאות.

- כאשר מתזמן המשימות מתחיל, עבור אל Microsoft> Windows> RAC בחלונית הימנית. עכשיו אתה רק צריך למצוא ולהשבית את RacTask.
אם אתה מחפש אלטרנטיבה למתזמן המשימות, עיין ברשימה זו עם כמה אפשרויות מדהימות.
מתזמן המשימות לא עובד במחשב Windows 10 שלך? אל דאגה, יש לנו את הפתרונות הטובים ביותר לבעיה זו.
לאחר שתעשה זאת, עליך לסיים את מארח המשימות ממנהל המשימות. לשם כך, בצע את הצעדים הבאים:
- לחץ על Ctrl + Shift + Esc כדי לפתוח את מנהל המשימות .
- כאשר מנהל המשימות נפתח, עבור לכרטיסייה פרטים . בחר taskhost תהליך ולחץ על סיים משימה .

לאחר שתשבית את הפעלת RacTask, הבעיה צריכה להיפתר ותוכל לכבות את המחשב ללא בעיות. אם אינך מוצא את RacTask מסיבה כלשהי, הקפד לנסות לסיים את תהליך מארח המשימות באמצעות מנהל המשימות.
פתרון 16 - צור חשבון משתמש חדש
לדברי משתמשים, בעיה זו יכולה להופיע לפעמים בגלל חשבון משתמש פגום. כדי לפתור את הבעיה, עליך ליצור חשבון משתמש חדש מאפס. זה פשוט יחסית ותוכלו לעשות זאת על ידי ביצוע השלבים הבאים:
- לחץ על מקש Windows + I כדי לפתוח את אפליקציית ההגדרות .
- כאשר אפליקצית הגדרות שנפתחה, עבור חשבונות בסעיף.

- כעת עבור אל משפחה ואנשים אחרים בחלונית השמאלית. בחלונית הימנית לחץ על הוסף מישהו אחר למחשב זה .

- לחץ על אין לי את פרטי הכניסה של האדם הזה .

- בחר הוסף משתמש ללא חשבון מיקרוסופט .

- הזן את שם המשתמש הרצוי ולחץ על הבא .

לאחר שתעשה זאת, יהיה לך חשבון חדש מוכן. פשוט עבור לחשבון חדש ובדוק אם הבעיה מופיעה. אם לא, כדאי לך לעבור לחלוטין לחשבון חדש ולהשתמש בו במקום הישן.
Windows לא יאפשר לך להוסיף חשבון משתמש חדש? בצע כמה צעדים פשוטים וצור או הוסף כמה חשבונות אתה רוצה!
פתרון 17 - שנה את העדיפות של Applicationframehost.exe
לפעמים עדיפות יישום עלולה לגרום להופעה של בעיה זו. אתה יכול לתקן את הבעיה פשוט על ידי שינוי העדיפות של Applicationframehost.exe . לשם כך, בצע את הצעדים הפשוטים הבאים:
- פתח את מנהל המשימות .
- כאשר מנהל המשימות נפתח, עבור לכרטיסייה פרטים . אתר את ApplicationFrameHost.exe ולחץ עליו לחיצה ימנית. בחרו הגדר עדיפות> גבוהה מהתפריט.

- לאחר שתעשה זאת, סגור את מנהל המשימות .
אם שינוי העדיפות פותר את הבעיה, ייתכן שיהיה עליך ליישם פתרון זה בכל פעם לפני שתסגור את המחשב.
פתרון 18 - כבה את הסנכרון של OneDrive
OneDrive הוא שירות אחסון בענן, ו- Windows 10 מגיע עם אפליקציית OneDrive כברירת מחדל. היישום יסנכרן את הקבצים שלך ברקע, ולפי משתמשים שעלולים לגרום להופעה של בעיה זו.
מכיוון שהקבצים שלך מסתנכרנים ברקע, לפעמים לא תוכל לכבות את המחשב האישי שלך. זו יכולה להיות בעיה גדולה, אבל אתה יכול לתקן את זה פשוט על ידי השבתת סנכרון הקבצים עבור OneDrive.
בנוסף, תוכלו גם לכבות את OneDrive ולבדוק אם זה פותר את הבעיה.
אם ברצונך לבטל את סינכרון OneDrive עם Windows 10 שלך, בצע את השלבים הקלים במדריך זה והיעשה תוך זמן קצר.
מארח המשימות הוא תהליך ליבה של Windows, אך לפעמים הוא יכול למנוע מכיבוי המחשב.
אם אתה נתקל בבעיות עם Task Host במחשב האישי שלך, נסה את אחד מהפתרונות האלה ואז יידע אותנו בסעיף ההערות למטה מה עבד עבורך או אם מצאת פיתרון אחר.
הערת עורך: פוסט זה פורסם במקור בספטמבר 2017 ומאז שופץ ומעודכן לחלוטין לרעננות, דיוק ומקיף.














 במקרה שמתרחשות בעיות לאחר שינוי הרישום, באפשרותך להשתמש בקובץ המיוצא כדי להחזירו למצב הקודם.
במקרה שמתרחשות בעיות לאחר שינוי הרישום, באפשרותך להשתמש בקובץ המיוצא כדי להחזירו למצב הקודם.