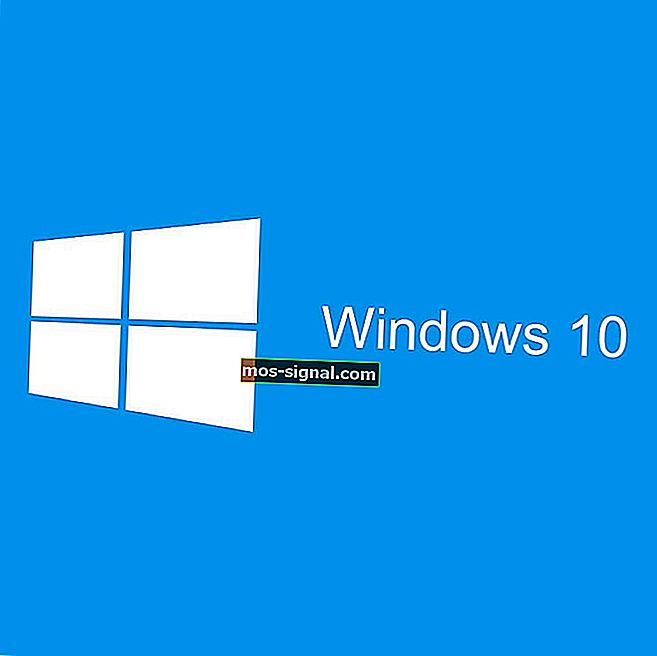קוד שגיאה 0xc1900107: שגיאת עדכון של Windows 10 [FIXED]
- אחת הדרכים המהירות ביותר לתקן שגיאה זו היא להשתמש בפותר הבעיות של Windows Update. אם זה לא עובד בשבילך יש לנו פתרונות נוספים שתוכל לבדוק.
- פיתרון נוסף הוא השבתה זמנית של תוכנית האנטי-וירוס. אם עדיין אין לך אחד, המשך לבדוק את הרשימה שלנו עם כמה מפתרונות האנטי-וירוס הטובים ביותר.
- לקבלת דרכים לעקיפת הבעיה של Windows Update ומידע נוסף, הקפד לבדוק את מרכז Windows Update שלנו.
- האם שגיאות מעצבנות אחרות של Windows יוצרות בעיה אמיתית עבורך? אתה יכול להוסיף לסימניות את מרכז השגיאות של Windows 10 שנוצר במיוחד. כאן תמצאו פתרונות נוספים כמו זה שיעזור לכם במערכת Windows שלכם.

כפי שאתה בוודאי יודע, מיקרוסופט מדמיינת את Windows 10 כשירות. זה אומר שיש לך רק מערכת הפעלה אחת, עם עדכונים תכופים המשפרים ומשפרים אותה. עם זאת, המשתמשים חייבים להתקין עדכונים גדולים עבור Windows 10 כדי לקבל את החוויה והביצועים הטובים ביותר כרגע.
Windows 10 ידוע כגורם לשגיאות עדכון שונות למשתמשים, אך במאמר זה נדבר על בעיה אחת מסוימת - קוד שגיאה 0xc1900107 (או עדכון שגיאה 0xc1900107) . בעיה זו מתרחשת בדרך כלל כאשר אתה מנסה להתקין עדכון מרכזי עבור Windows 10.
שגיאת השדרוג של Windows 10 0xc1900107 יכולה למנוע ממך להתקין עדכונים מסוימים, ועל ידי כך אבטחת המערכת שלך עלולה להיות מושפעת. אם כבר מדברים על שגיאה זו, הנה כמה בעיות דומות שמשתמשים דיווחו עליהן:
- התקנת עדכון Windows 10 נכשלה - בעיה זו יכולה להופיע בגלל יישומי צד שלישי במחשב האישי שלך. אם אתה נתקל בבעיה זו, עליך לנסות לעדכן את מנהלי ההתקן שלך ולהשבית את האנטי-וירוס שלך.
- קוד שגיאה 0xc1900107 עדכון היוצרים - דווח על בעיה זו בזמן התקנת עדכון היוצרים, אך הוא יכול להופיע כמעט בכל עדכון. אם אתה נתקל בבעיה זו, הקפד לנתק התקני USB ובדוק אם זה פותר את הבעיה.
- לולאת עדכון של Windows 10 נכשלה - לפעמים אתה עלול להיתקע בלולאה כשאתה מנסה להתקין עדכוני Windows. אם זה קורה, הפעל מחדש את רכיבי Windows Update או נסה להוריד ולהתקין את העדכון באופן ידני.
כיצד לתקן עדכון של Windows 10 נכשל, קוד שגיאה: 0xc1900107
1. בדוק את האנטי-וירוס שלך
אם אתה מקבל שגיאה 0xc1900107 בעת ניסיון לשדרג, ייתכן שהבעיה קשורה לאנטי-וירוס שלך. למרות שאנטי-וירוס יגן עליך מפני איומים מקוונים, עליך גם לדעת כי אנטי-וירוס עלול להפריע למערכת שלך ולגרום להופעת שגיאות כאלה ואחרות.
אם אתה חושד שאנטי-וירוס שלך הוא הבעיה, כדאי לך לנסות להשבית תכונות אנטי-וירוס מסוימות ולבדוק אם זה עוזר. במקרה שזה לא עובד, אתה יכול לנסות להשבית את האנטי-וירוס שלך לחלוטין. בתרחיש הגרוע ביותר, ייתכן שתצטרך להסיר לחלוטין את האנטי-וירוס שלך כדי לפתור בעיה זו.
אם הסרת האנטי-וירוס פותרת את הבעיה, כדאי לשקול לעבור לפתרון אנטי-וירוס אחר. ישנם הרבה כלי אנטי-וירוס נהדרים הזמינים בשוק, ואם אתה מחפש אנטי-וירוס חדש, אנו ממליצים בחום לשקול את Bitdefender מכיוון שהוא מספק הגנה נהדרת והוא לא יפריע למערכת שלך בשום צורה שהיא.
2. עדכן את מנהלי ההתקן שלך
לפעמים קוד שגיאה 0xc1900107 יכול להופיע אם הנהגים שלך לא מעודכנים. הנהגים שלך חשובים למדי מכיוון שהם מאפשרים למחשב שלך לתקשר עם החומרה שלך כראוי. עם זאת, אם נהג מסוים אינו מעודכן, אתה עלול להיתקל בבעיות.
כדי לפתור את הבעיה, מומלץ לעדכן מנהלי התקנים עבור כל הרכיבים העיקריים כגון כרטיס המסך, כרטיס הקול, מתאם הרשת, ערכת השבבים וכו '. תוכל לעשות זאת באופן ידני על ידי הורדת מנהלי ההתקן העדכניים ביותר מהיצרן שלך.
מצד שני, אם ברצונכם לעדכן את כל מנהלי ההתקנים שלכם בכמה לחיצות בלבד, קיים פתרון אוטומטי שיוריד ויתקין את מנהלי ההתקנים הדרושים עבורכם.
3. הפעל את פותר הבעיות בעדכון
הדבר הראשון שננסה הוא להפעיל את פותר הבעיות של Windows Update . זהו הכלי של מיקרוסופט, שתוכנן במיוחד לפתרון בעיות הקשורות לעדכונים חמורים יותר או פחות ב- Windows. כדי להפעיל את פותר הבעיות בעדכון, בצע את ההוראות הבאות:
- הורד את פותר הבעיות של Windows Update ממיקרוסופט.
- הפעל את הכלי> עקוב אחר ההוראות שעל המסך.
- נסה להתקין את העדכון שוב.
4. מחק את תיקיית $ WINDOWS. ~ BT
משתמשי Windows 10 רבים שחוו בעיה זו בעבר מציעים למחוק את התיקיה $ WINDOWS. ~ BT לפתור את הבעיה. אם אינך מכיר תיקיה זו, היא מאחסנת חלק מנתוני המשתמש שלך מגרסת המערכת הקודמת. עם זאת, במקרים מסוימים הנתונים עלולים לגרום לשדרוג בעיות. למחיקת תיקיה זו, עקוב אחר ההוראות הבאות:
- פתח את סייר הקבצים ועבור אל מחשב זה > דיסק מקומי (C :) (או איזה כונן קשיח של המערכת שלך).
- כעת לחץ על צפה וסמן את התיבה שבה כתוב קבצים מוסתרים.

- מצא את התיקיה בשם $ WINDOWS. ~ BT.
- שנה את שמו או מחק אותו.
לאחר שתעשה זאת, נסה לשדרג את המערכת שלך שוב. אם הבעיה נמשכת, עבור לפתרון אחר.
5. בצע את סריקת SFC
ולבסוף, אם אף אחד מהפתרונות מלמעלה לא עבד בשבילך, נסה להריץ את סריקת SFC. זהו הכלי המובנה של Windows, שמטרתו לפתור בעיות שונות במערכת, כולל שגיאות העדכון. כדי להפעיל את סריקת SFC, בצע את הפעולות הבאות:
- לחץ על מקש Windows + X ובחר שורת פקודה (מנהל מערכת) . אם שורת הפקודה אינה זמינה, תוכל גם להשתמש ב- PowerShell (מנהל מערכת) .

- בשורת הפקודה הקלד SFC / scannow .

- התהליך אמור להימשך מספר דקות.
- בסיום פשוט סגור את שורת הפקודה.
אם סריקת SFC לא מצליחה לפתור את הבעיה שלך, כדאי לך לשקול להשתמש במקום זאת בסריקת DISM. לשם כך, עליכם לעשות את הפעולות הבאות:
- פתח את שורת הפקודה כמנהל.
- הזן DISM / Online / Cleanup-Image / RestoreHealth ולחץ על Enter כדי להפעיל אותו.

- סריקת DISM תתחיל כעת. הסריקה עשויה להימשך כ -20 דקות ויותר, לכן אל תפריע לה.
לאחר סיום הסריקה, בדוק אם הבעיה נפתרה. אם הבעיה עדיין קיימת, או אם לא הצלחת לבצע סריקת SFC לפני כן, הקפד לחזור עליה. לאחר הפעלת שתי הסריקות, יש לפתור את הבעיה.
6. נתק התקני USB
לפעמים שגיאה 0xc1900107 יכולה להיגרם על ידי התקני USB מסוימים. מספר משתמשים דיווחו כי מתאם אלחוטי USB יכול לגרום להופעה זו, כך שאם יש לך מתאם USB, הקפד לנתק אותו.
התקני USB אחרים יכולים גם לגרום להופעה של בעיה זו, וכדי לתקן אותה, מומלץ לנתק את כל התקני ה- USB הלא חיוניים מהמחשב האישי שלך. זה כולל מדפסות, משחקי משחק, כוננים קשיחים חיצוניים, כונני פלאש וכו '. עליך לנתק את כל ההתקנים למעט המקלדת והעכבר.
לאחר שתנתק התקני USB מיותרים, נסה לשדרג את המחשב שלך שוב.
7. אפס את רכיבי Windows Update
- פתח את שורת הפקודה כמנהל.
- הפעל את הפקודות הבאות אחת אחת:
- ביטי עצירה נטו
- עצור נטו
- להפסיק נטו appidsvc
- עצור נטו cryptsvc
- Ren% systemroot% \ SoftwareDistribution SoftwareDistribution.bak
- Ren% systemroot% \ system32 \ catroot2 catroot2.bak
- סיביות התחלה נטו
- התחל נטו
- התחל נטו appidsvc
- התחל נטו cryptsvc
לאחר הפעלת כל הפקודות הללו, עליך להפעיל מחדש את המחשב ולבדוק אם הבעיה נפתרה. אם אינך רוצה להפעיל פקודות אלה באופן ידני, תוכל גם ליצור סקריפט שיפעיל את הפקודות באופן אוטומטי עבורך. הראינו לך כיצד ליצור סקריפט איפוס של Windows Update באחד המאמרים הישנים שלנו, לכן הקפד לבדוק אותו לקבלת הוראות נוספות.
8. הורד את העדכון הדרוש באופן ידני
אם אינך יכול להתקין עדכון מסוים עקב שגיאה 0xc1900107, תוכל תמיד להוריד את העדכון מקטלוג העדכונים של מיקרוסופט. ראשית, עליך לעבור ל- Windows Update ולבדוק את המספר שליד העדכון. הקוד המעודכן ייראה כמו KBXXXXXXX. לאחר שתקבל את הקוד, עליך לבצע את הפעולות הבאות:
- עבור אל אתר קטלוג Microsoft Update.
- בשדה החיפוש הזן את קוד העדכון של העדכון שאתה מנסה להתקין.
- תופיע רשימה של עדכונים תואמים. מצא את העדכון הרצוי ולחץ על הורדה כדי להוריד אותו. זכור כי יהיו גרסאות מפורטות עבור גירסאות 32 סיביות ו- 64 סיביות של Windows, לכן הקפד לבחור את הגירסה שתואמת את ארכיטקטורת המערכת שלך.

לאחר שתוריד את העדכון, אתה אמור להיות מסוגל להתקין אותו בלי יותר מדי טרחה.
אם יש לך הערות, שאלות או הצעות, אל תהסס ליידע אותנו בתגובות למטה.
הערת עורך: פוסט זה פורסם במקור במרץ 2017 ומאז שופץ עודכן באפריל 2020 למען רעננות, דיוק ומקיף.
שאלות נפוצות: למידע נוסף על שגיאות בעדכון של Windows
- מדוע Windows Update שלי נכשל?
Windows Update עלול להיכשל בעדכון מכיוון שחלק ממרכיביו פגומים. רכיבים אלה כוללים את השירותים ואת הקבצים והתיקיות הזמניים המשויכים ל- Windows Update. אתה יכול לנסות לאפס רכיבים אלה ולראות אם זה יכול לפתור את הבעיה שלך.
- מה קורה כאשר מפסיקים את Windows Update?
הפרעה לעדכון לא תפגע בחומרה במחשב האישי. זה יתרחש אם יותר מדי קבצים ישתנו במהלך עדכון והפרעה לתהליך זה תוביל לכמה קבצים ששונו ואחרים שלא.
- האם אוכל לתקן את Windows 10 ללא תקליטור?
כן, אתה יכול לתקן את זה בלי תקליטור התקנה. הדרך המהירה ביותר היא להשתמש בתיקון האתחול של Windows. זה עשוי לפתור את הבעיה או אם לא תצטרך לבצע שחזור מערכת באמצעות USB הניתן לאתחול.