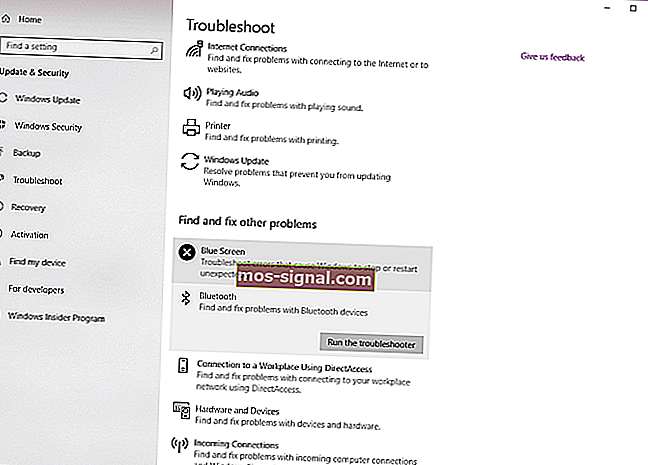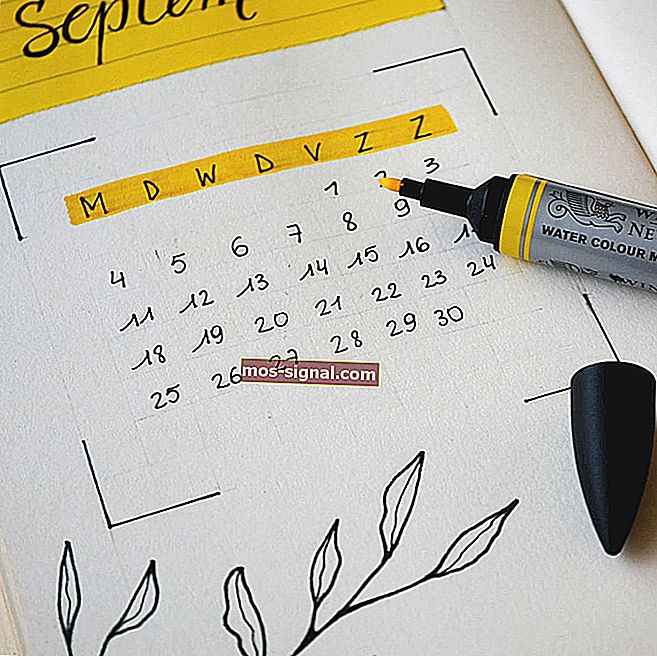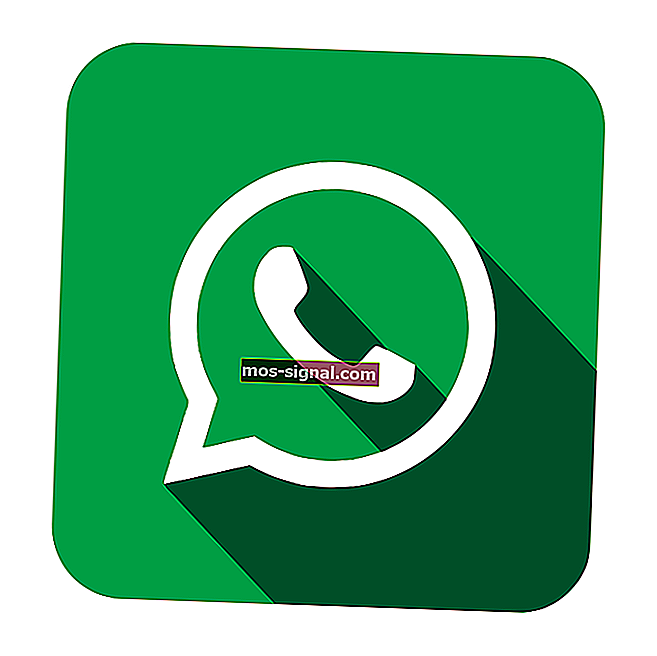Bluetooth לא עובד ב- Windows 10? הנה התיקון
- Bluetooth הוא סוג של פרוטוקול טכנולוגיה אלחוטית שהמכשירים משתמשים בהם כיום להחלפת נתונים.
- הם יכולים להיתקל בבעיות בקלות, לכן נבדוק כמה פתרונות מהירים למקרה שזה יקרה.
- כמו כן, בדוק את הרמקולים הנהדרים של Windows 10 עם Bluetooth עבור צליל באיכות גבוהה במחשב הנייד שלך.
- בקר במרכז רכיבי Windows 10 זה גם לקבלת המלצות מעניינות יותר בנושא.

חלונות 10 עלולים לגרום למשתמשים לצרות רבות. אחת הבעיות הללו היא, כפי שדווח, הבעיה במכשירי Bluetooth.
ככל הנראה, נראה ש- Windows 10 אינו מכיר אביזרי Bluetooth מסוימים. האם גם זה הבעיה שלך?
לכן, אל תהססו לבחון מקרוב את הטיפים למטה לפתרון בעיות.
מה אוכל לעשות אם Bluetooth מפסיק לעבוד ב- Windows 10?
- עדכן מנהלי התקנים
- התקן מחדש את מכשיר ה- Bluetooth
- בדוק אם שירות ה- Bluetooth פועל
- הפעל את פותר הבעיות
- שנה אפשרויות חיסכון בחשמל
- נסה יציאת USB אחרת
1. עדכן מנהלי התקנים
- עבור אל מנהל ההתקנים ולחץ באמצעות לחצן העכבר הימני על מכשיר ה- Bluetooth שלך.
- בחר Properties וללכת מתקדם הכרטיסייה.
- רשום את המספר ליד מזהה היצרן .
- הגיע הזמן להזין את מזהה היצרן שלך.
- זה יזהה את היצרן של אביזר ה- Bluetooth שלך, והוא יפנה אותך לדף הימני שבו תוכל להוריד את מנהל ההתקן העדכני ביותר.
פתרון אחד זה יתקן את בעיות ה- Bluetooth שלך ב- Windows 10 הוא עדכון מנהל התקן. זו כנראה הפעם המיליון שקראת על זה, אבל זה יכול להיות מועיל.
לכן, אם לא קיבלת עדכון עבור מנהל ההתקן שלך דרך Windows Update, עבור אל מנהל ההתקנים ונסה להוריד את מנהל ההתקן העדכני ביותר עבור מכשיר ה- Bluetooth שלך באופן ידני.
אם אתה חושב שיהיה לך מזל יותר, אתה יכול גם לחפש את מנהל ההתקן התואם באתר היצרן.
1.1. עדכן מנהלי התקנים באופן אוטומטי

אם אינך מעוניין בחיפוש אחר נהגים בעצמך, תוכל להשתמש בכלי שיעשה זאת עבורך באופן אוטומטי.
כמובן, מכיוון שאתה לא מסוגל להתחבר לאינטרנט ברגע המדויק הזה, הכלי הזה לא יהיה שימושי.
עם זאת, ברגע שתתחבר לאינטרנט, זה יעזור לך לעדכן את כל הנהגים שלך, כך שלא תהיה במצב הזה יותר.
DriverFix היא התוכנית שיש לנו בראש הפעם. זה יעזור לך לעדכן מנהלי התקנים באופן אוטומטי ולמנוע נזקים פוטנציאליים למחשב הנגרמים כתוצאה מהתקנת גרסאות מנהל התקן שגויות.

כל שעליך לעשות הוא להוריד את הכלי מהדברים המפורטים להלן. לאחר ההתקנה, DriverFix יתחיל לסרוק את המחשב אחר מנהלי התקנים מיושנים ופגומים.
פשוט המתן עד לסיום הסריקה, בדוק מקרוב את הדוח שהתקבל ובחר אם ברצונך לעדכן כל מנהל התקן בנפרד או בבת אחת. עד כמה קל להשתמש ב- DriverFix!

DriverFix
Bluetooth אינו פועל ב- Windows 10? במקרה זה, פשוט תן ל- DriverFix לנהל עדכוני מנהלי התקנים! ניסיון בחינם הורד כאן2. התקן מחדש את מכשיר ה- Bluetooth

- עבור אל חיפוש, הקלד devicemngr ופתח את מנהל ההתקנים .
- כאשר מנהל ההתקנים נפתח, מצא את מכשיר ה- Bluetooth שלך, לחץ עליו באמצעות לחצן העכבר הימני ולחץ על הסר התקנה .
- Windows יבקש ממך לאשר שברצונך להסיר את ההתקנה של מנהל ההתקן.
- לחץ על הסר התקנה .
- לאחר אישור והסרת ההתקנה של מנהל ההתקן, הפעל מחדש את המחשב.
- כעת עליך להמתין ל- Windows להתקנת מנהל התקן חדש באופן אוטומטי או לבקר באתר של יצרן המכשיר ולבדוק האם קיים מנהל התקן חדש זמין עבור Windows 10.
אם עדכון מכשיר ה- Bluetooth שלך לא ביצע את העבודה, בוא ננסה להתקין אותו מחדש. כך תוכל לעשות זאת:
Windows לא מצליח למצוא ולהוריד מנהלי התקנים חדשים? אל תדאג, יש לנו כיסוי.
3. בדוק אם שירות ה- Bluetooth פועל

- עבור אל חיפוש, הקלד services.msc ופתח את השירותים .
- מצא את שירות התמיכה ב- Bluetooth .
- אם שירות זה אינו מופעל, לחץ עליו באמצעות לחצן העכבר הימני ובחר התחל . אם הוא מופעל, לחץ עליו לחיצה ימנית ובחר הפעלה מחדש .
- המתן עד לסיום התהליך.
- הפעל מחדש את המחשב.
4. הפעל את פותר הבעיות
- עבור אל הגדרות .
- עבור אל עדכונים ואבטחה > פתרון בעיות.
- בחר Bluetooth ועבור לאפשרות שאומרת הפעל את פותר הבעיות.
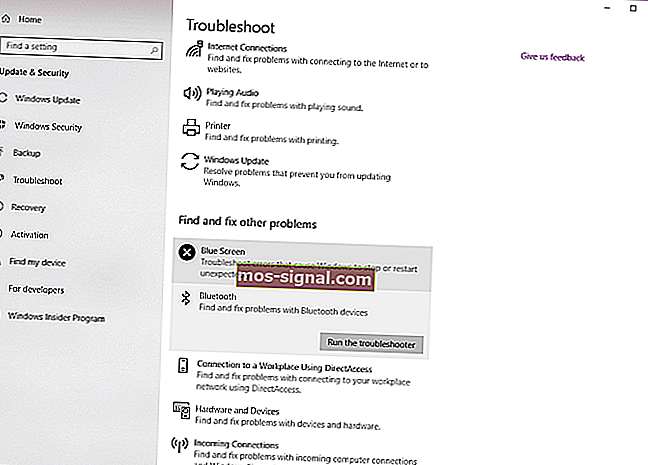
- עקוב אחר ההוראות המופיעות על המסך ותן לתהליך להסתיים.
- הפעל מחדש את המחשב.
אם אף אחד מהפתרונות הקודמים לא עבד, בואו ננסה להשתמש בכלי לפתרון בעיות Bluetooth המובנה ב- Windows 10.
אם אתה מתקשה בפתיחת אפליקציית ההגדרה, עיין במאמר מפורט זה כדי לפתור את הבעיה.
אם לפותר הבעיות יש בעיות בטעינה, תקן זאת בעזרת מדריך מלא זה.
5. שנה אפשרויות חיסכון בחשמל

- פתח את מנהל ההתקנים .
- כאשר מנהל ההתקנים נפתח, אתר את מקלדת ה- Bluetooth שלך ולחץ עליה פעמיים.
- כאשר חלון המאפיינים נפתח, נווט אל ניהול צריכת חשמל ובטל את הסימון אפשר למחשב לכבות מכשיר זה כדי לחסוך בחשמל .
- כעת לחץ על אישור כדי לשמור שינויים.
למרות שזה אולי נראה לא קשור, הגדרות החיסכון בחשמל עשויות להשבית את מכשיר ה- Bluetooth.
לפעמים אתה לא יכול למצוא את תוכניות הכוח שלך כשאתה זקוק להן ביותר. למצב מסוים זה, הכנו מדריך שלב אחר שלב שיעזור לך להחזיר אותם.
6. נסה יציאת USB אחרת

יש סיכוי שאין שום דבר רע בהיקפי ה- Bluetooth שלך, אלא ביציאת ה- USB. יתכן שהוא לא תומך בציוד היקפי, או שהוא פשוט נפגע.
כדי לבטל את הספק, פשוט נסה יציאת USB אחרת ובדוק אם זה משנה.
Windows לא מזהה את יציאת ה- USB שלך? עיין במדריך שלנו למידע נוסף.
להלן מספר דוגמאות לבעיה זו:
- Bluetooth אינו זמין Windows 10 - אם Bluetooth אינו זמין, סביר להניח שתראה הודעת שגיאה. השתמש בהודעת שגיאה זו כדי להמשיך ולחקור את הבעיה.
- Bluetooth לא מסוגל לחבר את Windows 10 - בעיות חיבור Bluetooth הן בדרך כלל הבעיות הנפוצות ביותר הקשורות ל- Bluetooth.
- Bluetooth נעלם Windows 10 - שגיאת מערכת מסוימת עלולה לגרום ל- Bluetooth להיעלם לחלוטין מ- Windows 10.
- Bluetooth לא מזהה מכשירים Windows 10 - למרות שהכל נראה בסדר גמור, ייתכן ששירות ה- Bluetooth אינו מסוגל אפילו לזהות מכשירים אחרים.
זה בערך, אנו בהחלט מקווים שלפחות אחד מהפתרונות הללו עזר לך לפתור את הבעיה עם Bluetooth.
אם יש לך שאלות או הצעות, פשוט יידע אותנו באזור ההערות למטה.
שאלות נפוצות: למידע נוסף על התקני Bluetooth ב- Windows 10
- אני לא מצליח למצוא את מכשיר ה- Bluetooth שלי במנהל ההתקנים שלי. למה?
לא כל המחשבים הניידים כוללים מכשירי Bluetooth משולבים, אז וודא שאתה קונה אחד שמכיל את התכונה הזו.
- לשם מה אוכל להשתמש ב- Bluetooth שלי?
מלבד העברות הנתונים האופייניות, תוכל גם לחבר התקנים תומכי Bluetooth למחשב האישי שלך, כגון אוזניות אלחוטיות, עכברים ומקלדות.
- מהן החלופות אם למחשב שלי אין מכשיר Bluetooth?
התקנים מסוימים יכולים להתחבר למחשב שלך כל עוד שניהם מחוברים לאותה רשת אלחוטית.
הערת העורך: הודעה זו פורסמה במקור במרץ 2020 ומאז שופצה ועדכנה באוקטובר 2020 לרעננות, דיוק ומקיף.