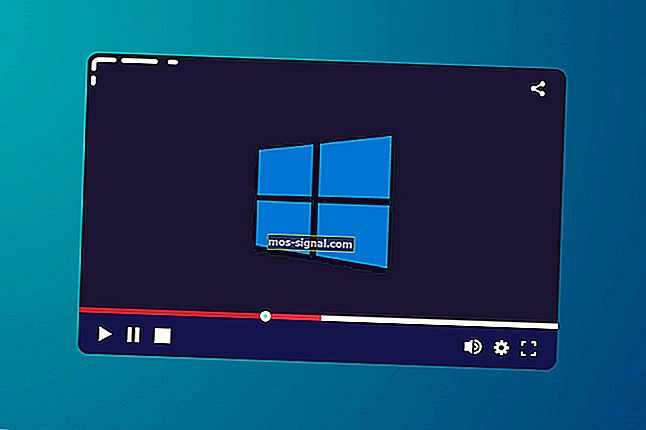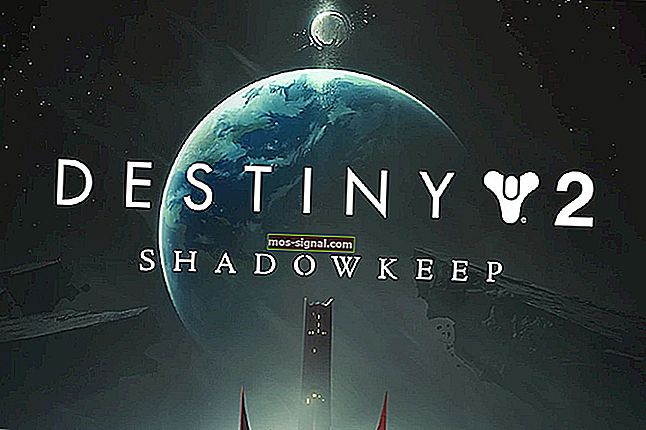תיקון: חנות מיקרוסופט לא תיפתח ב- Windows 10
- חנות מיקרוסופט הוצגה לראשונה לצד מערכת ההפעלה Windows 8, ומשמשת כפלטפורמת הפצה דיגיטלית להרבה אפליקציות ומשחקים מעולים.
- בעיות תוכנה או קישוריות רבות עלולות לגרום לאפליקציית Microsoft Store שלך להיפתח. אם זה קורה, פשוט בצע את השלבים שכתבנו במאמר למטה.
- יש הרבה בעיות דומות שם, אבל יש לנו את רובן מכוסות במרכז הייעודי שלנו לתיקון בעיות של Microsoft Store. לפיכך, הקפד להוסיף אותה לסימניות מכיוון שבוודאי תזדקק לה שוב.
- לקבלת מדריכים פשוטים יותר לפתרון בעיות, עיין בדף תיקון שלנו.

מיקרוסופט הציגה לראשונה את חנות האפליקציות שלה עם הפעלת חלונות 8 ומאז היא משפרת את ההיצע שלה.
Windows 10 הביא לעלייה אקספוננציאלית במספר האפליקציות הזמינות, אך חלק מהמשתמשים דיווחו כי חנות Microsoft לא תיפתח לאחר התקנת העדכון האחרון של Windows 10 או לאחר שדרוג לגרסת מערכת ההפעלה האחרונה. בואו נראה כיצד לפתור בעיה זו. עם ממשק חדש המותאם לטאבלטים ומכשירי קלט מגע אחרים, אפליקציות הופכות לחלק מכריע בחוויית Windows.
אם אינך יכול לפתוח את חנות Microsoft כדי להוריד אפליקציות, זו יכולה להיות בעיה די גדולה אם אתה הבעלים של טאבלט או מכשיר עם מסך מגע כלשהו.
לפני שננסה לתקן בעיה זו, ודא שמערכת ההפעלה שלך מעודכנת. אם לא, הורד את העדכונים האחרונים דרך Windows Update.
כיצד אוכל לתקן בעיות השקה של Microsoft Store לאחר השדרוג:
- מחק מטמון מקומי
- שנה את כתובות ה- DNS
- השתמש ב- Powershell
- וודא שיש לך מספיק מקום אחסון
- צא / היכנס לחשבונך
- הפעל את פותר הבעיות של Windows
- הפעל סריקת מערכת מלאה
- עדכן את חנות Windows
- הפעל את WSReset.exe
- השבת פרוקסי או VPN
- התקן מחדש את האפליקציה הבעייתית
- בדוק את הגדרות השעה, התאריך והאזור
- תקן את הרישום שלך
- עדכן את מערכת ההפעלה שלך
- נקה את הקבצים והתיקיות הזמניים שלך
- הסר תוכנה שהותקנה לאחרונה
- נקה אתחול המחשב שלך
1. מחק מטמון מקומי
לפעמים בעיות יכולות להיגרם על ידי מטמון, אז כדי למחוק אותו עבור למיקום זה ומחק את כל הקבצים והתיקיות בו:
C:Usersuser_nameAppDataLocalPackagesMicrosoft.WindowsStore_8wekyb3d8bbweLocalCache
כמובן, החלף את user_name עם שם המשתמש שלך בפועל במחשב שלך. לאחר שמחקת את המטמון, נסה להפעיל את App Store שוב.
2. שנה את כתובות ה- DNS
- פתח את לוח הבקרה ועבור לחיבורי רשת.
- בחר את חיבור הרשת שבו אתה משתמש כרגע, לחץ עליו באמצעות לחצן העכבר הימני ובחר מאפיינים.
- גלול לפרוטוקול האינטרנט גרסה 4 (TCP / IPv4) ובחר מאפיינים.

- בחר השתמש בכתובות שרת ה- DNS הבאות.
- הזן את 8.8.8.8 כשרת DNS מועדף ו- 8.8.4.4 כשרת DNS חלופי.

- לחץ על אישור כדי לשמור את השינויים שלך.
אם פתרון המטמון המקומי לא ביצע את העבודה, תוכל לנסות לשנות את כתובות ה- DNS. אם אתה מבחין בשינויים כלשהם בחיבור האינטרנט שלך, חזור על התהליך והחזיר הכל לערכי ברירת המחדל שלו.
אינך יכול לפתוח את לוח הבקרה ב- Windows 10? עיין במדריך שלב אחר שלב זה כדי למצוא פיתרון.
שרת ה- DNS לא מגיב? עיין במדריך זה כדי לתקן את הבעיה תוך זמן קצר.
3. השתמש ב- Powershell
- פתח את תפריט התחל ובשדה חיפוש הזן Powershell.
- לחץ לחיצה ימנית על סמל ה- PowerShell ובחר הפעל כמנהל.
- הזן: Get-AppXPackage -AllUsers | Foreach {Add-AppxPackage -DisableDevelopmentMode-רשום "$ ($ _. InstallLocation) AppXManifest.xml"}.
- לחץ על Enter כדי לבצע את הפקודה.
הפיתרון הבא ברשימה שלנו הוא ה- Powershell. אתה יכול לנסות לשחזר את הזמינות של חנות Microsoft שלך באמצעות פקודת PS אחת.
Windows PowerShell מפסיק לעבוד? אל דאגה, יש לנו 4 דרכים לגרום לזה לעבוד שוב.
4. וודאו שיש לכם מספיק מקום אחסון
אם חסר לך שטח אחסון, זה עשוי להסביר מדוע חנות Microsoft לא תפעל. במקרה זה, נקה את מחיצת המערכת שלך.
כתזכורת מהירה, אם אין לך מספיק מקום פנוי, עדכונים והתקנות של חנות Microsoft עשויים להיתקע.
הקפד להסיר את כל האפליקציות והתוכניות שאינך משתמש בהן בתדירות גבוהה. כמו כן, העבר קבצי מולטימדיה למחיצה אחרת כדי לשמור אותם בהתקן אחסון חיצוני.
אתה יכול להשאיר את משימת ניקוי הקבצים שלך לכלי ייעודי כמו CCleaner.
- הורד עכשיו את CCleaner מהאתר הרשמי.
רוצים עוד שטח אחסון? שחרר את הכונן הקשיח רק בכמה צעדים פשוטים.
5. צא / היכנס לחשבונך
- פתח את חנות Microsoft .
- לחץ על סמל הפרופיל שלך בפינה השמאלית העליונה.
- לחץ שוב על החשבון הפעיל ובחר יציאה .
- סגור את חנות מיקרוסופט והפעל אותו שוב.
- לחץ על הסמל הריק ובחר כניסה .

- הזן את האישורים שלך וחפש שיפורים.
אם כפתור היציאה זמין, לחץ עליו כדי להתנתק מחשבון Microsoft שלך. חלק מהמשתמשים דיווחו כי פעולה מהירה ופשוטה זו תיקנה בעיות רבות בחנות Microsoft. ואז היכנס שוב ובדוק אם הבעיה נמשכת.
6. הפעל את פותר הבעיות של Windows
1. עבור אל הגדרות> עדכון ואבטחה> בחר פתרון בעיות בחלונית השמאלית

2. בחלון החדש, עבור לסעיף מצא ותקן בעיות אחרות> בחר בפותר הבעיות של Microsoft Store> הפעל את פותר הבעיות

עדכון היוצרים של Windows 10 כולל פותר בעיות ייעודי מובנה שיכול לפתור בעיות כלליות במחשב. אם אתה מתקשה לפתוח את אפליקציית ההגדרה, עיין במאמר זה כדי לפתור את הבעיה.
אם אתה מריץ גרסה ישנה יותר של Windows, תוכל להוריד את הכלי Microsoft Easy Fix כדי לפתור בעיות תוכנה וחומרה שונות.
הכלי תואם ל- Windows 10 גירסה 1607, Windows 8.1, Windows 8, Windows 7 Enterprise, Windows 7 Home Basic, Windows 7 Professional, Windows 7 Ultimate.
עבור לדף האינטרנט הרשמי של כלי התיקון של מיקרוסופט וגלול מטה כדי לבחור את פותר הבעיות המתאים ביותר לצרכיך. כשתבחר בכלי המתאים, המחשב יתחיל להוריד את תוכנת פתרון הבעיות.
אם פותר הבעיות נעצר לפני השלמת התהליך, תקן אותו בעזרת המדריך המלא הזה.
7. הפעל סריקת מערכת מלאה
- עבור אל התחל> הקלד 'מגן'> לחץ פעמיים על Windows Defender כדי להפעיל את הכלי
- בחלונית השמאלית בחר בסמל המגן

- בחלון החדש, לחץ על אפשרות סריקה מתקדמת

- סמן את אפשרות הסריקה המלאה כדי להפעיל סריקה מלאה של תוכנות זדוניות.

תוכנות זדוניות עלולות לגרום לבעיות שונות במחשב שלך, כולל בעיות ביישומי חנות Windows. בצע סריקת מערכת מלאה על מנת לאתר כל תוכנה זדונית הפועלת במחשב שלך.
אתה יכול להשתמש בפתרונות האנטי-וירוס המובנים של Windows, Windows Defender או אנטי-וירוס של צד שלישי. אנו ממליצים על Bitdefender - מדורג כ- Nr. האנטי-וירוס הטוב בעולם אחד, הוא ימצא את כל התוכנות הזדוניות במחשב האישי וימנע לחלוטין את האיומים.
- הורד את Bitdefender Antivirus (הנחה של 50% על כל התוכניות)
זקוק למידע נוסף כיצד להריץ סריקת מערכת מלאה ב- Windows Defender? עיין במדריך ייעודי זה.
8. עדכן את חנות Microsoft
- פתח את אפליקציית Microsoft Store מתפריט התחל.
- לחץ על תפריט 3 הנקודות בפינה הימנית הרחוקה ופתח הורדות ועדכונים .
- לחץ על כפתור "קבל עדכונים" .

אם אינך יכול לפתוח את חנות מיקרוסופט, ייתכן שזו תוצאה של באג זמני הפוקד את הגרסה הנוכחית. הדרך המהירה ביותר לתקן זאת היא לבדוק לעתים קרובות אם קיימים עדכונים.
9. הפעל את WSReset.exe
- עבור אל חיפוש והקלד WSReset.exe > הקש Enter.
- פעולה זו תפעיל מחדש את חנות Windows ותנקה את המטמון המאוחסן.
פתרון אחר הוא להשתמש בפקודה פשוטה לאיפוס המטמון של חנות Microsoft. WSReset.exe הפקודה מאפשרת לך מחדש את Microsoft Store ו לנקות את המטמון של האפליקציה.
באופן זה, תפעיל מחדש את כל השירותים המשויכים ותנקה את המטמון של חנות Microsoft. פתרון זה הוכיח את עצמו כמועיל מאוד בתיקון בעיות רבות של חנות מיקרוסופט, כולל דוכנים ושגיאות.
עכשיו פתח את החנות שוב ובדוק אם הבעיה נמשכת.
10. השבת פרוקסי או VPN
- לחץ לחיצה ימנית על תפריט התחל ופתח את לוח הבקרה.
- לחץ על אפשרויות אינטרנט.
- פתח את הכרטיסייה חיבורים.
- לחץ על הגדרות LAN.
- בטל את הסימון בתיבה לצד השתמש בשרת proxy עבור ה- LAN שלך.

- אשר שינויים ונסה להתחבר שוב.
הגדרות פרוקסי או VPN מסוימות עשויות לחסום את החיבור היוצא לשרתי Microsoft Store. אם אינך יכול להפעיל את החנות, נסה להשבית הגדרות אלה לפני שתתחבר לחשבון Microsoft שלך.
כעת כבה את ה- VPN שלך ונסה להפעיל שוב את חנות Microsoft. זה אמור לטפל בבעיות קישוריות הנגרמות על ידי שרת Proxy או VPN.
לפעמים, לא ניתן להשבית את ה- proxy ולא משנה מה אתה עושה. הכנו מדריך פשוט בדיוק לאירוע כזה.
11. התקן מחדש את האפליקציה הבעייתית
- עבור אל התחל > הקלד אפליקציות ותכונות ובחר את התוצאה הראשונה
- לחץ לחיצה ימנית על האפליקציה הבעייתית> בחר הסר התקנה .

- הפעל מחדש את המחשב האישי שלך.
- כעת, פתח את חנות Microsoft .
- חפש את האפליקציה שרק הסרת את ההתקנה והתקן אותה שוב.
לפעמים, חנות מיקרוסופט לא תיפתח פשוט מכיוון שאפליקציות מסוימות אינן פועלות כהלכה. הדרך הטובה ביותר לפתור בעיה זו היא להסיר את ההתקנה של היישומים הספציפיים ואז להתקין אותם מחדש.
12. בדוק את הגדרות השעה, התאריך והאזור
- פתח את אפליקציית ההגדרות > עבור אל זמן ושפה
- בחר תאריך ושעה מהחלונית השמאלית> הפעל הגדר זמן באופן אוטומטי
- הפעל את התכונה ' בחר אזור זמן באופן אוטומטי '.

- כעת בחר אזור ושפה מאותה חלונית.
- שנה מדינה או אזור לארצות הברית .

- סגור את ההגדרות וחפש שינויים בחנות .
וודא כי השעה והתאריך מוגדרים כהלכה. כמו כן, הגדירו את המדינה והאזור שלכם לארצות הברית.
Windows 10 לא יאפשר לך לשנות את אזור הזמן שלך? עיין במאמר זה כדי לברר כיצד לפתור את הבעיה בקלות.
13. תקן את הרישום שלך
1. עבור אל התחל> הקלד cmd > לחץ באמצעות לחצן העכבר הימני על שורת הפקודה> בחר הפעל כמנהל

2. כעת הקלד את הפקודה sfc / scannow

3. המתן לסיום תהליך הסריקה ואז הפעל מחדש את המחשב. כל הקבצים הפגומים יוחלפו בעת אתחול מחדש.
אם אתה מתקשה לגשת לשורת הפקודה כמנהל, כדאי שתסתכל מקרוב על המדריך הזה.
קבצי רישום ומפתח פגומים עלולים לגרום גם לבעיות של Microsoft Store. הדרך הפשוטה ביותר לתקן את הרישום שלך היא להשתמש בכלי ייעודי, כגון CCleaner . אל תשכח לבצע גיבוי ראשון של הרישום שלך למקרה שמשהו ישתבש.
אתה יכול גם להשתמש בבודק קבצי המערכת של מיקרוסופט כדי לבדוק אם קיימת פגימות בקבצי המערכת. כלי השירות מאמת את תקינותם של כל קבצי המערכת המוגנים ומתקן קבצים עם בעיות במידת האפשר.
הפקודה scannow הופסקה לפני סיום התהליך? אל דאגה, יש לנו תיקון קל עבורך.
14. עדכן את מערכת ההפעלה שלך
כדי לגשת למקטע Windows Update, אתה יכול פשוט להקליד עדכון בתיבת החיפוש. שיטה זו פועלת בכל גרסאות Windows. לאחר מכן עבור אל Windows Update, חפש עדכונים והתקן את העדכונים הזמינים.

ודא שאתה מריץ את העדכונים האחרונים של מערכת ההפעלה של Windows במחשב שלך.
כתזכורת מהירה, מיקרוסופט מציגה כל העת עדכוני Windows במטרה לשפר את יציבות המערכת ולתקן בעיות שונות. עדכונים אלה מיועדים לעיתים קרובות לשיפור חוויית חנות Windows ואמינותם.
מתקשה לעדכן את Windows 10 שלך? עיין במדריך זה שיעזור לך לפתור אותם תוך זמן קצר.
15. נקה את הקבצים והתיקיות הזמניים שלך
1. עבור אל התחל> הקלד ניקוי דיסק> הפעל את הכלי

2. בחר את הדיסק שברצונך לנקות> הכלי יגיד לך כמה מקום אתה יכול לפנות

3. בחר ניקוי קבצי מערכת.
הדרך הפשוטה והמהירה ביותר למחוק את הקבצים והתיקיות הזמניים שלך היא להשתמש בניקוי דיסק. כאשר אתה משתמש במחשב שלך או גולש באינטרנט, המחשב האישי שלך צובר קבצים מיותרים שונים.
קבצי זבל כביכול אלה עשויים להשפיע על מהירות העיבוד של המחשב שלך, לגרום לאפליקציות להגיב לאט ואף יכולים למנוע את הפעלתן.
נקה את הקבצים הזמניים שלך ואז נסה לכתוב שוב נתונים על התקן האחסון הבעייתי.
בעיות במחיקת כל קבצי הזבל שלך? פעל לפי מדריך זה כדי לפתור בעיות של ניקוי דיסק ולשמור את הכונן שלך.
16. הסר תוכנה שהותקנה לאחרונה
עבור אל התחל> הקלד לוח בקרה> בחר בתוכניות שנוספו לאחרונה> לחץ על הסר התקנה.

אם התקנת לאחרונה תוכנה חדשה במחשב שלך, נסה להסיר אותה. לאחר מכן הפעל מחדש את המחשב ובדוק אם הבעיה נפתרה.
17. נקה אתחול המחשב שלך
- הקלד תצורת מערכת בתיבת החיפוש> הקש Enter
- על שירותים הכרטיסייה> לבחור את הסתר את כל שירותי Microsoft תיבת הסימון> לחץ כל השבת .

3. בכרטיסיה אתחול > לחץ על פתח את מנהל המשימות .
4. בכרטיסיה אתחול במנהל המשימות> בחר את כל הפריטים> לחץ על השבת .

5. סגור את מנהל המשימות .
6. בכרטיסיה אתחול בתיבת הדו-שיח תצורת מערכת> לחץ על אישור> הפעל מחדש את המחשב.
הפעל את החנות שוב כדי לראות אם הבעיה נפתרה.
אתחול נקי מפעיל את Windows באמצעות קבוצה מינימלית של מנהלי התקנים ותוכניות הפעלה כדי למנוע התנגשויות תוכנה העלולות להתרחש בעת התקנת תוכנית או עדכון או כאשר אתה פשוט מפעיל תוכנית.
אם אתה מעוניין כיצד להוסיף או להסיר אפליקציות הפעלה ב- Windows 10, עיין במדריך פשוט זה.
לא מצליח לפתוח את מנהל המשימות? אל דאגה, יש לנו את הפיתרון המתאים לך.
שאלות נפוצות: למידע נוסף על אפליקציית Microsoft Store
- האם ניתן להוריד את אפליקציית Microsoft Store?
בתנאים רגילים, אפליקציית Microsoft Store שלך מותקנת מראש עם מערכת ההפעלה Windows 10 שלך.
- אם אפליקציית Microsoft Store אינה מופעלת, האם אוכל להשתמש ביישומי החנות האחרים שלי?
כן, פתיחת אפליקציית Microsoft Store אינה דרישה להריץ אף אחת מהאפליקציות שהורדו באמצעותה. אתה יכול גם להשיג את היישומים גם ללא חנות מיקרוסופט.
- מדוע אפליקציית Microsoft Store לא תושק?
אם אפליקציית Microsoft Store אינה מופעלת, תחילה עליך לבדוק אם יש לך בעיות בחשבון Microsoft שלך.
זהו זה. אנו מקווים שלפחות אחד מהפתרונות הללו עזר לך בבעיה שלך ב- App Store. אם יש לך הערות או הצעות, אנא רשום אותן בסעיף ההערות למטה.
כמו כן, אם יש לך בעיות אחרות הקשורות ל- Windows 10, תוכל לבדוק את הפתרון בסעיף Windows 10 Fix.
הערת עורך: הודעה זו פורסמה במקור באפריל 2019 ומאז שופצה ועדכנה באפריל 2020 לרעננות, דיוק ומקיף.