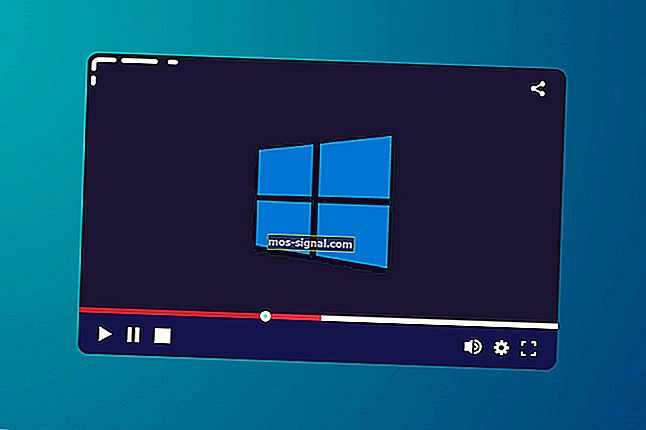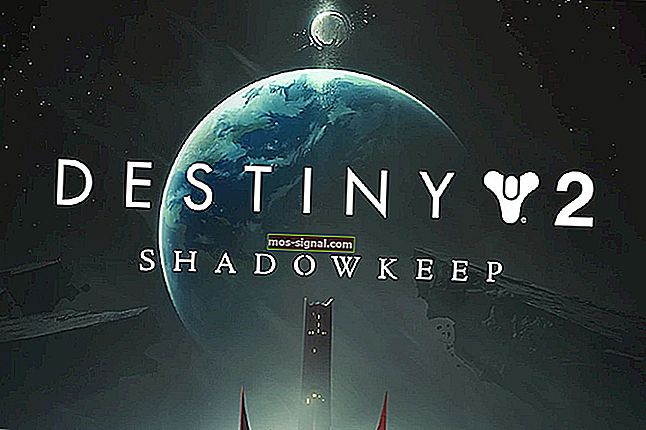כיצד לתקן את שעון Windows 10 אם זה לא בסדר
- הרבה משתמשים טוענים כי השעון שגוי במחשב Windows 10 שלהם. האם אתה אחד מהם גם כן?
- במקרה זה, אתה יכול לסרוק את המחשב אחר תוכנות זדוניות או לנסות לבדוק את הגדרות השירות של Windows Time.
- מכיוון שאתה כאן, אל תהסס לבדוק את היישומונים השימושיים האלה של שעון שולחן העבודה עבור Windows 10.
- לקבלת רשימה מלאה כיצד לפתור בעיות דומות, בקר במרכז רכיבי פתרון הבעיות של Windows 10.

למרות ש- Windows 10 היא מערכת הפעלה מדהימה, עדיין יש כמה בעיות קטינות שיכולות להופיע מדי פעם.
בעיה אחת שדווחו על ידי המשתמשים היא שהשעון שגוי במחשב Windows 10 שלהם, ולמרות שזו לא בעיה גדולה, זה בהחלט יכול להיות אי נוחות, אז בואו נראה איך לתקן את זה.
מה אוכל לעשות אם שעון Windows 10 אינו כשורה?
- סרוק את המחשב שלך אחר תוכנות זדוניות
- בדוק את הגדרות השירות של Windows Time
- שנה שרת זמן אינטרנט
- בטל את הרישום והרשם את שירות Windows Time
- הסר את Adobe Reader
- בדוק את סוללת המחשב שלך
- עדכן את ה- BIOS שלך
- הוסף RealTimeIsUniversal DWORD בעורך הרישום
- עדכן את Windows 10
- החלף את סוללת ה- CMOS שלך
- שנה זמנית את אזור הזמן שלך
שעון המחשב שלך נופל מאחור? יש לנו את המדריך המושלם לתקן את הבעיה הספציפית הזו!
1. סרוק את המחשב שלך אחר תוכנות זדוניות

תוכנות זדוניות, וירוסים ואיומי סייבר אחרים עלולים להפריע לשעון Windows 10 ולגרום לו להציג זמן בצורה לא מדויקת.
השתמש באנטי-וירוס שבחרת והפעל סריקת מערכת מלאה כדי לאתר ולהסיר תוכנות זדוניות.
בנוסף, אנו ממליצים להתקין גם כלי ייעודי למניעת תוכנות זדוניות, כגון Bitdefender. מדורג כאנטי-וירוס הטוב בעולם, וודא שהוא ימצא את כל התוכנות הזדוניות שיש לך במחשב האישי וימנע את כל האיומים.
המתן עד שפתרון האבטחה סיים את סריקת המחשב שלך, ואז הפעל אותו מחדש ובדוק אם הבעיה נמשכת.

Bitdefender Antivirus Plus
תוכנה זדונית משפיעה לעיתים קרובות על שעון Windows 10 שלך. אתה יכול להשתמש ב- Bitdefender כדי לפתור את הבעיה בקלות! $ 74.99 לשנה בקר באתר2. בדוק את הגדרות השירות של Windows Time
- לחץ על מקש Windows + S והזן שירותים . בחר שירותים מהתפריט.

- לאחר שנפתח חלון השירותים, אתר את שירות Windows Time ולחץ עליו פעמיים.
- בדוק בסעיף סוג הפעלה והגדר אותו לאוטומטי .

- בדוק את מצב השירות. אם השירות פועל, לחץ על עצור ואז לחץ על התחל שוב. אם השירות אינו פועל, לחץ על כפתור Sta rt כדי להפעיל אותו.
- לחץ על החל ולאחר אישור .
אם שעון Windows 10 שלך שגוי, ייתכן שזה נובע מתצורת שירות Windows Time שלך.
אם שירות זה אינו מוגדר כראוי ופועל, אתה עלול להיתקל בבעיות בשעון שלך. על מנת לבדוק את שירות הזמן של Windows, עליכם לעשות כמתואר לעיל.
משתמשים מעטים מציעים גם לשנות את סוג ההפעלה ל'מושבת 'ולהפעיל מחדש את המחשב. אנחנו לא בטוחים אם שינוי סוג ההפעלה ל- Disabled עובד, אבל אתה יכול לנסות לעשות זאת גם כן.
3. שנה שרת זמן אינטרנט
1. פתח את לוח הבקרה . ניתן לעשות זאת על ידי לחיצת המקש Windows + S , הקלדת לוח בקרה , ובחירת הבקרה P אנל מרשימת התוצאות.

2. לאחר פתיחת לוח הבקרה, נווט אל החלק שעון, שפה ואזור ולחץ על תאריך ושעה .

3. נווט לכרטיסייה זמן אינטרנט ולחץ על כפתור שנה הגדרות .

4. בקטע שרת בחר time.nist.gov במקום time.windows.com ולחץ על עדכן כעת .

5. לחץ על אישור כדי לשמור שינויים.
שעון המערכת הלא נכון ב- Windows 10 עלול להיגרם בגלל בעיה בשרת הזמן באינטרנט. למרבה המזל, אתה יכול לשנות את זה בקלות על ידי ביצוע השלבים לעיל.
אם אינך מצליח לפתוח את לוח הבקרה, עיין במדריך שלב אחר שלב זה כדי למצוא פיתרון.
4. בטל את הרישום והרשם את שירות Windows Time
1. פתח את שורת הפקודה כמנהל. אתה יכול לעשות זאת על ידי לחיצה על מקש Windows + X ובחירת Command Pr ompt (Admin) מהתפריט.
2. לאחר שורת הפקודה נפתחת, הזן את השורות הבאות ולחץ על Enter אחרי כל שורה על מנת להריץ אותה:
- w32tm / בטל רישום
- w32tm / הרשמה
- התחל נטו w32time
- w32tm / סנכרון מחדש
3. סגור את שורת הפקודה והפעל מחדש את המחשב. לאחר שהמחשב יופעל מחדש, הבעיה צריכה להיפתר.
כאשר השעון של Windows 10 אינו כשורה, בדרך כלל ניתן לתקן אותו על ידי רישום מחדש לשירות Windows Time. זהו תהליך פשוט למדי ותוכלו לעשות זאת על ידי ביצוע כמתואר לעיל.
למד כל מה שיש לדעת על Windows Time Service בעזרת המדריך המלא שלנו!
5. הסר את Adobe Reader
זהו פיתרון מוזר למדי, אך המשתמשים טוענים שהוא עובד, אז אתה יכול לנסות את זה. לדברי משתמשים, בעיה זו נגרמת על ידי Adobe Reader.
על מנת לתקן זאת, עליך להסיר את Adobe Reader ולשנות את אזור הזמן שלך לכל אזור זמן אחר.
לשם כך, פשוט פתח את אפליקציית ההגדרות ועבור להגדרות זמן ושפה .

לאחר ששינית את אזור הזמן שלך, הפעל מחדש את המחשב והגדר את אזור הזמן לאזור הנכון. הורד והתקן את Adobe Reader והפעל מחדש את המחשב שלך.
אם אתה מתקשה בפתיחת אפליקציית ההגדרה, עיין במאמר מהיר זה כדי לפתור את הבעיה.
6. בדוק את סוללת המחשב שלך

אם השעון ב- Windows 10 אינו נכון, כדאי לבדוק את סוללת המחשב.
הגדרות השעה והתאריך נשמרות ב- BIOS, כך שאם הסוללה שלך פגומה ה- BIOS לא יוכל לאחסן כראוי את הגדרות השעה והתאריך ובכך יגרום לשעון שלך להציג זמן שגוי ב- Windows 10.
הדרך הפשוטה ביותר לבדוק אם הסוללה שלך עובדת היא להיכנס ל- BIOS ולבדוק את השעון משם.
כדי להיכנס ל- BIOS, יהיה עליך ללחוץ על Del או F2 בזמן שהמחשב שלך מאתחל. לוחות אם מסוימים משתמשים במפתח אחר כדי לגשת ל- BIOS, כך שתרצה לבדוק את הוראות לוח האם שלך למידע נוסף.
אם השעון ב- BIOS תקין, הסוללה שלך פועלת כראוי ואין צורך להחליף אותה. אם השעון ב- BIOS אינו מציג את השעה הנכונה, עליכם להחליף את סוללת המחשב.
החלפת סוללת המחשב היא פשוטה למדי, אך עליכם להקפיד לקבל סוללה עם אותם מאפיינים על מנת למנוע גרימת נזק למחשב.
אם אינך יודע כיצד לבצע תהליך זה, אנא פנה למומחה.
אל תתנו לסוללת מחשב להרוס לכם את היום! בחרו סוללת גיבוי מרשימה זו!
7. עדכן את ה- BIOS שלך

במקרים מסוימים בעיה זו יכולה להיגרם על ידי BIOS מיושן, וחלק מהמשתמשים ממליצים לנסות לעדכן אותה. לפני שתחליט לעדכן את ה- BIOS שלך, הקפד לבדוק במדריך לוח האם שלך הוראות מפורטות על מנת למנוע גרימת נזק קבוע למחשב שלך.
חלק מהמשתמשים מציעים גם להחליף את כל שבב ה- BIOS, אך זהו הליך מתקדם ביותר שיש לבצע על ידי מומחה.
מדריך פשוט זה יעזור לכם להיות מומחים בעדכון ה- BIOS שלכם!
8. הוסף DWORD RealTimeIsUniversal בעורך הרישום
פתרון זה חל אם אתה משתמש באתחול כפול של Windows 10 ו- Linux . אם אינך משתמש באתחול כפול, תוכל לדלג על פתרון זה מכיוון שהוא לא יעבוד עבורך.
על מנת להשלים פתרון זה, עליך לבצע שינויים גם בלינוקס וגם ב- Windows. היכנס ללינוקס והפעל את פקודות ה- followi> ng כמשתמש שורש:
- ntpdate pool.ntp.org
- hwclock –systohc –utc
כעת, הפעל מחדש ל- Windows 10 ובצע את הפעולות הבאות:
1. לחץ על מקש Windows + R והזן regedit . לחץ על Enter או לחץ על OK .

2. לאחר פתיחת עורך הרישום , נווט למפתח הבא בחלונית השמאלית
HKEY_LOCAL_MACHINE\SYSTEM\CurrentControlSet\ControlTimeZoneInformation3. לחץ באמצעות לחצן העכבר הימני על החלל הריק ובחר חדש> ערך DWORD (32 סיביות) .

4. הזן RealTimeIsUniversal כשם הערך החדש ולחץ עליו פעמיים .
5. הגדר את נתוני הערך שלו ל -1 ולחץ על אישור כדי לשמור שינויים.
 לאחר שביצעת את כל השלבים האמורים, יש לתקן בעיות בשעון incorren> ct ב- Windows 10.
לאחר שביצעת את כל השלבים האמורים, יש לתקן בעיות בשעון incorren> ct ב- Windows 10.
לא ניתן לגשת לעורך הרישום? הדברים לא מפחידים כמו שהם נראים. עיין במדריך זה ופתור את הבעיה במהירות.
9. עדכן את Windows 10
הפעלת גרסת Windows 10 מיושנת עשויה לעורר גם בעיות שעון ב- Windows 10. יתר על כן, אם מדובר בבעיות ידועות, רוב הסיכויים שמיקרוסופט כבר תיקנה אותה בתיקונים האחרונים.
אז נווט אל הגדרות> עדכון ואבטחה> Windows Update ובדוק אם קיימים עדכונים.
 >
>
התקן את העדכונים הזמינים ואז הפעל מחדש את המחשב ובדוק אם השעון מציג את השעה הנכונה.
10. החלף את סוללת ה- CMOS שלך

הסבר אפשרי נוסף מדוע שעון Windows 10 שלך שגוי או נופל מאחור הוא כי סוללת ה- CMOS שלך ריקה. במקרה זה, עליך להחליף את הסוללה בסוללה חדשה.
זוהי שיטה מסובכת מאחר שבדרך כלל חריץ הסוללה של CMOS ממוקם על לוח האם של המחשב, כך שהפתרון הטוב ביותר הוא לקחת את המחשב לטכנאי.
11. שנה זמנית את אזור הזמן שלך
חלק מהמשתמשים אישרו ששינוי אזור הזמן באופן זמני עזר להם לתקן את הבעיה.
אז עבור אל התחל > הקלד זמן ובחר באפשרות שאומרת שנה הגדרות זמן ותאריך . שנה את אזור הזמן שלך והשאיר אותו ככה לכמה דקות.

ואז חזור להגדרות השעה והתאריך והפעם בחר את אזור הזמן הנכון שלך. הפעל מחדש את המחשב ובדוק אם השעון נופל מאחור או שאתה נתקל בבעיות זמן ותאריך אחרות.
ישנן סיבות רבות לכך שעון Windows 10 עלול להיות שגוי, ולמרות שזו אינה בעיה רצינית, זה בהחלט יכול לגרום לך לאי נוחות קלה.
מרבית המשתמשים דיווחו כי שינוי האינטרנט> pa> n> שרת זמן או הפעלה מחדש של שירות Windows Time פתר את הבעיה עבורם, לכן הקפד לנסות תחילה את הפתרונות הללו.
ספר לנו כיצד הדברים התנהלו עבורך באזור התגובות למטה.
הערת עורך : פוסט זה פורסם במקור במרץ 2018 ומאז שופץ ועודכן בספטמבר 2020 לרעננות, דיוק ומקיף.