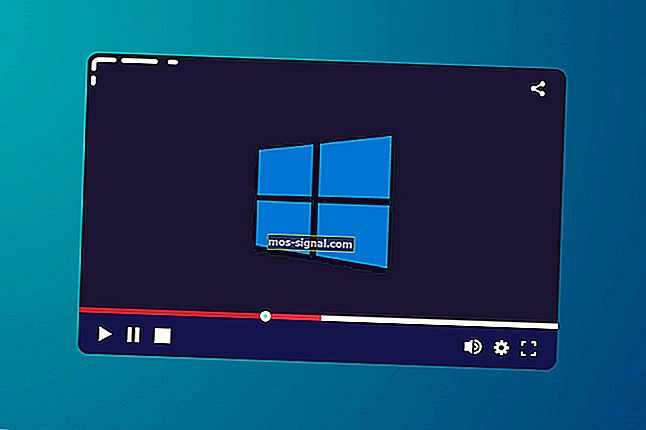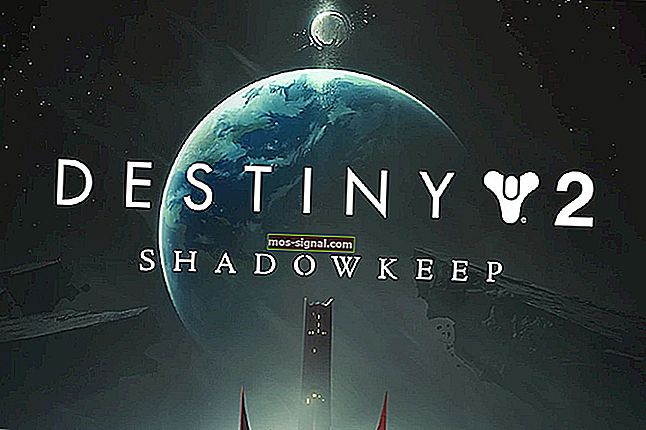תיקון: מיקרופון Yeti כחול לא מזוהה ב- Windows 10
- אם אתה עובד באולפן ואתה זקוק לציוד הקלטה מקצועי, קניית מיקרופון Blue Yeti היא דרך טובה להתחיל.
- למרבה הצער, הגדרות מערכת פגומות או מנהלי התקנים מיושנים עלולים לגרום למחשב שלך לא להיות מסוגל לזהות את המיקרופון הכחול של יטי.
- עיין במוקד הייעודי שלנו לפתרון בעיות בשגיאות מערכת לקבלת מדריכים מפורטים יותר, ואולי אפילו שקול לשמור אותו לעיון עתידי.
- עם זאת, אם אתה רוצה לקרוא עוד על פתרון בעיות במיקרופון, עיין בדף תיקון היקפי שלנו.

מיקרופונים כחולים של יטי מוכרים היטב בין Youtubers למשתמשים שמקליטים אודיו או בעלי פודקאסט. הסיבה היא שהיחס בין מחיר לאיכות מדהים. אך רבים מהם חווים בעיות חיבור או דרייבר שהופכות את המיקרופון ללא שמיש. מכבל USB פגום לכמה מנהלי התקנים פגומים או כל מה שביניהם, הבעיות נערמות.
למידע נוסף על אופן ביצוע פעולה זו, עיין במדריך למטה.
כיצד לתקן את התקן ה- USB שאינו מזוהה עם שגיאת Blue Yeti
1. בדוק את החומרה
- בדוק את החומרה שלך - ודא שהכל במצב תקין.
- ודא שהמיקרופון שלך מופעל ומתפקד, ולמחשב Windows 10 שלך אין בעיות לא ידועות.
- בדקו את החיבור - אחת הבעיות הנפוצות ביותר היא הכבל.
- נסה לחבר את המיקרופון למחשב אחר, אם אפשר, ובדוק אם זה עוזר.
- אם לא, שנה את הכבל וודא את תקינות הכבל בשני קצותיו.

- זה נראה כמו תיקון ברור ומטופש למדי, אבל אתה צריך לדעת שהמיקרופון של Blue Yeti עובד רק על USB 2.0 ולא על USB 3.0.
- שינוי ה- USB עזר לרוב המשתמשים, וזה יכול גם לעזור לך לחסוך הרבה זמן וטרחה.
2. הפעל את פותר הבעיות Playing Audio
- עבור אל התחל> הגדרות .
- לחץ על עדכון ואבטחה .
- בסרגל הצד השמאלי, בחר פתרון בעיות .

- בחלק הימני, לחץ על הפעלת אודיו ואז על הפעל את פותר הבעיות .
- המתן עד לסיום התהליך.
כתבנו רבות על נושאי מיקרופון. עיין במדריכים אלה למידע נוסף.
3. הגדר את Blue Yeti כמכשיר ברירת מחדל
- לחץ לחיצה ימנית על סמל הרמקולים בפינה השמאלית התחתונה של צג Windows 10 שלך.
- לחץ על צלילים .
- בחר בכרטיסייה הקלטה .
- מצא את המיקרופון הכחול שלך של Yeti, לחץ עליו באמצעות לחצן העכבר הימני ובחר הגדר כמכשיר ברירת מחדל .

- לחץ על החל ואז על אישור .
אם פתרון זה לא עבד או שה- Yeti הכחול שלך לא היה ברשימה, עבור לפתרון הבא.
4. עדכן, הסר או התקן מחדש את מנהלי ההתקנים של Blue Yeti
- בתיבת החיפוש של Windows הקלד מנהל ההתקנים ולחץ על Enter.
- במנהל ההתקנים מצא בקרי סאונד, וידאו ומשחק והרחיב אותם.
 פרי
פרי - מצא את המכשיר שלך, לחץ עליו באמצעות לחצן העכבר הימני ובחר עדכן מנהל התקן .
- כאשר החלון החדש מופיע, בחר חיפוש אוטומטי אחר תוכנת מנהל התקן מעודכנת והמתן לסיום התהליך.
באפשרותך לבצע את אותם השלבים כדי להשבית או להסיר את ההתקן. כמו כן, אתה יכול להסיר את המיקרופון שלך> לנתק אותו מהמחשב> לחבר אותו מחדש> לאפשר ל- Windows 10 להתקין את מנהלי ההתקנים.
- הורד את מנהל ההתקן מאתר היצרן.
- לאחר שההורדה הסתיימה, לחץ באמצעות לחצן העכבר הימני על המתקין ובחר בקניינים .
- עבור לכרטיסיה תאימות .
- תחת מצב תאימות, סמן הפעל תוכנית זו במצב תאימות ובחר Windows 7 .

- לחץ על החל ולאחר אישור .
לאחר מכן, מיקרופון ה- Yeti הכחול שלך אמור לעבוד בצורה מושלמת ב- Windows 10.
- מהם מיקרופוני Blue Yeti?
Blue Yeti הוא מותג מיקרופונים המתאים ביותר לשימוש באולפן ומקצועי. כמובן, ישנם יצרנים גדולים אחרים שם בחוץ, כמו זה שמוצריו מוצגים ברשימה המדהימה הזו.
- האם מיקרופוני Blue Yeti טובים?
מיקרופוני Blue Yeti נחשבים לחלק מהטובים ביותר מבחינת האיכות והביצועים, וכוללים דגמים בטווח מחירים רחב במיוחד.
- כיצד אוכל לתקן בעיות במיקרופון?
דרך מהירה אחת לתקן בעיות מיקרופון רבות היא לעדכן את מנהלי ההתקן שלך. למידע נוסף על אופן ביצוע יעיל זה, עיין במדריך מפורט זה בנושא.
אם יש לך שאלות נוספות אודות מיקרופון Blue Yeti ב- Windows 10, אל תהסס להפיל אותן בסעיף ההערות למטה.
הערת עורך: הודעה זו פורסמה במקור ביוני 2019 ומאז שופצה ועדכנה באפריל 2020 למען רעננות, דיוק ומקיף.



 פרי
פרי