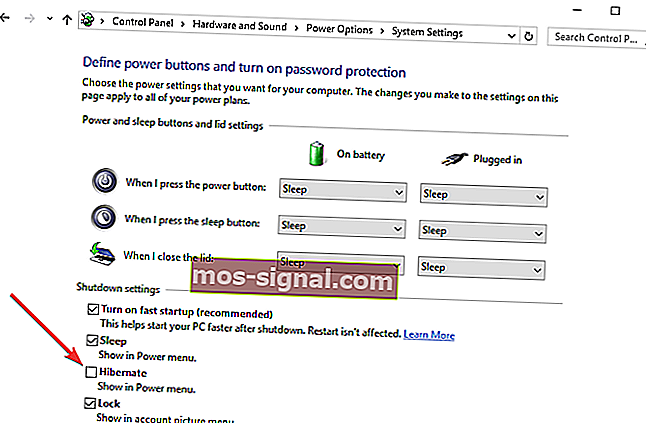כיצד להוסיף אפשרות שינה לתפריט התחל ב- Windows 10
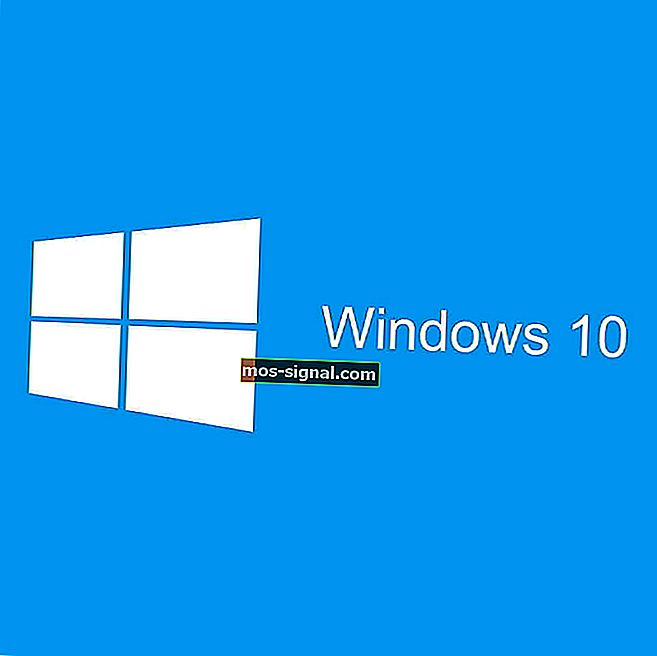
אם אתה רוצה לחסוך כמה שיותר חשמל בעת השימוש במחשב שלך, כדאי לך לשקול להשתמש באפשרות שינה . אפשרות זו אינה מופעלת כברירת מחדל ב- Windows 10 אך אין זה אומר שאין דרך להוסיף אותה לתפריט התחל.
רוב המחשבים השולחניים מגיעים עם אפשרות שינה המופעלת כברירת מחדל. באמצעות אפשרות השינה תוכל לכבות את רוב חומרת המחשב שלך ולאחסן את המידע הנוכחי שלך ב- RAM.
בזמן השימוש במצב שינה, המחשב שלך עדיין ישתמש בכוח מסוים, אם כי הרבה פחות. לכן כדאי להשתמש באפשרות שינה אם אתה מתכוון להתרחק מהמחשב לתקופה קצרה.
יתרון אחד של מצב שינה הוא שהוא "מתעורר" ממצב שינה תוך שניות ספורות, כך שתוכלו להמשיך בקלות במקום שהפסקתם.
אם המחשב האישי שלך לא יוצא ממצב שינה, עיין במדריך הנחמד הזה כדי לפתור את הבעיה. מצד שני, אם אתה מתקשה לשמור על המחשב במצב שינה, אנו ממליצים לך להעיף מבט במאמר זה כדי למצוא פיתרון.
שלבים להוספת אפשרות שינה בתפריט ההתחלה של Windows 10
באשר לאפשרות Hibernate היא פועלת באופן דומה, אך היא מאחסנת את המסמכים הפתוחים שלך ואת היישומים המופעלים בכונן הקשיח ומכבה את המחשב.
במצב שינה, המחשב שלך משתמש באפס חשמל חשמלי, לכן כדאי להשתמש באפשרות זו אם אתה הולך להיעדר זמן מה ואתה רוצה להמשיך במקום בו הפסקת כשאתה חוזר.
החיסרון היחיד של מצב שינה הוא שצריך קצת יותר להתחיל בהשוואה למצב שינה. בואו נראה כיצד להפעיל מצב מצב שינה ב- Windows 10:
- פתח את לוח הבקרה ונווט אל חומרה וסאונד> אפשרויות צריכת חשמל.
- לחץ על בחר מה עושים כפתורי ההפעלה.
- לאחר מכן לחץ על הקישור שנה הגדרות שאינן זמינות כרגע. זה יאפשר לך לשנות אפשרויות כיבוי.
- בדוק את מצב שינה (הצג בתפריט הפעלה).
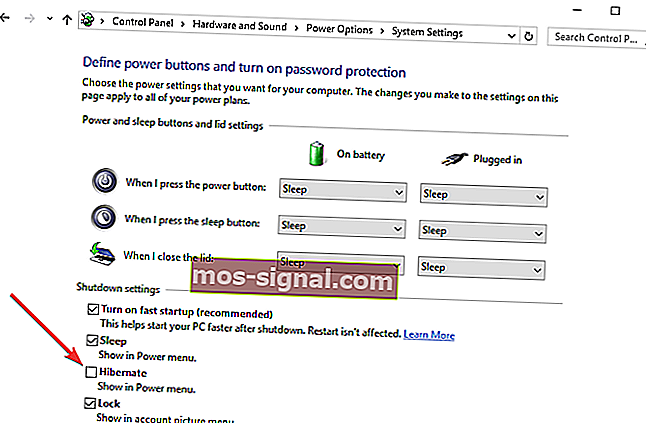
- לחץ על שמור שינויים וזהו.
אם אינך מוצא את תוכניות הכוח שלך, השג אותן על ידי ביצוע השלבים הקלים במאמר זה.
אינך יכול לפתוח את לוח הבקרה ב- Windows 10? עיין במדריך שלב אחר שלב זה כדי למצוא פיתרון.
כעת אמורה להיות לך אפשרות למצב שינה בתפריט התחל. אם יש לך הערות, או שאלות, פשוט הגש לתגובות למטה.
למרבה הצער, בעיות טכניות שונות עלולות להתרחש לאחר הפעלת מצב מצב שינה ב- Windows 10. לדוגמה, המחשב שלך עלול להיכשל בכניסה למצב שינה. במקרים אחרים, ייתכן שלמחשב שלך לוקח יותר מדי זמן להתעורר ממצב שינה.
במקרה שאתה נתקל באחת מהבעיות הללו, תוכל להשתמש במדריכים לפתרון בעיות המפורטים להלן. עקוב אחר ההוראות הזמינות במדריכים המתאימים, ותוכל לפתור את הבעיה תוך מספר דקות בלבד:
- נפתר: בעיות שינה ומצב שינה ב- Windows 10, 8, 8.1
- תיקון: כיבוי לא צפוי לאחר מצב שינה ב- Windows 10
- תיקון: חלונות 10 נכשלו במצב שינה
הערת עורך: פוסט זה פורסם במקור בדצמבר 2015 ומאז עודכן לרעננות ודיוק.