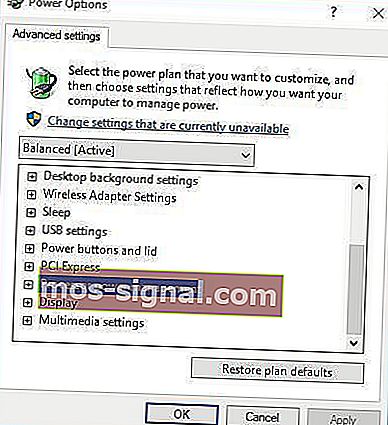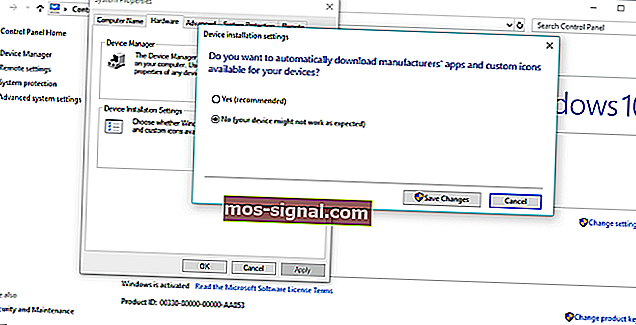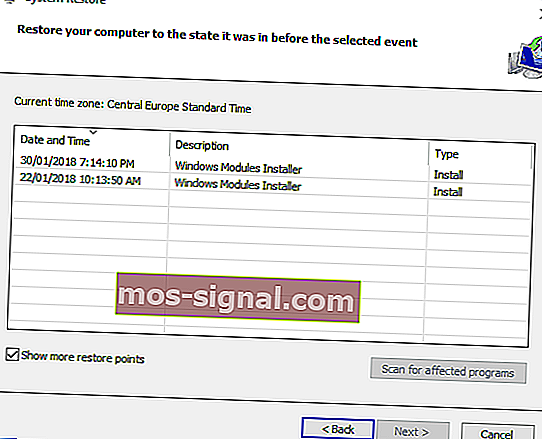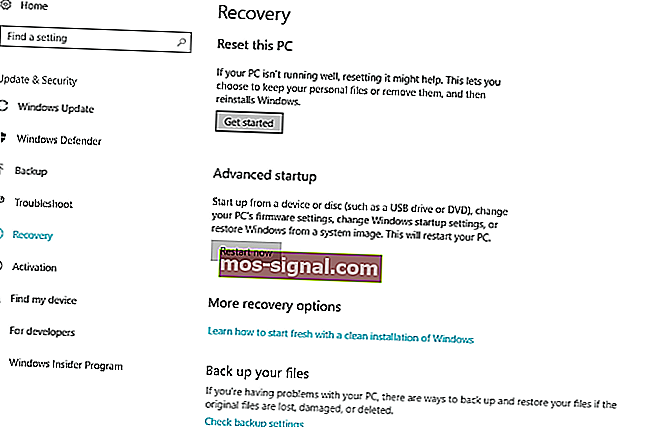בדוק את 13 הפתרונות האלה כדי לתקן במהירות 'Windows 10 מופעל מחדש באופן אקראי'
- הפעלה מחדש של המחשב האישי שלך יכולה להיות פיתרון אידיאלי כאשר אתה צריך לסיים התקנות תוכנה, או כאשר אתה פשוט צריך לבצע אתחול נקי של המערכת שלך.
- בעיות תוכנה וחומרה שונות עלולות לגרום להפעלה מחדש של המחשב לבד, דבר שעלול להפריע מאוד לפרודוקטיביות בעבודה ולחוויות המשחק.
- מרבית ההפעלות מחדש נגרמות על ידי כונן קשיח כושל, אז אולי הגיע הזמן שתשדרג את הדגם שלך לדגם טוב יותר שמציע שטח אחסון רב.
- מכיוון שאתה משתמש ב- Windows 10 על בסיס יומי, אל תשכח לבדוק את דף השגיאות המעמיק שלנו ב- Windows 10.

חלונות 10 היא מערכת הפעלה יציבה, אך יש משתמשים שחווים חוויה שונה איתה. לדבריהם, ההפעלה מחדש האקראית מתרחשת ב- Windows 10, וזה יכול להיות די לא נוח, אז בואו נראה כיצד לפתור בעיה זו.
להלן מספר דוגמאות לבעיות אלה או בעיות דומות:
- המחשב מופעל מחדש באופן אקראי בעת משחק משחקים
- Windows 10 מופעל מחדש באופן אוטומטי
- ההפעלה האקראית שלי ב- Windows 10 ללא BSOD
- חלונות 10 מופעל מחדש כאשר הוא אינו פעיל
- עדכון הפעלה אקראי מחדש של Windows 10
כיצד ניתן לתקן אתחול מחדש אקראי ב- Windows 10?
תוכן עניינים:
- שנה הגדרות מתח מתקדמות
- ודא שמצב שינה מופעל
- הסר את התקנת האנטי-וירוס שלך
- עדכן / הסר את ההתקנה של מנהלי ההתקן שלך
- שנה את תוכנית החשמל שלך לביצועים גבוהים
- עדכן את ה- BIOS שלך
- בדוק אם יש בעיות חומרה
- בדוק אם המכשיר שלך מתחמם יתר על המידה
- השבת עדכוני מנהל התקן אוטומטיים
- בדוק אם יש זיכרונות בזיכרון
- השבת אפשרות "אפשר למחשב לכבות את המכשיר הזה כדי לחסוך בחשמל"
- השבת אפשרות הפעלה מחדש אוטומטית
- פנה לאפשרויות התאוששות
1. שנה הגדרות צריכת חשמל מתקדמות
- לחץ על מקש Windows + S והקלד אפשרויות צריכת חשמל .
- מרשימת התוצאות בחר אפשרויות צריכת חשמל .

- כאשר חלון אפשרויות צריכת החשמל נפתח, מצא את התוכנית שלך ולחץ על שנה הגדרות תוכנית .

- כעת לחץ על שנה הגדרות מתח מתקדמות .

- גלול מטה ואתר את ניהול צריכת החשמל של המעבד .
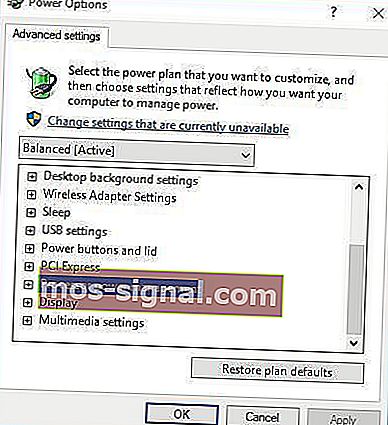
- אתה אמור לראות את הערך המינימלי של מעבד המדינה שמוגדר ל- 100%.
- שנה את מצב המעבד המינימלי לערך אחר, כגון 0.
- שמור שינויים.
אם אתה מתחיל מחדש באופן אקראי ב- Windows 10, כדאי לך לנסות לשנות את הגדרות החשמל.
הימנע מאירועים בלתי צפויים על ידי התקנת התוכנה הטובה ביותר לבדיקת ספק הכוח למחשב!
2. וודא שמצב שינה מופעל
- פתח את אפשרויות צריכת החשמל , מצא את התוכנית הנוכחית שלך ולחץ על שנה הגדרות תוכנית .
- לאחר שתעשה זאת, מצא את האפשרות השא את המחשב למצב שינה ובחר ערך כלשהו למעט לעולם.

- לחץ על שמור שינויים והבעיה שלך צריכה להיות מתוקנת.
לפעמים ניתן להפעיל הפעלה אקראית ב- Windows 10 אם טיימר מצב שינה מוגדר ל- Never. על מנת לפתור בעיה זו, עליך להגדיר את הטיימר למצב שינה לכל ערך אחר אחר.
3. הסר את התקנת האנטי-וירוס שלך
אם אתה מתחיל מחדש באופן אקראי, זה יכול להיגרם על ידי תוכנת האנטי-וירוס שלך.
משתמשים דיווחו כי לפעמים אנטי-וירוס של קספרסקי הוא הגורם להפעלה מחדש אקראית ב- Windows 10, כך שאם אתה משתמש באנטי-וירוס של קספרסקי, ייתכן שתרצה להסיר אותו באופן זמני או לשדרג אותו לגרסה חדשה יותר.
אם זה לא עובד, כדאי לך לשקול לעבור לתוכנת אנטי-וירוס שונה.
אנו ממליצים לך בחום על Bitdefender כאנטי-וירוס מספר 1 בעולם. יש לו חבורה של תכונות שימושיות שישמרו על המחשב שלכם בטוח ומותאם.
עיין במאמר זה בכמה מכלי האנטי-וירוס הטובים ביותר הקיימים כיום בשוק.
4. עדכן / הסר את ההתקנה של מנהלי ההתקן שלך
- לחץ על מקש Windows + X ובחר מנהל ההתקנים מהרשימה.

- כאשר מנהל ההתקנים נפתח, אתר את כרטיס המסך שלך, לחץ באמצעות לחצן העכבר הימני ובחר הסר התקנה .

- סמן מחק את תוכנת מנהל ההתקן עבור התקן זה ולחץ על אישור .

- לאחר הסרת ההתקנה של מנהל ההתקן, הפעל מחדש את המחשב.
- הורד את מנהל ההתקן העדכני ביותר מאתר יצרן כרטיסי הגרפיקה והתקן אותו.
כידוע, Windows 10 מתקין באופן אוטומטי את מנהלי ההתקנים שלו, ואם אתה מתקין מנהלי התקנים של כרטיסי גרפיקה מיצרן כרטיסי המסך שלך, אתה יכול לפעמים לגרום להתנגשויות ולהפעלה מחדש אקראית.
כדי לפתור בעיה זו, עליך להתקין מנהלי התקנים נוספים לאחר ש- Windows 10 יבצע את עדכוןו ויתקין תחילה את מנהלי ההתקנים הדרושים.
אם כבר התקנת את מנהלי ההתקן של כרטיסי המסך שלך, ייתכן שתצטרך להסיר אותם ולהתקין אותם שוב כדי לפתור בעיה זו.
למד לעדכן את הנהגים שלך כמו מומחה בעזרת המדריך המקיף שלנו!
4.1 עדכן מנהלי התקנים באופן אוטומטי
אם תנסה להתקין את מנהלי ההתקנים באופן ידני אתה עלול לפגוע במערכת שלך על ידי הורדה והתקנה של הגרסה הלא נכונה, לכן אנו ממליצים להשתמש בכלי ייעודי.
זהו תהליך מייגע ואנחנו מציעים לעשות זאת באופן אוטומטי באמצעות הכלי Driver Updater של Tweakbit .
כלי זה מאושר על ידי Microsoft ו- Norton Antivirus ומשתמש בטכנולוגיית עדכון מתקדמת. לאחר מספר בדיקות, הצוות שלנו הגיע למסקנה שזה הפיתרון האוטומטי ביותר.
להלן תוכל למצוא מדריך מהיר כיצד לעשות זאת.
- הורד והתקן את TweakBit Driver Updater

- לאחר ההתקנה, התוכנית תתחיל לסרוק את המחשב שלך אחר מנהלי התקנים מיושנים באופן אוטומטי. Driver Updater יבדוק את גרסאות מנהל ההתקן המותקנות שלך על בסיס מאגר העננים של הגרסאות העדכניות ביותר וימליץ על עדכונים מתאימים. כל שעליך לעשות הוא לחכות לסיום הסריקה.

- עם השלמת הסריקה, תקבל דוח על כל מנהלי הבעיות שנמצאו במחשב האישי שלך. עיין ברשימה ובדוק אם ברצונך לעדכן כל מנהל התקן בנפרד או בבת אחת. לעדכון מנהל התקן אחד בכל פעם, לחץ על הקישור 'עדכן מנהל התקן' לצד שם מנהל ההתקן. או פשוט לחץ על הלחצן 'עדכן הכל' בתחתית כדי להתקין באופן אוטומטי את כל העדכונים המומלצים.

הערה: יש להתקין מנהלי התקנים מסוימים במספר שלבים ולכן יהיה עליכם ללחוץ על כפתור 'עדכון' מספר פעמים עד להתקנת כל רכיביו.
- הורד והתקן את TweakBit Driver Updater
הצהרת אחריות : חלק מהתכונות של כלי זה אינן בחינם.
5. שנה את תוכנית החשמל שלך לביצועים גבוהים
- פתח את אפשרויות צריכת החשמל .
- כאשר חלון אפשרויות צריכת החשמל נפתח, בחר ביצועים גבוהים .

אם אתה מפעיל מחדש את Windows 10 באופן אקראי, לפעמים הפיתרון הטוב ביותר הוא לשנות את תוכנית החשמל שלך לביצועים גבוהים.
עלינו להזכיר שעל ידי שינוי מצבך לביצועים גבוהים המחשב האישי או המחשב הנייד שלך יצרכו יותר כוח, אז זכור זאת.
זה חשוב במיוחד עבור משתמשי מחשב נייד מכיוון שהסוללה שלך תתנקז מהר יותר ותצטרך לטעון אותה לעתים קרובות יותר.
6. עדכן את ה- BIOS שלך
לפעמים אתה יכול לתקן הפעלות אקראיות ב- Windows 10 על ידי עדכון ה- BIOS שלך. כדי לעדכן את ה- BIOS שלך, עליך לבקר באתר של יצרן לוחות האם ולהוריד את הגרסה האחרונה של ה- BIOS.
לפני שתעדכן את ה- BIOS, ודא שאתה בודק את המדריך של לוח האם שלך כדי לעדכן את ה- BIOS כראוי.
אם אינך נזהר, אתה עלול לגרום נזק קבוע למחשב שלך, אז היזהר אם תחליט לעדכן את ה- BIOS שלך. אם אינך יודע כיצד לעשות זאת כראוי, אנא פנה למומחה.
האם עדכון ה- BIOS שלך הוא עבודה מייגעת ומסוכנת? בכלל לא עם המדריך שלב אחר שלב!
7. בדוק אם קיימים בעיות חומרה
הפעלה מחדש אקראית ב- Windows 10 יכולה להתרחש עקב בעיות חומרה, כך שתמיד מומלץ לבדוק את החומרה שלך. משתמשים דיווחו כי לאחר שינוי המעבד או ספק הכוח הפגומים, הבעיה נפתרה.
זכרו, אם אחריות על המחשב שלכם, אולי עדיף שתיקחו אותו לחנות התיקונים ותבקשו מהם לבדוק אותו עבורכם.
8. בדוק אם המכשיר שלך מתחמם יתר על המידה
הפעלה מחדש אקראית יכולה להתרחש אם המחשב שלך מתחמם יתר על המידה, ולכן תמיד כדאי לבדוק את הטמפרטורה שלו.
אתה יכול לעשות זאת על ידי גישה ל- BIOS או שתוכל להשתמש בכל תוכנת צד שלישי בחינם. אם המכשיר שלך מתחמם יתר על המידה, זה לא יהיה רעיון רע לפתוח אותו ולהשתמש באוויר בלחץ כדי לנקות אותו מאבק.
כמובן שאם אתה לא רוצה להפר את האחריות שלך, כדאי לך לקחת את המחשב לבית התיקונים ולבקש שיעשו זאת בשבילך.
בנוסף, אם שעניתם יתר על המידה את החומרה שלכם, וודאו כי תסירו את הגדרות האוברקלוק מכיוון שלעתים הן עלולות לגרום לבעיות בחוסר יציבות כמו הפעלה אקראית וחימום יתר.
שמור על המחשב שלך קר עם רשימת הכלים הטובים ביותר לניטור טמפרטורות המעבד!
9. השבת עדכוני מנהל התקן אוטומטיים
- בסרגל החיפוש של Windows, הקלד הגדרות מתקדמות ובחר " הצג הגדרות מערכת מתקדמות " מרשימת התוצאות.
- בחר בכרטיסייה חומרה .
- במקטע הגדרות התקנת התקן , לחץ על הגדרות התקנת התקן .
- בחר" No (המכשיר לא יכול לעבוד כצפוי) " ואת השינויים confirm .
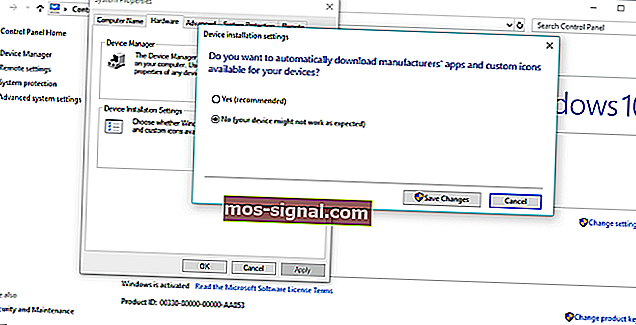
אם אתה בטוח ב 100% כי כל מנהלי ההתקנים מותקנים כהלכה (לפיכך אין סימני קריאה צהובים במנהל ההתקנים), אנו ממליצים לך להשבית את העדכון האוטומטי עבור מנהלי התקנים ב- Windows 10.
כבר אמרנו כי מנהלי התקנים גרועים של GPU הם הגורם האפשרי להפעלה מחדש פתאומית, אך גם אם אתה מתקין מנהלי התקנים מתאימים, Windows Update נוטה להחליף אותם באופן אוטומטי.
זה יביא את כל העבודה הקשה שהשקעת.
10. בדוק אם יש זיכרון RAM
- בסרגל החיפוש של Windows, הקלד mdsched.exe ולחץ על Enter.
- בחר להפעיל מחדש את המחשב, ולאחר מסך ה- BIOS הראשוני , הסריקה אמורה להתחיל.
- המתן לסיום ההליך.
בימים ההם, הסימנים הראשונים שמשהו לא בסדר ב- RAM שלך היו הפעלה מחדש. כמובן, ללא זיכרון ה- RAM שהמערכת שלך לא תתחיל בכלל.
עם זאת, אם יש כמה שגיאות RAM בהישג יד, הוא יאתחל ויתרסק לעתים קרובות. ישנן אפליקציות צד שלישי שונות בהן אתה יכול להשתמש כדי לבדוק את זיכרון ה- RAM שלך לגבי שגיאות, אך תוכל גם להשתמש במשאבי Windows כדי לעשות זאת.
הכלי לאבחון זיכרון המערכת אמור להיות שימושי בתור התחלה.
הפוך את חייך לקלים יותר על ידי התקנת אחד מכלי ניטור המשאבים הללו!
11. השבת אפשר למחשב לכבות את המכשיר הזה כדי לחסוך באפשרות החשמל
- הקלד regedit בסרגל החיפוש, לחץ באמצעות לחצן העכבר הימני על regedit והפעל אותו כמנהל.
- נווט לנתיב זה:
- HKEY_LOCAL_MACHINESYSTEMCurrentControlSetControlClass {4D36E972-E325-11CE- BFC1-08002bE10318 } DeviceNumber
- לחץ לחיצה ימנית על מפתח המשנה בשם PnPCapabilities ולחץ על שנה .
- שנה את הערך ההתחלתי ל -24 ושמור את השינויים.
- הפעל מחדש את המחשב וחפש שינויים.
רוב הבעיות של Windows 10 הן פשוטות ופשוטות לטיפול, אך זה לא המקרה לשגיאות קריטיות כמו ההפעלה מחדש האקראית.
כמה תכונות נסתרות הקשורות לחשמל יכולות ויגרמו למערכת שלך להיסגר באופן בלתי צפוי כדי לשמור על החשמל.
עכשיו, אם יש לך כונן USB פגום או משהו כזה, תכונה זו יכולה להתעלות עלייך די מהר.
והדרך הסטנדרטית להשבית אותו כוללת שעות עבודה במנהל ההתקנים, שם עליך להשבית כל מכשיר בנפרד.
למרבה המזל, יש אלטרנטיבה הנוגעת לשינויים ברישום. כעת, כידוע, הרישום הוא הטריטוריה הלא רצויה למשתמשים חסרי ניסיון. לכן אנו ממליצים להשתמש בכלי יותר ידידותי למשתמש. קבל אחד מהרשימה הזו.
כלומר תצטרך לשים לב לפני שתחיל שינויים מסוימים. אם משתמשים בה לרעה, היא עלולה לגרום נזק קטלני למערכת, לכן יש לנהוג בזהירות.
12. השבת אפשרות הפעלה מחדש אוטומטית
- בסרגל החיפוש של Windows, הקלד הגדרות מתקדמות ובחר " הצג הגדרות מערכת מתקדמות " מרשימת התוצאות.
- פתח מתקדם .
- פתח את ההגדרות תחת סעיף הפעלה ושחזור .
- בטל את הסימון בתיבה "הפעל מחדש אוטומטית" ואשר שינויים.
באפשרותך גם להשבית את אפשרות ההפעלה מחדש אוטומטית המכבה את המערכת במקרה של שגיאת מערכת קריטית על מנת להגן על המערכת מפני השחתה נוספת.
עכשיו זה לא נשמע רעיון חכם, אבל עם ההסתברות שיש באג שהביא עם העדכון האחרון. לכן, אם המערכת שלך מתנהגת כרגיל למעט הפעלה מחדש אקראית, כדאי לזרוק כדי להשבית אפשרות זו.
13. פנה לאפשרויות התאוששות
- הקלד Recovery בשורת החיפוש ופתח את Recovery .
- בחר " פתח את שחזור המערכת ".
- בחר " הבא " בחלון הבא.
- בחר את נקודת השחזור המועדפת . כמובן שזה יעזור אם אתה יודע מתי הבעיות החלו לבחור את נקודת השחזור המתאימה בהתאם.
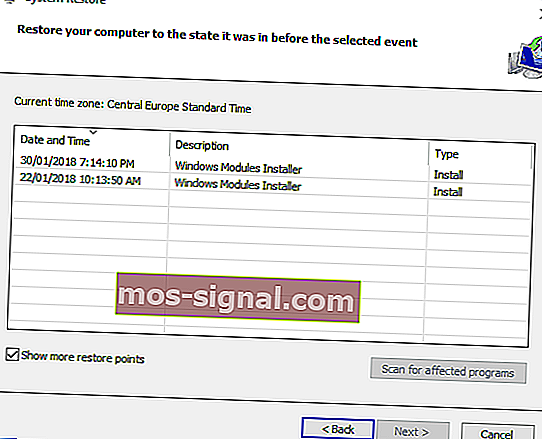
- לחץ על הבא ואז סיים לתחילת תהליך השחזור.
לבסוף, האפשרות האחרונה (מלבד התקנה מחדש של המערכת הנקייה) היא לאפס את המחשב לברירת המחדל, להגדרות היצרן ולחפש שינויים.
בנוסף, תוכל גם להשתמש בשחזור המערכת לשם כך, אך הפונקציונליות של אפשרות זו תלויה אם הפעלת אותה בעבר או לא. ללא נקודות השחזור, אינך יכול להשתמש בשחזור המערכת ב- Windows 10 או בכל מערכת אחרת לצורך העניין.
והנה אלטרנטיבה שאמורה לאפס את המערכת להגדרות היצרן מבלי לאבד נתונים תוך כדי:
- לחץ על מקש Windows + I כדי לפתוח את ההגדרות .
- לחץ על הקטע עדכון ואבטחה .
- בחר התאוששות משמאל.
- לחץ על התחל בעבודה תחת אפס מחשב זה .
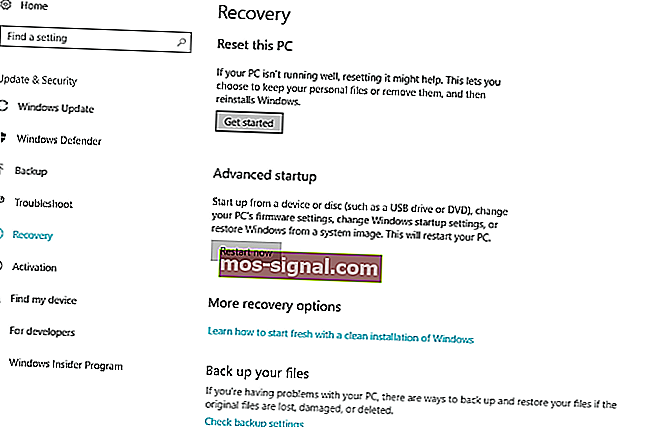
- בחר אם לשמור את הנתונים שלך או לא והתחל בתהליך השחזור.
נתקל בבעיות בשחזור Windows? להלן הטיפים הטובים ביותר לתיקונם!
שאלות נפוצות: למידע נוסף על איפוס אקראי למחשבים
- פשוט איפסתי את מכשיר Windows שלי והוא עדיין מופעל מחדש. מה אני יכול לעשות?
רכיב חומרה כושל עדיין יכול להוביל להפעלה מחדש אקראית ב- Windows 10. תוכנת ניטור טובה יכולה לסייע במניעת בעיות כאלה.
- האם הפעלות אקראיות על בעיות קטנות יותר?
אם אתה מתבונן בהפעלה מחדש אקראית מתמדת של מכשיר Windows 10 שלך, ייתכן שיש בעיות חמורות יותר עבורך, כגון שגיאות BSoD וכשלים מוחלטים במערכת.
- האם הפעלה מחדש אקראית עלולה לפגוע במחשב שלי?
הפעלה מחדש לא מתוכננת עלולה להוביל לאובדן נתונים ואף לפגיעה ארוכת טווח ברכיבי המחשב האישי שלך, לכן הקפד לבצע גיבויים תקופתיים באמצעות כלי גיבוי אמינים.
זה בערך הכל. אנו מקווים שלפחות אחד מהפתרונות הללו עזר לך לפתור את הבעיה באמצעות הפעלה מחדש אקראית ב- Windows 10.
אם יש לך הערות, שאלות או הצעות, פשוט יידע אותנו בתגובות למטה.
הערת עורך: הודעה זו פורסמה במקור באפריל 2018 ומאז שופצה ועדכנה במרץ 2020 לרעננות, דיוק ומקיף.