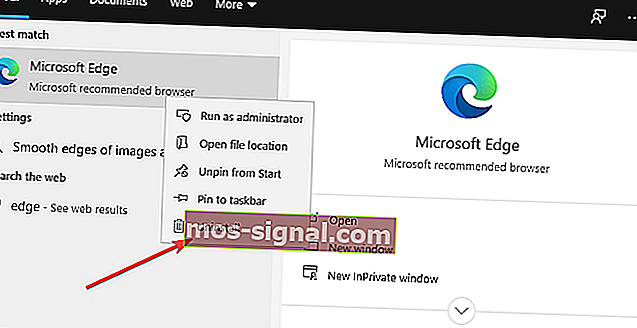כיצד להסיר את התקנת Microsoft Edge ב- Windows 10 [המדריך המלא]
- Microsoft Edge הוא הדפדפן האחרון של מיקרוסופט והפך לדפדפן ברירת המחדל עבור Windows 10.
- אם אינך מרוצה מכך, המשך לקרוא את המדריך להלן כיצד להסיר את ההתקנה שלו לחלוטין.
- לקריאה נוספת על דפדפנים, בקר במרכז הדפדפנים הייעודי שלנו.
- לקבלת עזרה נוספת כיצד להסיר תוכנה מהמחשב האישי שלך, עיין בעמוד המדריכים להסרת הסתר.

עם Windows 10 קיבלנו דפדפן חדש בשם Microsoft Edge, ולמרות ש- Microsoft Edge תוכנן כיורש של Internet Explorer, ישנם משתמשים שלא מרוצים ממיקרוסופט אדג 'והם כלל לא רוצים להשתמש בו.
למעשה, חלק מהמשתמשים אפילו רוצים להסיר את Microsoft Edge לחלוטין מ- Windows 10.
Microsoft Edge הוא מרכיב ליבה של Windows 10, ועל ידי הסרתו עלול לגרום לבעיות חוסר יציבות. זכור כי אתה מסיר את Microsoft Edge על אחריותך בלבד.
כיצד ניתן להסיר את התקנת Microsoft Edge ב- Windows 10?
1. הסר את התקנת Edge לחלוטין באמצעות מסיר התקנה ייעודי
מאז פותחה לראשונה, Microsoft Edge עשתה דרך ארוכה, ומיקרוסופט סוף סוף עשתה את זה כך שניתן יהיה להסיר אותה כמו כל אפליקציה טיפוסית אחרת.
עם זאת, המשמעות היא גם שהסרת התקנת Edge עשויה להשאיר אחריה קבצים שנותרו עלולים להיות קשים למחיקה לאחר מכן מבלי למחוק נתוני מערכת אחרים בטעות.
כדי לעקוף בעיה זו, כדאי לשקול להשתמש במתקנת מקצועית, כגון מסיר Revo.
כלי זה יוודא כי שום זכר מתוכנית כלשהי לעולם לא יישאר מאחור לאחר שהחלטת להסיר אותה.
זאת הודות ליכולות הסריקה המעמיקות שיש לה, המאפשרות לך לבצע הסרה מהירה או יותר או יותר באמצעות הסרת התקנה, אשר ימחקו גם את כל הקבצים המשויכים.
לאחר שהורדת את Revo Uninstaller, להלן השלבים הפשוטים להסרת התקנת Edge:
- הפעל את הסרת ההתקנה של Revo וסגור את כל הכרטיסיות והחלונות של Edge.
- בחר את Microsoft Edge ברשימה ולחץ על הסר התקנה.
- אשר את יצירת נקודת השחזור והתחל בתהליך.
- Revo מאפשר לחפש גם עקבות וקבצים שיוריים כשלב האחרון (מומלץ).

Revo Uninstaller Pro
הסר את התקנת Microsoft Edge במהירות וביעילות בעזרת מסיר ההתקנה המקצועי הזה מבלי להשאיר אף זכר מאחור. ניסיון בחינם בקרו באתר2. הסר את התקנת Microsoft Edge כמו כל תוכנית אחרת
- לחץ על מקש Windows

- הקלד את Edge
- לחץ לחיצה ימנית על Microsoft Edge
- בחר הסר התקנה ואשר את החלטתך להסיר את ההתקנה
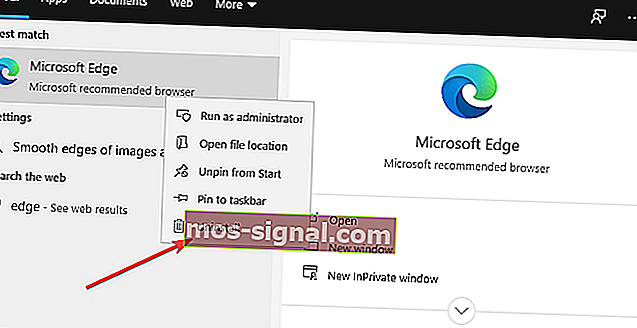
- המתן עד שהמחשב שלך יסיר את דפדפן Microsoft Edge
- אתחל מחדש את המחשב האישי
כאשר הוצג לראשונה, תוכנת Microsoft Edge להיות מוצר מערכת ליבה, ולכן הסרת ההתקנה פירושה שהיית צריך למחוק ידנית קבצי מערכת ליבה.
לא רק שזה היה מסובך, אלא גם הסיכוי שתשאיר אחריך נתונים שיוריים היה גבוה מאוד.
הערה: בעוד שתהליך הסרת ההתקנה האופייני הזה אכן מהיר מעט יותר, קבצים שיורית עדיין יישארו מאחור. הם אמנם לא תופסים שטח דיסק רב בעצמם, אולם חזרה על התהליך עם תוכניות אחרות תביא בסופו של דבר לקבצים הנותרים להצטבר לאורך זמן, ולתפוס שטח דיסק יקר.
על ידי ביצוע השלבים הבאים, אתה אמור להיות מסוגל להסיר את Microsoft Edge מהמחשב שלך בלי שום בעיה, ותוכל להמשיך ולהשתמש בדפדפן אחר לגמרי.
השלבים שנכתבו לעיל טובים גם אם אתה מעוניין בנושאים הבאים:
כיצד להיפטר ממיקרוסופט אדג ' - פתרונות אלה יסייעו לך להסיר את מיקרוסופט אדג' מהמחשב שלך ללא עקבות.
הערת עורך: הודעה זו פורסמה במקור בדצמבר 2018 ומאז שופצה ועדכנה ביולי 2020 לרעננות, דיוק ומקיף.