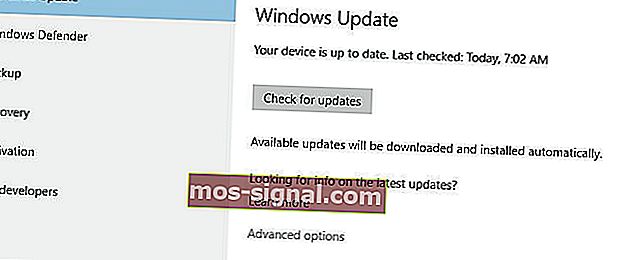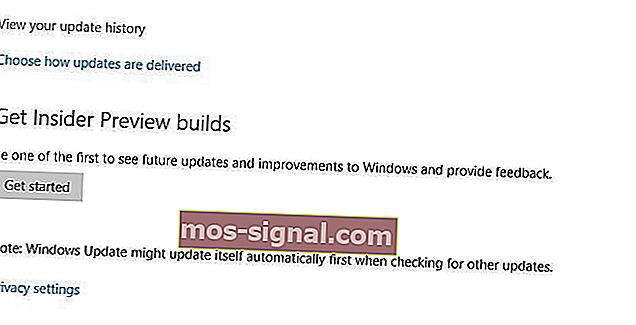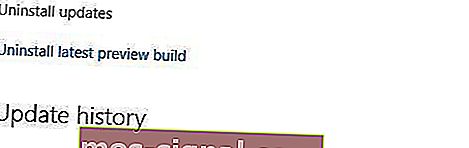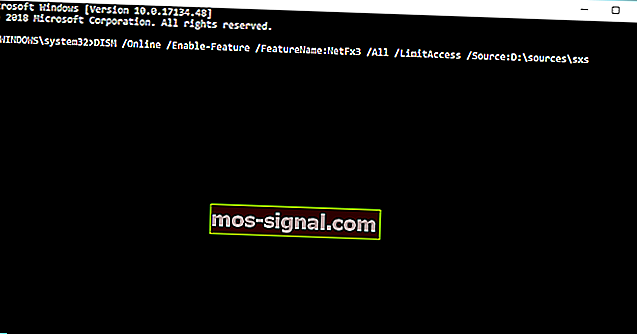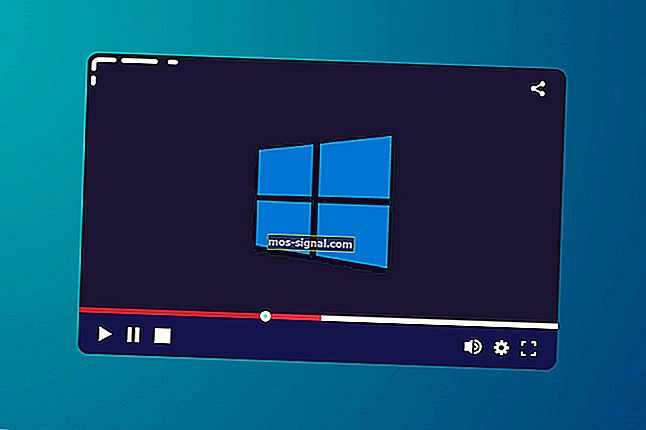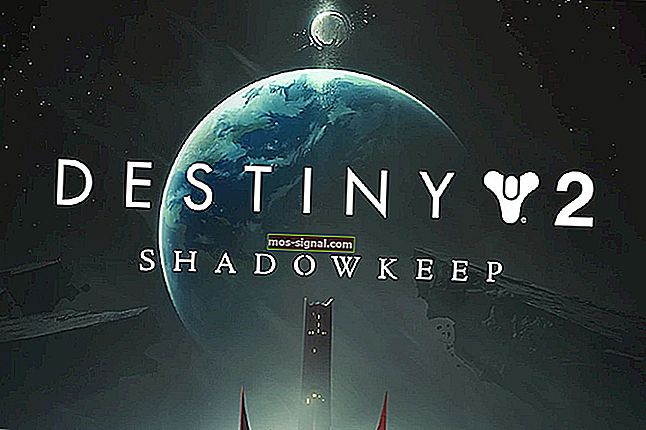תיקון: לא ניתן להתקין את DirectX ב- Windows 10
- DirectX הוא קבוצה של תוכניות ופרוטוקולים החיוניים לתפקוד המחשב Windows 10, במיוחד אם אתה גיימר או מעצב תלת מימד או וידאו נלהב.
- DirectX הוא קבוצה של כלי תוכנה כמו כל אחרים, ולכן בעיות בהן חייבות להופיע. אם זה קורה, פשוט עיין בשלבים במאמר למטה לקבלת פרטים.
- מאמרים אלה הם חלק ממרכז גדול בהרבה המוקדש לבעיות של Windows 10, לכן הקפד לשמור אותו למועד מאוחר יותר אם התוכנית תקשה לכם שוב.
- Windows 10 חייבים להופיע, אז עיין בדף Directx הייעודי שלנו למאמרים מעניינים יותר.

DirectX הוא מרכיב מכריע ב- Windows 10, הנדרש על ידי יישומי מולטימדיה רבים. עם זאת, לפעמים עלולות להיות שגיאות DirectX ב- Windows 10, והיום אנו נראה לך כיצד לתקן אותן.
כיצד אוכל לתקן שגיאות DirectX ב- Windows 10?
- התקן את הגרסה הקודמת של DirectX
- התקן מחדש את מנהלי ההתקן של כרטיסי המסך שלך
- התקן מחדש את אחד העדכונים הקודמים
- הורד Visual C ++ - הפצה מחדש
- הורד את קבצי ה- DLL החסרים
- ודא שאתה עומד בדרישות המערכת המומלצות
- התקן את DirectX באמצעות שורת הפקודה
1. התקן את הגרסה הקודמת של DirectX
יישומים מסוימים דורשים גרסאות ישנות יותר של DirectX על מנת לפעול כראוי, ועליך להתקין אותה באופן ידני. לשם כך תוכל להוריד את המתקין מכאן.
לאחר שהורדת את הקובץ, התקן אותו והפעל מחדש את המחשב. לאחר הפעלת המחשב מחדש, יש לתקן את רוב שגיאות ה- DirectX.
אם ברצונך להתקין גרסה ישנה יותר של DirectX, בדוק את הקישור לעיל. אך אם אתה מעוניין בגרסה האחרונה וכיצד היא משפרת את ביצועי ה- GPU, קרא מאמר זה.
2. התקן מחדש את מנהלי ההתקן של כרטיס המסך
- לחץ על מקש Windows + X ובחר מנהל ההתקנים .

- כאשר מנהל ההתקנים מתחיל, עבור למקטע מתאמי תצוגה ואתר את מנהל ההתקן של הכרטיס הגרפי שלך.
- לחץ לחיצה ימנית על מנהל ההתקן ובחר הסר התקנה .

- בדוק הסר את תוכנת מנהל ההתקן עבור התקן זה ולחץ על אישור .

- לאחר הסרת ההתקנה של מנהל ההתקן, הפעל מחדש את המחשב.
- כאשר המחשב מופעל מחדש, היכנס לאתר יצרן הכרטיסים הגרפיים והורד את מנהלי ההתקן העדכניים ביותר עבור כרטיס המסך שלך.
- התקן את מנהלי ההתקנים שהורדת.
מעטים מהמשתמשים דיווחו כי בעיות DirectX תוקנו פשוט על ידי התקנה מחדש של מנהלי הכרטיסים הגרפיים.
רוצה את מנהלי ההתקנים האחרונים של GPU? הוסף דף זה לסימניות והישאר מעודכן תמיד.
1.1. עדכן מנהלי התקנים באופן אוטומטי
אם שיטה זו אינה עובדת או שאין לך את כישורי המחשב הדרושים כדי לעדכן / לתקן את מנהלי ההתקנים באופן ידני, אנו ממליצים בחום לעשות זאת באופן אוטומטי באמצעות הכלי של עדכון מנהל ההתקן של Tweakbit.
כלי זה מאושר על ידי מיקרוסופט ואנטי וירוס נורטון. לאחר מספר בדיקות, הצוות שלנו הגיע למסקנה שזה הפיתרון האוטומטי הטוב ביותר. למטה תוכלו למצוא מדריך מהיר כיצד לעשות זאת.
- הורד והתקן את TweakBit Driver Updater

- לאחר ההתקנה, התוכנית תתחיל לסרוק את המחשב שלך אחר מנהלי התקנים מיושנים באופן אוטומטי.
- Driver Updater יבדוק את גרסאות מנהל ההתקן המותקנות שלך על בסיס מאגר העננים של הגרסאות העדכניות ביותר וימליץ על עדכונים מתאימים.
- כל שעליך לעשות הוא לחכות לסיום הסריקה.

- עם השלמת הסריקה, תקבל דוח על כל מנהלי הבעיות שנמצאו במחשב האישי שלך.
- עיין ברשימה ובדוק אם ברצונך לעדכן כל מנהל התקן בנפרד או בבת אחת.
- לעדכון מנהל התקן אחד בכל פעם, לחץ על הקישור 'עדכן מנהל התקן' לצד שם מנהל ההתקן.
או פשוט לחץ על הלחצן 'עדכן הכל' בתחתית כדי להתקין באופן אוטומטי את כל העדכונים המומלצים.

הערה: יש להתקין מנהלי התקנים מסוימים במספר שלבים ולכן יהיה עליכם ללחוץ על כפתור 'עדכון' מספר פעמים עד להתקנת כל רכיביו.
הצהרת אחריות : חלק מהפונקציות של כלי זה אינן בחינם.
בנוסף להתקנת מנהלי התקנים מחדש, משתמשים מציעים גם להסיר כל כלי אוברקלוק כגון MSI Afterburner . אם אתה משתמש בכלים אלה, הקפד להסיר הגדרות אוברקלוק לפני שתסיר את ההתקנה.
3. התקן מחדש את אחד העדכונים הקודמים
- פתח את אפליקציית ההגדרות ועבור אל עדכון ואבטחה .
- עבור למקטע Windows Update ולחץ על אפשרויות מתקדמות .
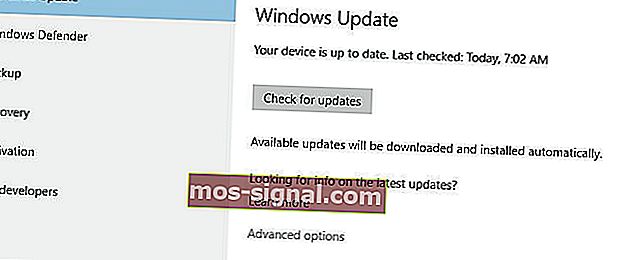
- לחץ על הצג את היסטוריית העדכונים שלך .
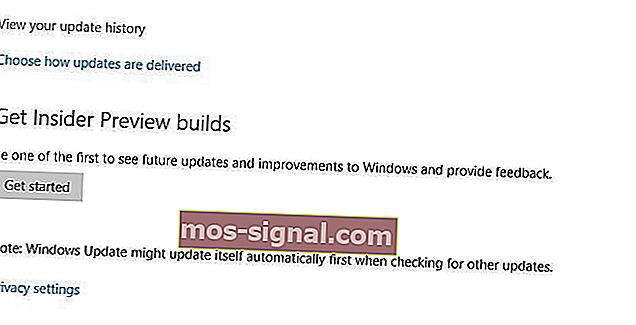
- לחץ על הסר עדכונים .
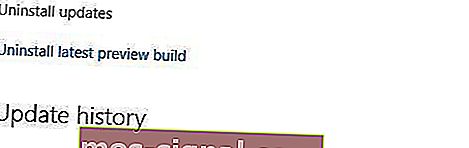
- לפני הסרת ההתקנה של עדכון עליכם לחקור מעט ולמצוא איזה מהעדכונים הללו הוא עדכון DirectX.
- הסר את התקנת העדכון והפעל מחדש את המחשב.
לפעמים עדכונים שהותקנו בעבר עלולים לגרום לבעיות ב- DirectX, ואם זה המקרה, ייתכן שיהיה עליך להסיר את ההתקנה של עדכונים אלה.
אם אתה מתקשה לפתוח את אפליקציית ההגדרה, עיין במאמר זה כדי לפתור את הבעיה. גלה אם מותקן עדכון ספציפי או לא בעזרת מדריך זה.
4. הורד Visual C ++ מפיצים מחדש
משתמשים מעטים דיווחו כי התקנת Visual C ++ Redistributables כוללת שגיאות DirectX קבועות. משתמשים ממליצים להוריד ולהתקין חבילה זו. אם חבילה זו אינה עובדת, תוכל למצוא כאן את רשימת כל Visual C ++ - הפצות מחדש.
5. הורד את קבצי ה- DLL החסרים
שימוש בפתרון זה יכול להוביל לחוסר יציבות במערכת, לכן השתמש בו על אחריותך בלבד.
מעטים המשתמשים המדווחים כי ניתן לתקן שגיאות DirectX ב- Windows 10 פשוט על ידי הורדת קבצי ה- DLL החסרים והעברתם לתיקיית WindowsSystem32 (לגירסאות 32 סיביות של Windows 10) או לתיקיית WindowsSysWOW64 (לגירסאות 64 סיביות של Windows 10).
ייתכן שפתרון זה אינו הבטוח ביותר אם אתה מוריד קבצים חסרים אלה מהאינטרנט, אז זכור זאת. לחלופין, תוכל להעתיק את קבצי ה- DLL החסרים ממחשב אחר שבו אתה משתמש.
6. ודא שאתה עומד בדרישות המערכת המומלצות
אני יודע שזה כנראה לא סביר, אבל אם אתה משתמש במחשב ישן יותר, כדאי לך לבדוק אם הוא עומד בדרישות המערכת המינימליות להפעלת DirectX. להלן דרישות מערכת מינימליות עבור DirectX 12:
- חלונות 7 32 סיביות או 64 סיביות
- כרטיס גרפי תואם DirectX 12
- .NET Framework 4
- זיכרון RAM 1 GB
- מעבד Duo Core 2 GHz
7. התקן את .NET Framework באמצעות שורת הפקודה
- עבור אל החיפוש, הקלד cmd ופתח את שורת הפקודה כמנהל .
- הקלד את הפקודה הבאה ולחץ על Enter: DISM / Online / Enable-Feature / FeatureName: NetFx3 / All / LimitAccess / Source: D: sourcessxs
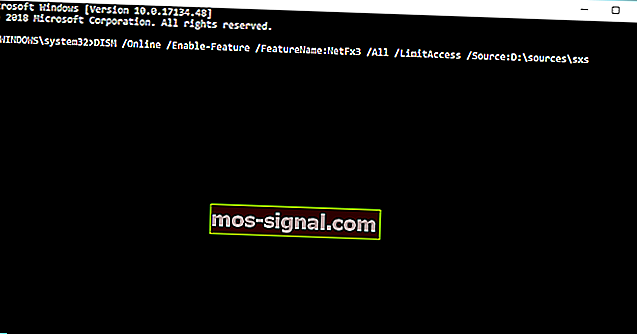
- המתן עד לסיום התהליך.
- הפעל מחדש את המחשב.
כדי להתקין את .NET Framework, בעצם תצטרך להשתמש בשירות ה- DISM הישן והטוב (Deployment Image Servicing and Management). אם DSIM נכשל, תקן זאת במהירות באמצעות מדריך שלב אחר שלב זה.
עם זאת, אנחנו לא נשתמש בכלי 'כולו', אלא רק בחלק ממנו שיאפשר לנו להתקין את .NET Framework.
DirectX הוא חלק בלתי נפרד מכל מערכות ההפעלה של Windows, ולכן כל בעיות DirectX יכולות לגרום ליישומים המועדפים עליך להפסיק לעבוד.
אם יש לך בעיות DirectX ב- Windows 10, אל תהסס לנסות כמה מהפתרונות שלנו. לקבלת הצעות או שאלות נוספות, היכנס לסעיף ההערות למטה.
לא ניתן לגשת לשורת הפקודה כמנהל? התבונן מקרוב במדריך זה.
שאלות נפוצות: למידע נוסף על DirectX
- למה משמש DirectX?
מכיוון ש- DirectX הוא אוסף של ממשקי תכנות יישומים לטיפול במולטימדיה, וידאו ומשחקי תכנות ווידאו, הוא חלק בלתי נפרד ממחשב Windows 10 של כל גיימר.
- למה יכולות להוביל בעיות ב- DirectX?
תוכניות מסוימות לעריכת תלת מימד ווידאו ואפילו תוכנות להפעלת סרטים אינן יכולות לעבוד בלעדיה.
- כיצד אוכל להשיג את DirectX?
אתה יכול לקבל את הגרסה התואמת האחרונה של DirectX מהאתר הרשמי שלהם, אבל לפעמים זה מגיע גם יחד כאשר אתה מתקין או משדרג את מנהלי ההתקן שלך.
הערת עורך: הודעה זו פורסמה במקור במרץ 2018 ומאז שופצה ועדכנה במרץ 2020 לרעננות, דיוק ומקיף.