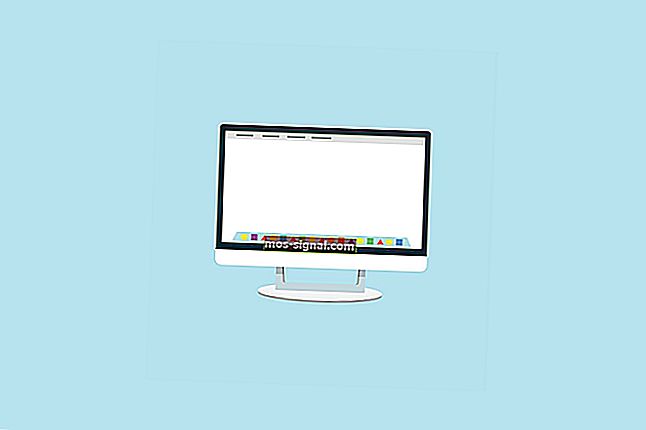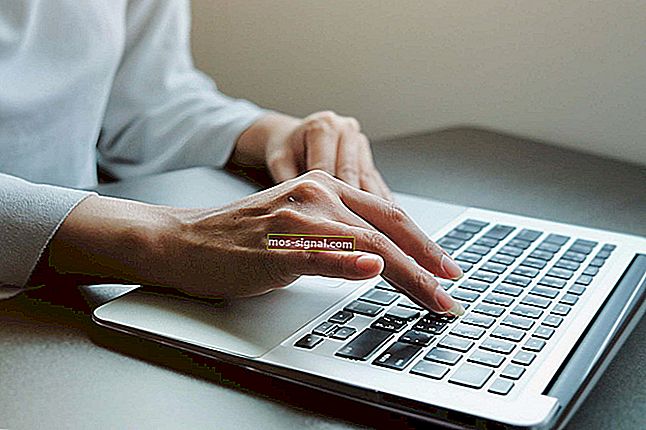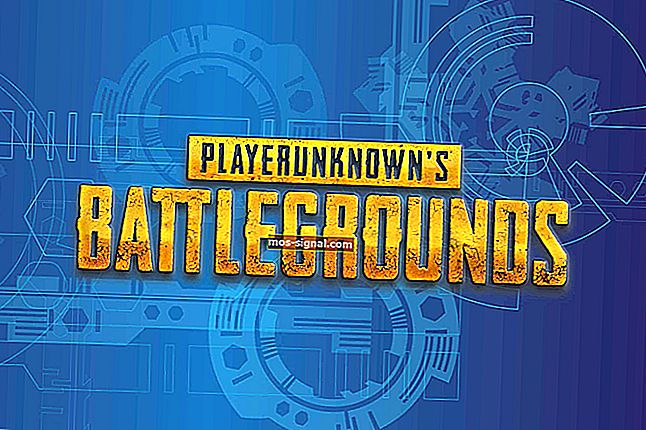לא ניתן להוריד קבצים מהאינטרנט ב- Windows 10 [FIX]

אם אינך יכול להוריד קבצים מהאינטרנט, אתה בבעיה גדולה. אבל אתה כבר יודע את זה. הסיבות לאי הורדת קבצים או אפילו תיקיות ב- Windows 10 שונות. איננו יכולים לומר לך איזו בעיה מתרחשת במקרה שלך.
מה שאנחנו יכולים לעשות זה להראות לך כמה שיותר דרכים לעקיפת הבעיה. אם אתה כבר יודע מה עלול לגרום לבעיה, אל תטרח לקרוא את המאמר כולו, ופשוט חפש אשמים מוכרים.
אם אינך יודע מה לא בסדר בדפדפן שלך, במערכת או בחיבור לאינטרנט, עיין במאמר זה בזהירות, פעל לפי ההוראות, ובתקווה, תמצא את מה שאתה מחפש.
אוקיי, המבוא הזה היה קצת מחוספס, אבל אתה לא כאן כדי לקרוא את המבוא. אתה כאן כדי לפתור את הבעיה שלך. לכן, ללא שום התייחסות נוספת, בדוק מה הכנו עבורך למטה.
מה לעשות אם אינך יכול להוריד קבצים ב- Windows 10:
- בדוק אם תוכניות חיצוניות מורידות משהו
- נקה נתונים ומטמון באינטרנט
- התקן מחדש את הדפדפן שלך
- וודאו שיש לכם מספיק מקום
- אמת את מיקום ההורדה
- אל תשתמש במנהל ההורדות
- בדוק אם קיימים נגיפים
- השבת אנטי-וירוס
- השבת חומת אש
- הפעל סריקת SFC
- שנה הגדרות סוג קובץ
- אפס את הגדרות אבטחת האינטרנט
- בדוק את הרישום
- אפס את המחשב שלך
1. בדוק אם תוכניות חיצוניות מורידות משהו
הדבר הראשון שעולה בראשנו כשעוסקים בבעיות הורדה ב- Windows הוא חיבור האינטרנט הפגום. אך מכיוון שאתה קורא מאמר זה, חיבור האינטרנט שלך אמור להיות בסדר.
מצד שני, ייתכן שיש משהו שחוסם את ההורדות שלך או משתמש ברוחב הפס כולו.
ברוב המקרים, זו הורדה מתוכנית חיצונית. לכן, לפני שתעבור לפיתרון אחר, ודא שאתה לא מוריד שום דבר עם סיקור הלקוח או Steam שלך.
או כל תוכנית או אפליקציה חיצונית אחרת. לדוגמא, אם אתה מוריד משחק ענק ב- Steam, כנראה שלא תהיה לך רוחב פס מספיק להורדות אחרות.
כמו כן, אם אתה מחובר לאינטרנט באמצעות Wi-Fi, זה יהיה קשה עוד יותר. אז קחו את זה בחשבון גם כן.
אם אתה לא מוריד שום דבר כרגע, אך עדיין לא יכול להוריד קובץ אחד מגוגל דרייב, למשל, אל תהסס לעבור לעקיפת הבעיה אחרת.
בדוק אם Windows מוריד משהו ברקע בעזרת מדריך שימושי זה!
2. נקה נתוני אינטרנט ומטמון
עכשיו, בוא נעבור לעקיפת הבעיה הקשורה לדפדפן. ואנחנו נתחיל עם הפשוטה ביותר - ניקוי מטמון ונתונים. בדרך כלל, המטמון שנצבר אינו של בעיה, אך ייתכן שיש לו השפעה מסוימת על ההורדות שלך.
לכן, לפני שתתקין מחדש את הדפדפן שלך, דאג לנקות את המטמון והנתונים באינטרנט. כך נקה נתונים ומטמון ב- Google Chrome (ההליך דומה גם לדפדפנים אחרים):
- לחץ על התפריט (שלוש נקודות)
- פתח היסטוריה
- כעת, בחר נקה נתוני גלישה
- ודא שנבחרו היסטוריית גלישה ומטמון (ניתן גם לבחור נתונים אחרים לניקוי עמוק יותר)
- המתן עד שהדפדפן ינקה נתונים
- אמת את מיקום ההורדה
אם ברצונך לנקות גם את נתוני המילוי האוטומטי, עיין במדריך פשוט זה כדי ללמוד כיצד תוכל לעשות זאת בקלות.
3. התקן מחדש את הדפדפן שלך
כעת, אם אתה עדיין לא מצליח להוריד קבצים מהאינטרנט, גם לאחר ניקוי המטמון והנתונים, אולי הגיע הזמן להתקין מחדש את הדפדפן שלך. אז, עבור למחוק את הדפדפן שלך, והורד והתקן אותו שוב. אני מקווה שתראה כמה שינויים.
פתרון חלופי לכך הוא עדכון הדפדפן שלך. לכן, עבור אל הגדרות הדפדפן ובדוק את הגרסה האחרונה. לחלופין, תוכל לנסות דפדפן אחר. זה כזה פשוט.
אם אתה רוצה לוודא שאתה מסיר לחלוטין את כל הקבצים שנותרו מהדפדפן שלך, אתה יכול להשתמש במסיר התקנה. בדוק רשימה זו עם תוכנת ההתקנה הטובה ביותר שקיימת כרגע.
הגיע הזמן לשנות את הדפדפן? התבונן ברשימה זו עם הבחירות הטובות ביותר שלנו.
4. וודאו שיש לכם מספיק מקום
אינך יכול להוריד קבצים אם אין לך היכן לשים אותם. כל הבדיחות בצד, תתפלאו לדעת כמה אנשים באמת לא יודעים כמה שטח אחסון נשאר להם. זה קורה לי כל הזמן עם הטלפון שלי, למען האמת.
אז פשוט בדקו אם יש לכם מספיק מקום אחסון לקובץ אותו תרצו להוריד. אם אין לך מספיק מקום בדיסק הקשיח, שקול למחוק כמה אפליקציות שאינך משתמש בהן, או נקה קבצים זמניים וישנים.
הנה אולי הדרך היעילה ביותר להיפטר מהקבצים הישנים:
- פתח את המחשב הזה.
- לחץ לחיצה ימנית על מחיצת המערכת ופתח את המאפיינים.
- בחר ניקוי דיסק.
- סמן את התיבות לצד קבצים זמניים.

- אשר את הבחירה ונקה קבצים זמניים.
לא ניתן למחוק את הקבצים הזמניים? לאחר ביצוע השלבים הקלים האלה, תמחק אותם כמו מקצוען.
בעיות במחיקת כל קבצי הזבל שלך? פעל לפי מדריך זה כדי לפתור בעיות של ניקוי דיסק ולשמור את הכונן שלך.
5. אמת את מיקום ההורדה
אם אינך רוצה למחוק דבר מהדיסק הקשיח שלך, הפיתרון החלופי הוא פשוט לשנות את מיקום ההורדה ולהעביר את ההורדות שלך ל'מקום 'עם מספיק מקום אחסון.
ההליך מעט משתנה בהתאם לדפדפן שבו אתה משתמש, אך זה די פשוט בכולם. פשוט עבור אל הגדרות, מצא את מיקום ההורדה ושנה אותו.
6. אל תשתמש במנהל ההורדות
יש שם ממש אלפי מנהלי הורדות. אבל האמת היא שאתה לא צריך אחד!
עוד בימים בהם הדפדפנים לא היו מתקדמים כמו היום, אולי לתוכנה מסוג זה היה ערך כלשהו, אבל היום, לא כל כך. הדפדפן שלך יספק לך את כל כלי ההורדות הדרוש לך, וזה אמור להספיק.
שימוש במנהל הורדות יכול להשפיע לרעה על ההורדות שלך בלבד. לכן, אם מותקן במחשב אחד כזה, עבור למחוק אותו והשתמש בדפדפן שלך להורדת קבצים.
7. בדוק אם קיימים נגיפים
אנחנו לא צריכים להגיד לך שווירוסים ותוכנות זדוניות יכולים לעשות כל מיני דברים רעים למחשב שלך.
הבעיה בהורדת קבצים היא רק אחת מהן. לכן, פתח את האנטי-וירוס שלך (או את Windows Defender, אם אין לך פתרון אנטי-וירוס אחר), ובצע סריקה עמוקה.
אם המחשב שלך נגוע בתוכנה זדונית כלשהי, האנטי-וירוס יסיר אותו, ואני מקווה שתוכל להוריד קבצים שוב.
אם אין לך אנטי וירוס, עיין ברשימה זו עם הרשימות הטובות ביותר הקיימות כרגע.
כדי להגן על המחשב האישי שלך בעת הורדה וגלישה באינטרנט, אנו ממליצים להשתמש בכלי VPN טוב. קבל עכשיו Cyberghost VPN (77% מכירת פלאש) והבטיח את עצמך. זה מגן על המחשב האישי שלך מפני התקפות בזמן הגלישה, מסווה את כתובת ה- IP שלך וחוסם כל גישה לא רצויה.
בצע סריקת מערכת מלאה ישירות מ- Windows Defender. גלה כיצד זה נעשה ממש כאן!
8. השבת אנטי-וירוס
עכשיו, בואו נעשה את ההפך הגמור. יש סיכוי שהאנטי-וירוס שלך חוסם הורדה של קבצים מסוימים. לכן, הפתרון הברור, במקרה זה, הוא להשבית באופן זמני את פתרון האנטי-וירוס שלך.
אך היזהר, עליך לעשות זאת רק אם אתה בטוח במאה אחוז שהקובץ שאתה מנסה להוריד מאובטח. אם אתה לא בטוח, אולי זה רעיון טוב יותר להשאיר את האנטי-וירוס שלך פעיל.
האם ידעת שאנטי-וירוס שלך יכול לחסום את חיבור האינטרנט? עיין במדריך זה כדי ללמוד עוד.
9. השבת חומת אש
כנ"ל לגבי חומת האש המובנית של Windows. תכונה זו ידועה בחסימת תכונות מסוימות, כמו גם בהורדות. לכן, כדאי לשקול לכבות אותו. אבל שוב, לתקופה קצרה.
כך תשבית את חומת האש של Windows:
- עבור אל חיפוש, הקלד חומת אש ופתח את חומת האש של Windows
- כעת לחץ על כבה או הפעל את חומת האש של Windows.

- עבור אל כבה את חומת האש של Windows
תיבת החיפוש שלך ב- Windows חסרה? החזר אותו בכמה צעדים פשוטים.
רוצה לבדוק אם חומת האש חוסמת יציאה או אפליקציה מסוימים? קרא מאמר זה וגלה כיצד תוכל לעשות זאת בקלות.
10. הפעל סריקת SFC
אולי משהו לא בסדר בקבצי המערכת שלך, וזה מה שחוסם אותך להוריד. הפיתרון הפשוט ביותר, במקרה זה, הוא להריץ את סריקת SFC. אם אינך מכיר את הכלי הזה, פותר הבעיות המובנה של Windows עשוי להיות שימושי כאשר
- עבור אל חיפוש, הקלד cmd ופתח את שורת הפקודה כמנהל (לחץ לחיצה ימנית> פתח כמנהל).
- בשורת הפקודה הקלד את הפקודה הבאה ולחץ על Enter:
- sfc / scannow

- sfc / scannow
- המתן לסיום ההליך, הפעל מחדש את המחשב האישי.
אם אתה מתקשה לגשת לשורת הפקודה כמנהל, כדאי שתסתכל מקרוב על המדריך הזה.
פקודת Scannow הופסקה לפני סיום התהליך? אל דאגה, יש לנו תיקון קל עבורך.
כפי שכבר הזכרנו, סריקת SFC היא שלב פתרון הבעיות הראשון כאשר ברצונך לבדוק את תקינות קבצי המערכת. עם זאת, אם SFC נכשל, אתה תמיד יכול לפנות ל- DISM.
שירות וניהול תמונות לפריסה הוא כלי נהדר שיעזור לכם לפתור בעיות עמוקות יותר במערכת, כולל (בתקווה) בעיות בהורדת קבצים. אם אינך בטוח כיצד להפעיל DISM, בצע את ההוראות הבאות:
- לחץ לחיצה ימנית על התחל ופתח את שורת הפקודה (מנהל מערכת).
- בשורת הפקודה הקלד את הפקודה הבאה:
- DISM.exe / Online / Cleanup-image / Restorehealth

- DISM.exe / Online / Cleanup-image / Restorehealth
- התהליך אמור לסרוק ולפתור שחיתות קבצים אפשריים ולתקן בעיות קשורות.
אם נראה שהכל אבוד כאשר DISM נכשל ב- Windows, עיין במדריך המהיר הזה ונפטר מהדאגות.
11. שנה הגדרות סוג קובץ
פתרון זה חל במיוחד על Mozilla Firefox. יש סיכוי ש- Firefox מוגדר לטפל בסוגים שונים של קבצים באופן שונה, ולכן לחסום הורדות מסוג מסוים.
כדי לפתור זאת, עליך לאפס את הגדרות סוג הקובץ לברירת המחדל. כך תוכל לעשות זאת ב- Mozilla Firefox:
- עבור לתפריט (כפתור בעל שלושה פסים), בחר עזרה ועבור למידע לפתרון בעיות.
- במקטע יסודות היישומים , לחץ על פתח תיקיה.
- לחץ על לחצן התפריט ולאחר מכן לחץ על יציאה.
- מחק או שנה את שם הקובץ mimeTypes.rdf (לדוגמה, שנה את שמו ל- mimeTypes.rdf.old).
- הפעל מחדש את Firefox.
12. אפס את הגדרות אבטחת האינטרנט
הורדות צריכות להיות מופעלות כברירת מחדל, אך יש סיכוי שמשהו מפריע להגדרה זו. אנחנו לא יכולים לומר לכם בוודאות מה הסיבה לכך, אך לא יזיק לבדוק אם ההגדרות עומדות במקום. הנה בדיוק מה שאתה צריך לעשות:
- עבור אל חיפוש, הקלד אפשרויות אינטרנט ופתח את אפשרויות האינטרנט
- עבור לכרטיסייה אבטחה , לחץ על אינטרנט ועבור לרמה מותאמת אישית ...
- גלול אל הורדות , וודא שאפשרות זו מופעלת

- שמור את השינויים והפעל מחדש את המחשב
13. בדוק את הרישום
חזור לאנטי-וירוס שלך. לאחר שתתחיל להוריד קובץ מסוים, הדפדפנים יעבירו אותו באופן אוטומטי לסריקת האנטי-וירוס, יחד עם תוכנית האנטי-וירוס שלך (אם יש לך).
לכן, כפי שאמרנו קודם, יתכן שהאנטי-וירוס שלך לא יאפשר להוריד את הקובץ ותיתקל בבעיה. הפתרון, במקרה זה, הוא להשבית את התכונה שמאלצת את ההורדות שלך לעבור את סריקת האנטי-וירוס.
לא מומלץ לעשות זאת מטעמי בטיחות, כך שאם אתה קובע שסריקות אנטי-וירוס אינן הגורם לבעיה שלך, הפעל תכונה זו מחדש. הנה בדיוק מה שאתה צריך לעשות:
- עבור אל חיפוש, הקלד regedit ופתח את עורך הרישום
- עבור לנתיב הבא:
HKEY_CURRENT_USER \ תוכנה \ מיקרוסופט \
מדיניות חלונות \ CurrentVersion \
- כעת, חפש את מפתח המשנה קבצים מצורפים . אם אינך מוצא אותו, צור אחד.
- כדי ליצור את מפתח המשנה קבצים מצורפים , לחץ באמצעות לחצן העכבר הימני על מדיניות > חדש > מפתח > תן לו שם קבצים מצורפים.
- לחץ באמצעות לחצן העכבר הימני על קבצים מצורפים > חדש > DWORD (32 סיביות)> הגדר את שם הערך כ- ScanWithAntiVirus ותן לו ערך 1.
אם אינך יכול לערוך את הרישום שלך, בצע את הצעדים במדריך ייעודי זה כדי ללמוד כיצד תוכל לעשות זאת כמו מקצוען.
לא מצליח לגשת לעורך הרישום? הדברים לא מפחידים כמו שהם נראים. עיין במדריך זה ופתור את הבעיה במהירות.
14. אפס את המחשב שלך
איפוס המערכת שלך אמור להיות המוצא האחרון שלך, אך אם אף אחד מהאמור לעיל לא עזר, זה יכול להיות הפיתרון היחיד. כך תאפס את המחשב שלך:
- לחץ על התחל.
- פתח את ההגדרות.
- פתח את עדכון ואבטחה.
- בחר התאוששות.

- לחץ על התחל בעבודה תחת איפוס מחשב זה.
- בחר באפשרות שמור את הקבצים שלי.
- לאחר סיום ההליך, תקבל עותק חדש של Windows
אם אתה מתקשה לפתוח את אפליקציית ההגדרה, עיין במאמר זה כדי לפתור את הבעיה. כמו כן, אם אתה זקוק למידע נוסף כיצד לאפס את המחשב למפעל, קרא מאמר זה וגלה את כל מה שאתה צריך לדעת.
אסונות מתרחשים ואתה לא יכול לאפס את המחשב שלך! למרבה המזל, יש לנו את הפתרונות המתאימים לך.
זה בערך הכל. אנו בהחלט מקווים שלפחות אחד מהפתרונות הללו עזר לך לפתור את הורדת קבצי הבעיה ב- Windows. אם יש לך שאלות, הערות או הצעות, קטע התגובות נמצא למטה.
סיפורים קשורים שאתה צריך לבדוק:
- "נתקלנו בשגיאה אנא נסה להיכנס שוב מאוחר יותר" שגיאה בחנות Windows 10 [תיקון]
- לא ניתן לגשת לעורך הרישום ב- Windows 10 [FIX]
- שגיאת "Application.exe הפסיקה לעבוד" ב- Windows 10 [תיקון ]
הערת העורך: הודעה זו פורסמה במקור ביוני 2017 ומאז שופצה ועדכנה לחלוטין לרעננות, דיוק ומקיף.