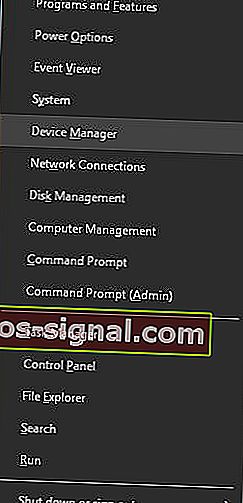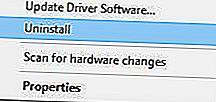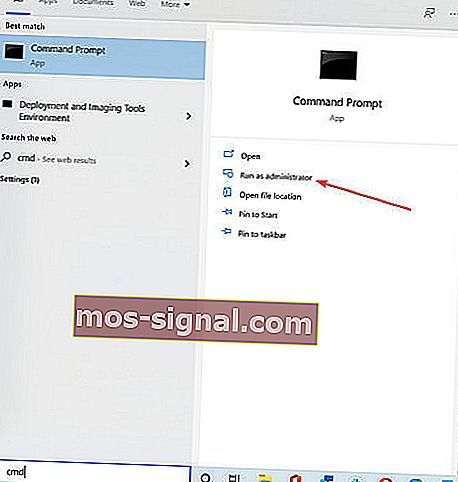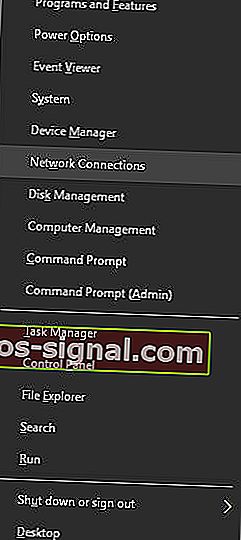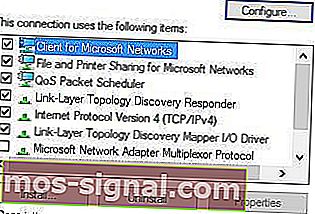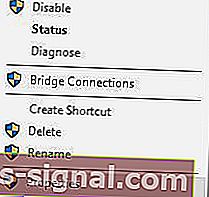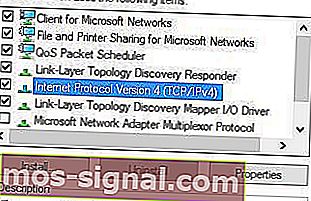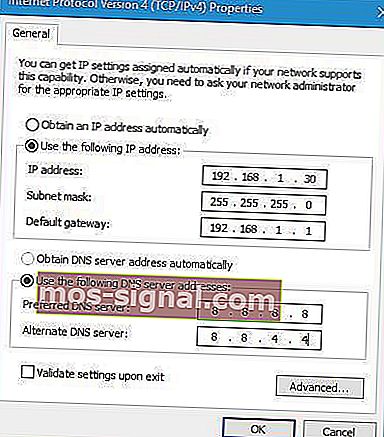ל- Wi-Fi אין תצורת IP חוקית [FIXED]
- ללא תצורת IP, אינך יכול לחבר את המחשב שלך לרשת ה- WiFi.
- בעיה זו נגרמת בדרך כלל מבעיות נהג אך אנו מתמודדים עם כל הזוויות האפשריות.
- לקבלת מדריכים נוספים כמו אלה, בקרו במרכז הפיתרון שלנו לבעיות WiFi.
- אם אתה זקוק לסיוע נוסף, תוכל לקבל אותו מדף השגיאות של Windows 10.

רשת Wi-Fi היא בחירה מצוינת אם אתה לא רוצה להתמודד עם חוטים ואם אתה רוצה להעביר את המחשב הנייד שלך למיקום אחר.
למרות ש- Wi-Fi די שימושי, חלק ממשתמשי Windows 10 דיווחו כי הם נתקלים ב- Wi-Fi אינם כוללים הודעת שגיאה בתצורת IP חוקית .
שגיאה זו תמנע ממך להשתמש ב- Wi-Fi, אז בוא נראה כיצד לתקן את זה.
ל- Wi-Fi אין הודעת תצורת IP חוקית שיכולה למנוע מכם לגשת לאינטרנט. ישנן כמה וריאציות של שגיאה זו, ואם כבר מדברים על נושאים דומים, להלן הנפוצות ביותר:
- אין תצורת IP חוקית Windows 10 - יכולה להתרחש בגלל הגדרות האנטי-וירוס או האבטחה שלך. אתה אמור להיות מסוגל לפתור את הבעיה על ידי השבתת האנטי-וירוס שלך.
- ל- Wi-Fi אין תצורת IP חוקית Lenovo, HP, Windows 10 Toshiba, ASUS, Surface Pro 4, Dell - C מופיעים כמעט בכל מכשיר, וזה בדרך כלל נגרם על ידי מנהלי ההתקן שלך. הקפד לעדכן את מנהלי ההתקן שלך לגרסה האחרונה.
- ל- Wi-Fi אין תצורת IP תקפה ברשת לא מזוהה, אין גישה לאינטרנט, אין אינטרנט מאובטח - אלה כמה וריאציות של שגיאה זו, אך באפשרותך לתקן את כולן באמצעות הפתרונות ממאמר זה.
מה אוכל לעשות אם ל- Wi-Fi אין תצורת IP חוקית?
1. הסר את התקנת מנהל ההתקן האלחוטי שלך
- לחץ על מקש Windows + X ובחר מנהל ההתקנים .
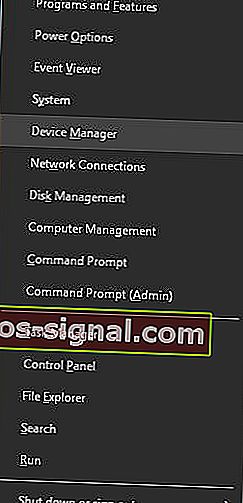
- אתר את המכשיר האלחוטי שלך, לחץ עליו באמצעות לחצן העכבר הימני ובחר הסר התקנה.
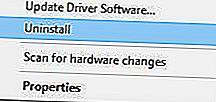
- אם זמין, בדוק מחק תוכנת מנהל התקן עבור התקן זה ולחץ על אישור .
- הפעל מחדש את המחשב האישי שלך.
הערה: Windows 10 יתקין באופן אוטומטי את מנהל ההתקן האלחוטי המוגדר כברירת מחדל לאחר ההפעלה מחדש. אם מנהל ההתקן המוגדר כברירת מחדל עובד היטב, אתה יכול להמשיך להשתמש בו, אך אם יש בעיות כלשהן ייתכן שתצטרך להוריד את מנהל ההתקן העדכני ביותר ולהתקין אותו.
זכור כי עדכון מנהלי ההתקן שלך הוא הליך מתקדם. אם אינך נזהר אתה עלול לגרום נזק קבוע למערכת שלך על ידי הורדת גרסת מנהל ההתקן הלא נכונה, לכן נזהר במיוחד.

אנו ממליצים בחום על DriverFix להוריד באופן אוטומטי את כל מנהלי ההתקן המיושנים במחשב האישי שלך. התהליך הוא כמעט אוטומטי לחלוטין.
ראשית, עליך להוריד ולהתקין את הכלי. לאחר מכן DriverFix יתחיל מעצמו ויבצע סריקה במערכת שלך למנהלי התקנים בעייתיים.
לאחר סיום התהליך, תקבל רשימה מלאה של מנהלי ההתקנים המומלצים להתקנה.
 השלב האחרון הוא ללחוץ על כפתור עדכן הכל בחלקו העליון של הדוח. אם ברצונך להתקין מנהלי התקנים בודדים במקום זאת, עליך לסמן את התיבות משמאל ואת כפתור העדכון מימין.
השלב האחרון הוא ללחוץ על כפתור עדכן הכל בחלקו העליון של הדוח. אם ברצונך להתקין מנהלי התקנים בודדים במקום זאת, עליך לסמן את התיבות משמאל ואת כפתור העדכון מימין.
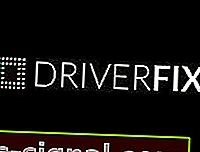
DriverFix
DriverFix חוסך לך הרבה זמן וכאבי ראש על ידי התקנת מנהלי ההתקנים הנכונים בזמן שיא באופן אוטומטי. ניסיון בחינם בקרו באתר2. אפס TCP / IP
- חפש cmd ולחץ על הפעל כמנהל כדי להפעיל את שורת הפקודה .
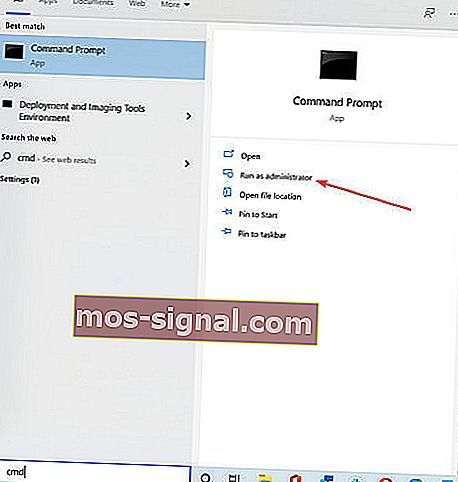
- הזן את השורות הבאות:
netsh winsock reset
netsh int ip reset
- סגור את שורת הפקודה והפעל מחדש את המחשב האישי.
הערה: זכור שאם אתה משתמש בכתובת IP סטטית תצטרך להגדיר אותה שוב. אם הפקודות הקודמות לא פעלו, כדאי לנסות גם את הפקודות הבאות:
ipconfig/releaseipconfig/flushdnsipconfig/renew
אם אינך יכול להשתמש ב- CMD להזנת הפקודות המפורטות לעיל, עליך לעיין במדריך זה לפתרון בעיות כדי לפתור את הבעיה.
3. הסר את תוכנת האנטי-וירוס שלך

תוכנת אנטי-וירוס או חומת אש עלולים לעתים קרובות להפריע לחיבור האינטרנט שלך ולגרום לכשל בתצורת ה- IP. כפתרון, ייתכן שתרצה להסיר באופן זמני את האנטי-וירוס או חומת האש שלך.
משתמשים דיווחו כי אנטי-וירוס Avast ו- AVG יכולים לגרום לבעיה זו, ולאחר הסרת התוכנה הבעייתית הבעיה נפתרה.
זכור שכמעט כל תוכנת אנטי-וירוס יכולה לגרום לבעיה זו, לכן הקפד להסיר באופן זמני את כל כלי האנטי-וירוס של צד שלישי.
אנטי-וירוסים רבים וכל תוכנה אחרת אינם ניתנים להסרה מוחלטת על ידי תהליך הסרה רגיל ולעתים קרובות הם משאירים קבצים אחדים שיכולים לסתום את המערכת שלך או למנוע התקנה מחדש נכונה.
לכן אנו ממליצים להשתמש ב- IObit Uninstaller Pro , כלי מקצועי שיסלק לחלוטין כל זכר לאנטי-וירוס שלך, אפילו מהרישום.
אם הסרת תוכנת האנטי-וירוס פותרת את הבעיה, תוכל להמשיך ולהתקין את הגרסה האחרונה של האנטי-וירוס שלך או לעבור לתוכנת אנטי-וירוס אחרת.
אנו ממליצים לך לעבור ל- Bitdefender Antivirus Plus , שמגיע עם הרבה תכונות שימושיות.
זה מייעל את פעילות התהליך של המחשב שלך, דבר חשוב מאוד שעשוי למנוע ממך הרבה בעיות שעלולות להופיע בעת השימוש במחשב האישי שלך ( כולל סוג זה של שגיאות במחשב האישי ).
אנו בהחלט ממליצים לך לבחור באנטי-וירוס זה כ- AV התואם והגמיש ביותר למחשבי Windows.

Bitdefender Antivirus Plus
Bitdefender Antivirus Plus אינו מפריע למערכת שלך אך הוא מייעל אותה עם תוצאות חלקות. ניסיון בחינם קבל את זה עכשיו4. שנה את ה- SSID והסיסמה האלחוטית

נמסר כי באפשרותך לתקן ל- Wi-Fi אין שגיאת תצורה IP חוקית על ידי גישה למודם שלך ושינוי ה- SSID והסיסמה האלחוטית.
לשם כך יהיה עליכם לחבר את המחשב למודם באמצעות כבל ה- Ethernet, לגשת למודם ולשנות את ה- SSID והסיסמה האלחוטית.
לקבלת פרטים נוספים על אופן ביצוע זאת, אנו ממליצים בחום לבדוק את המדריך של המודם שלך.
בעיות רשת רבות נגרמות על ידי תוכנות זדוניות, סקריפטים שונים ובוטים. אתה יכול להבטיח את עצמך על ידי התקנת גישה לאינטרנט פרטי , המובילה בשוק ה- VPN. זה מגן על המחשב האישי שלך מפני התקפות בזמן הגלישה, מסווה את כתובת ה- IP שלך וחוסם כל גישה לא רצויה.
5. הגדר את רוחב הערוץ לאוטומטי
- לחץ על מקש Windows + X ובחר חיבורי רשת מהתפריט.
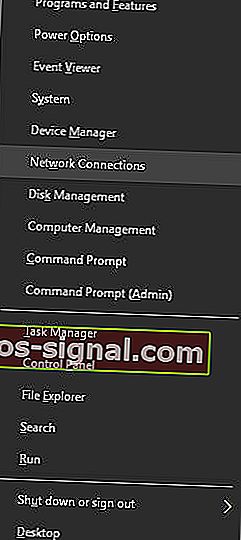
- לחץ לחיצה ימנית על החיבור האלחוטי שלך ובחר מאפיינים מהתפריט.
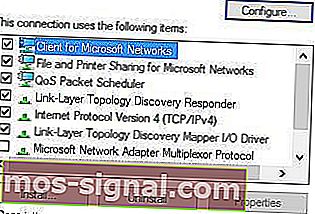
- לחץ על הלחצן הגדר ועבור לכרטיסייה מתקדם .
- אתר את רוחב הערוץ 802.11n עבור הלהקה 2.4 והגדר אותו לאוטומטי.
- לחץ על אישור כדי לשמור שינויים.
לא יודע באיזה ערוץ Wi-Fi להשתמש? השתמש במנתחי ה- Wi-Fi המדהימים האלה כדי לעזור לך לבחור
6. הגדר את כתובת ה- IP שלך באופן ידני
- לחץ על מקש Windows + X ובחר חיבורי רשת.
- לחץ לחיצה ימנית על הרשת האלחוטית שלך ובחר מאפיינים מהתפריט.
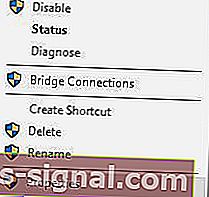
- בחר פרוטוקול אינטרנט גרסה 4 (TCP / IPv4) ולחץ על כפתור המאפיינים .
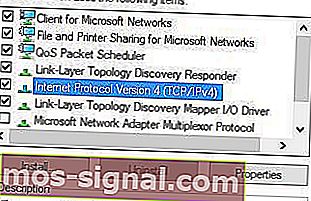
- בחר השתמש בכתובת IP הבאה אפשרות והזן את כתובת ה- IP , מסיכת רשת משנה, ו Default Gateway (ייתכן שיהיה עליכם להזין נתונים שונים ).
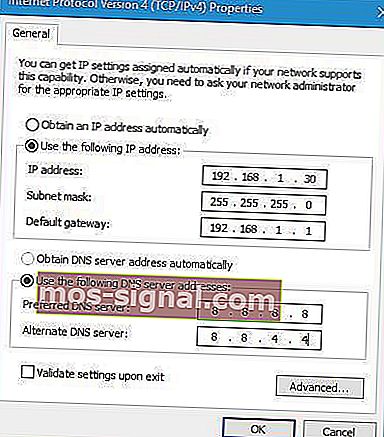
- לאחר שתסיים, לחץ על הלחצן אישור .
הערה: יהיה עליך להזין את שרת ה- DNS באופן ידני. השתמשנו ב- DNS הציבורי של גוגל, אך תוכל גם להשתמש ב- 192.168.1.1 כשרת ה- DNS המועדף עליך .
הערת העורך: מאמר זה ממשיך בעמוד הבא . זקוקים לעוד מדריכים? בקר ב- Hub שגיאות הייעודי שלנו .