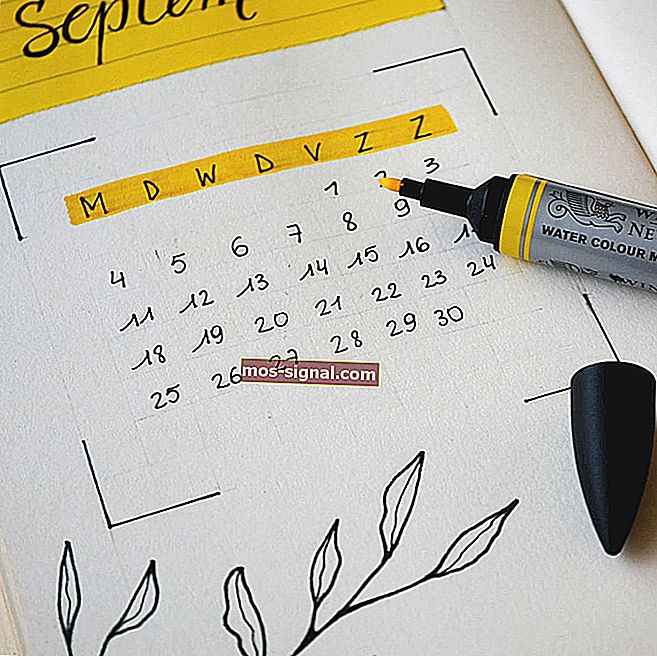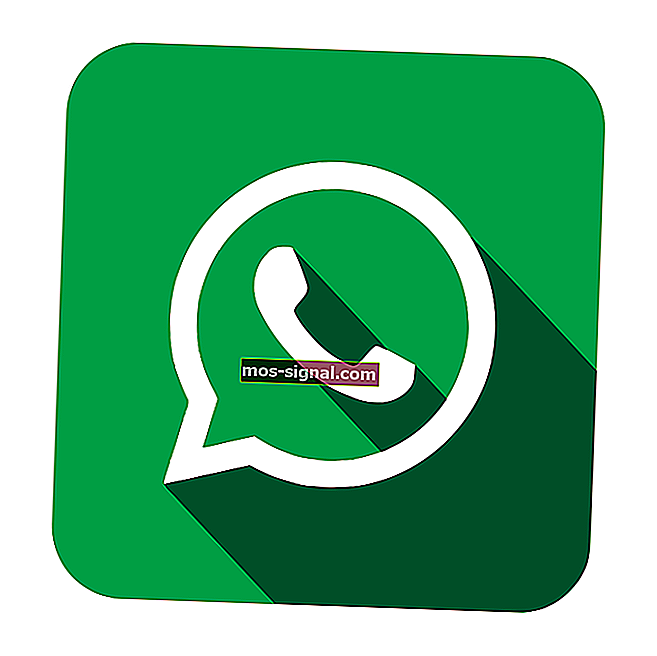תיקון: הכונן הקשיח החיצוני של Windows 10 ממשיך להתנתק
- כוננים קשיחים חיצוניים הם דרך מצוינת להרחיב את שטח האחסון של המחשב שלך מבלי שתצטרך לפתוח אותו ולהחליף את הכונן הקשיח הפנימי.
- כוננים קשיחים חיצוניים אלה לא בהכרח חייבים להיות מסוג HDD, מכיוון שקיימים גם כונני SSD חיצוניים והם מהירים באותה מידה כמו הגרסאות הפנימיות שלהם.
- יש לנו מרכז מורחב לפתרון בעיות של שגיאות מערכת בו תוכלו למצוא מדריכים מפורטים אף יותר, לכן שקול לשמור אותו לעיון עתידי.
- עם זאת, אם ברצונך לקרוא עוד על פתרון בעיות שונות בכונן הקשיח החיצוני, עיין בדף תיקון היקפי שלנו.

הבעיות המעצבנות של Windows 10 נמשכות וכעת נראה כי בעלי כוננים קשיחים חיצוניים מושפעים. אנו מדווחים על הבעיות ומנסים להביא גם כמה פתרונות.
זה עתה סיימנו לדבר על ה- WiFi שמתנתק לעתים קרובות ב- Windows 10, וכעת משתמשים דיווחו על בעיות הקשורות לכוננים הקשיחים החיצוניים שלהם:
אז התקנתי את Windows 8.1 x64 מחנות Windows אתמול ועכשיו הכוננים הקשיחים QB-35US3 שלי ממשיכים להתנתק ולהתחבר מחדש באופן אקראי. לא היו לי בעיות לפני השדרוג. המפרץ מחובר באמצעות USB 3.0.
זה מה שאומר משתמש מתוסכל אחד. כמו כן, נראה שהבעיה דומה עם רכזות USB - ממה שקראתי, השגיאות זהות בדיוק לכוננים קשיחים חיצוניים:
לאחר השדרוג מ- 8 ל- 8.1 אני נתקל בבעיה שבה 4 הכוננים הקשיחים החיצוניים שלי ב- USB מנותקים ומתחברים מחדש כל כמה דקות. אם כונן אינו פעיל אז חלונות מנותקים אותו ואם אני זקוק לו אז לחלונות לוקח זמן להתחבר / להעיר אותו. זה גורם לי להרבה בעיות וכבר השתמשתי בהגדרות ניהול החשמל והשביתי את התכונה הזו ב- 8.1 אבל עדיין הבעיה קיימת. אני לא יכול להשהות סרטון למשך מספר שניות מבלי שחלונות ינתקו את הכונן. יש לי נתונים בשווי 16 TB ואני חושש שהתכונה המטופשת הזו הולכת להרוס לי את הכוננים.
עדות פגיעה נוספת של משתמשים אחרים השפיעה על משתמשים. לפני זמן מה שיתפנו איתך הדרכה כיצד לתקן בעיות USB 3.0 איטיות ב- Windows 10.
אתה יכול ללכת לשם ולבצע את הצעדים משם וגם לנסות מאמר זה מהבלוג של Microsoft Windows Core Core.
ישנן בעיות רבות שיכולות להתרחש בכונן הקשיח החיצוני שלך ובמאמר זה אנו מתכוונים לטפל בבעיות הבאות:
- הכונן הקשיח החיצוני מתנתק בעת העברה, העתקה
- משתמשים רבים דיווחו כי הכונן הקשיח החיצוני ממשיך להתנתק בזמן העברת או העתקת קבצים.
- זו יכולה להיות בעיה מעצבנת, אך אתה אמור להיות מסוגל לתקן אותה באמצעות אחד הפתרונות שלנו.
- הכונן הקשיח החיצוני של Seagate מתנתק
- נושא זה משפיע גם על כוננים חיצוניים של Seagate.
- כבר כתבנו מאמר על בעיות הכונן הקשיח של Seagate, אז הקפד לבדוק אותו.
- כונן קשיח חיצוני מתנתק באופן אקראי
- משתמשים רבים דיווחו כי בעיה זו מתרחשת באופן אקראי.
- זו יכולה להיות בעיה גדולה מכיוון שהכונן הקשיח יכול להתנתק במהלך העברת הקבצים.
- ניתוק מילולית של הכונן הקשיח החיצוני
- נושא זה משפיע גם על הכוננים הקשיחים המילוליים.
- אם יש לך בעיה זו בכונן הקשיח המילולי שלך, הקפד לנסות את אחד הפתרונות שלנו.
- כונן קשיח חיצוני אין לך כרגע הרשאה, אתה זקוק להרשאה כדי לבצע פעולה זו, גישה נדחתה
- לפעמים אתה עלול לקבל הודעת שגיאה לגבי הרשאות בעת גישה לכונן הקשיח החיצוני שלך.
- כיסינו את הודעת השגיאה של Access נדחתה באחד מהמאמרים הישנים שלנו, לכן הקפד לבדוק אם יש לך בעיה זו.
- כונן קשיח חיצוני אתה צריך לפרמט את הדיסק
- לפעמים אתה עלול לקבל הודעת שגיאה זו בעת ניסיון לגשת לכונן הקשיח.
- ברוב המקרים, יהיה עליך לעצב מחדש את הכונן הקשיח אם ברצונך להשתמש בו שוב.
- הכונן הקשיח החיצוני אינו נגיש, אינו מופיע, אינו עובד, אינו מזוהה, אינו נגיש, אינו מאותחל
- ישנן בעיות שונות שיכולות להופיע בכונן הקשיח.
- משתמשים רבים דיווחו כי הכונן הקשיח שלהם אינו נגיש, אך באפשרותך לפתור בעיות אלה ואחרות באמצעות אחד הפתרונות שלנו.
- הכונן הקשיח החיצוני ממשיך לטעון, להקפיא
- משתמשים מעטים דיווחו כי הכונן הקשיח החיצוני שלהם ממשיך לטעון או להקפיא.
- הדבר נגרם ככל הנראה מתצורת המחשב שלך, אך ניתן לתקן אותו בקלות.
- הכונן הקשיח החיצוני איטי מאוד
- זו בעיה נוספת שעלולה להתרחש בכונן הקשיח.
- אם הכונן הקשיח איטי, הקפד לחבר אותו ליציאת USB 3.0 ולעדכן את כל מנהלי ההתקנים שלך.
מה אוכל לעשות אם הכונן הקשיח החיצוני ממשיך להתנתק?
- חבר את הכונן הקשיח ליציאת USB אחרת
- כבה את השעיית ה- USB הסלקטיבית
- עצור מהמחשב שלך לכבות את התקן האחסון ההמוני
- השבת תמיכה מדור קודם של USB ב- BIOS
- התקן מנהלי התקנים של בקרת USB 3.0
- השתמש ב- KeepAliveHD
1. חבר את הכונן הקשיח ליציאת USB אחרת
משתמשים רבים דיווחו כי הכונן הקשיח החיצוני ממשיך להתנתק במחשב Windows 10 שלהם. עם זאת, ייתכן שתוכל לתקן בעיה זו פשוט על ידי חיבור הכונן ליציאת USB אחרת.
לדברי משתמשים, בעיה זו מתרחשת רק כאשר הכונן מחובר ליציאת USB ספציפית. לאחר שתחבר אותו ליציאת USB אחרת, הבעיה צריכה להיפתר.
אם יש לך גם יציאות USB 3.0 וגם 2.0, כדאי לך לנסות לחבר את הכונן הקשיח ליציאת USB 2.0 ולראות אם זה עוזר.
במכשירים מסוימים יש בעיות עם USB 3.0, אך אתה יכול להימנע מרוב בעיות ה- USB 3.0 על ידי חיבור ההתקן ליציאת USB 2.0. זכור שתחווה מהירות העברה איטית יותר בעת השימוש ב- USB 2.0, אך הכונן הקשיח לא אמור להתנתק יותר.
יציאת ה- USB 3.0 שלך אינה מוכרת ב- Windows 10? אל דאגה, יש לנו את הפתרונות המתאימים לך.
2. כבה את ההשעיה הסלקטיבית של ה- USB
- לחץ על מקש Windows + S והיכנס ללוח הבקרה .
- בחר בלוח הבקרה מרשימת התוצאות.

- כאשר לוח הבקרה נפתח, עבור אל אפשרויות צריכת חשמל .

- חלון אפשרויות צריכת החשמל ייפתח כעת.
- אתר את תוכנית החשמל שלך ולחץ על שנה הגדרות תוכנית .

- לחץ על שנה הגדרות מתח מתקדמות .
- עבור אל הגדרות USB> הגדרת השעיה סלקטיבית באמצעות USB והגדר אותה ל'מושבת ' .
- לחץ על Apply ו- OK כדי לשמור את השינויים.

אם הכונן הקשיח החיצוני שלך ממשיך להתנתק, הבעיה עשויה להיות התכונה לחיסכון בחשמל. המחשב האישי שלך מוגדר לכבות התקני USB לאחר זמן מה על מנת לחסוך בחשמל.
לאחר שתעשה זאת, המחשב שלך לא יכבה את התקני ה- USB שלך כדי לחסוך בחשמל ובעיות בכונן הקשיח החיצוני שלך ייפתרו. משתמשים רבים דיווחו כי פתרון זה עבד עבורם, לכן אנו ממליצים בחום לנסות זאת.
אם אינך מצליח לפתוח את לוח הבקרה, עיין במדריך שלב אחר שלב זה כדי למצוא פיתרון.
אתה לא יכול למצוא את תוכניות הכוח שלך? החזר אותם על ידי ביצוע השלבים הקלים במאמר זה.
3. עצור מהמחשב כיבוי מכשיר אחסון המוני
- וודא שהכונן הקשיח החיצוני שלך מחובר למחשב האישי שלך.
- פתח את מנהל ההתקנים .
- כדי לעשות זאת במהירות, פשוט לחץ על מקש Windows + X כדי לפתוח את תפריט Win + X ובחר מנהל ההתקנים מהרשימה.

- כדי לעשות זאת במהירות, פשוט לחץ על מקש Windows + X כדי לפתוח את תפריט Win + X ובחר מנהל ההתקנים מהרשימה.
- נווט לקטע בקר האוטובוסים הסידורי האוניברסלי ולחץ לחיצה כפולה על התקן אחסון המוני מסוג USB .
- זכור כי לכונן הקשיח החיצוני שלך עשוי להיות שם אחר במחשב שלך.
- נווט לכרטיסייה ניהול צריכת חשמל ובטל את הסימון אפשר למחשב לכבות את ההתקן הזה כדי לחסוך בתיבת הסימון.
- כעת לחץ על הלחצן אישור כדי לשמור שינויים.

אם הכונן הקשיח ממשיך להתנתק, אתה יכול לפתור את הבעיה פשוט על ידי מניעת המחשב לכבות את התקן אחסון המוני. המחשב האישי שלך יכבה באופן אוטומטי מכשירים שונים על מנת לחסוך בחשמל, ולעתים הוא יכול לכבות את הכונן הקשיח החיצוני שלך.
כדי למנוע זאת, עליך לשנות כמה הגדרות במנהל ההתקנים. לאחר שעשית זאת המחשב שלך לא יכבה את הכונן הקשיח החיצוני והבעיה לא תופיע יותר.
הגישה ל- BIOS נראית משימה גדולה מדי? תנו לנו להקל עליכם בעזרת המדריך המדהים הזה!
4. השבת תמיכת USB מדור קודם ב- BIOS
- פתח את מנהל ההתקנים , אתר את הכונן הקשיח החיצוני שלך ולחץ עליו פעמיים.
- נווט לכרטיסייה מדיניות ובדוק ביצועים טובים יותר .
- סמן את האפשרות אפשר אחסון במטמון כתיבה במכשיר זה .
- כעת לחץ על אישור כדי לשמור שינויים.

- לבסוף, אתר את מנהל ההתקן של Intel USB 3.0 במנהל ההתקנים והסר אותו.
אם יש לך יציאות USB 3.0 וגם USB 2.0 במחשב שלך, ייתכן שתוכל לפתור בעיה זו על ידי השבתת תמיכה מדור קודם ב- USB ב- BIOS. כדי לראות כיצד לעשות זאת, אנו ממליצים לך בחום לבדוק את הוראות לוח האם שלך לקבלת הוראות מפורטות.
מספר משתמשים טוענים כי עליך לבצע מספר צעדים נוספים על מנת לפתור בעיה זו. כדי לפתור את הבעיה, עליך לבצע מספר שינויים במנהל ההתקנים. לאחר שעשית זאת, הפעל מחדש את המחשב והבעיה צריכה להיפתר לחלוטין.
5. התקן את מנהלי ההתקן של בקרת USB 3.0
אם הכונן הקשיח החיצוני שלך ממשיך להתנתק, ייתכן שהבעיה קשורה לנהגים שלך. עם זאת, תוכל לפתור בעיה זו פשוט על ידי התקנת מנהלי התקנים חדשים לבקר ה- USB 3.0 שלך.
הדרך הטובה ביותר לעשות זאת היא לבקר באתר של יצרן לוחות האם ולהוריד את מנהלי ההתקנים העדכניים ביותר של ערכת השבבים עבור לוח האם שלך. לחלופין, תוכל לעדכן את מנהל ההתקן הזה באופן ידני.
אנו ממליצים בחום גם על Updater Driver של TweakBit (מאושר על ידי Microsoft ו- Norton) להוריד באופן אוטומטי את כל מנהלי ההתקנים המיושנים במחשב האישי שלך. כלי זה ישמור על בטיחות המערכת שלך מכיוון שתוכל להוריד ולהתקין ידנית את גרסת מנהל ההתקן הלא נכונה.
הצהרת אחריות : חלק מהתכונות של כלי זה אינן בחינם.
מספר משתמשים דיווחו על בעיות במנהל התקן הבקר USB 3.0 של מיקרוסופט, אך לאחר שימוש במנהל התקן של יצרן אחר הבעיה נפתרה לחלוטין.
האם ידעת שרוב משתמשי Windows 10 כוללים מנהלי התקנים מיושנים? היה צעד קדימה באמצעות מדריך זה.
6. השתמש ב- KeepAliveHD
מספר משתמשים דיווחו כי הכונן הקשיח החיצוני שלהם ממשיך להתנתק בגלל חוסר פעילות. זו התנהגות רגילה עבור כוננים קשיחים חיצוניים, אך אם ברצונך למנוע זאת, ייתכן שתרצה לנסות להשתמש בכלי זה.
KeepAliveHD הוא יישום קטן וחינמי שיכתוב קובץ קטן לכונן הקשיח החיצוני שלך וימנע ממנו לישון. היישום מאפשר לך להגדיר טיימר, כך שהוא יכתוב קובץ קטן לכונן הקשיח מעת לעת.
זהו פתרון פשוט, ואם אינך רוצה לשנות את תצורת המערכת שלך, הקפד לנסות את הכלי הזה.
שאלות נפוצות: למידע נוסף על כוננים קשיחים חיצוניים
- האם יש הבדל בין כונן קשיח פנימי לכונן קשיח חיצוני?
מבחינת הרכיבים הפנימיים, הכוננים הקשיחים הפנימיים והחיצוניים זהים. ההבדל היחיד ביניהם הוא כיצד הם מתחברים ללוח האם.
- כמה גדולים יכולים להגיע כוננים קשיחים חיצוניים?
מבחינת שטח האחסון, כוננים קשיחים חיצוניים יכולים להיות גדולים כמו הגרסאות הפנימיות שלהם, עם מקומות אחסון בעשרות טרה-בייט. עם זאת, הטובים ביותר מבחינת שטח האחסון והמחיר הם אלה בסביבות 5 TB.
- כיצד כוננים קשיחים חיצוניים מתחברים למחשב האישי?
הכוננים הקשיחים החיצוניים האופייניים שלך מתחברים למחשב שלך באמצעות ממשק USB. אלה עם קיבולת אחסון גדולה יותר, יפעלו בדרך כלל ביציאות USB 3.0 להעברת קבצים מהירה יותר, בעוד שדגמים דקים יותר בוחרים בקישוריות USB-C.
זה בערך מאיתנו. מקווה שאחד הפתרונות שלנו עזר לך לפתור את הבעיה. אם יש לך שאלות אחרות, אל תהסס להפיל אותן בסעיף ההערות שלמטה ונוודא לבדוק אותן.
הערת עורך: הודעה זו פורסמה במקור באפריל 2019 ומאז שופצה ועדכנה באפריל 2020 לרעננות, דיוק ומקיף.