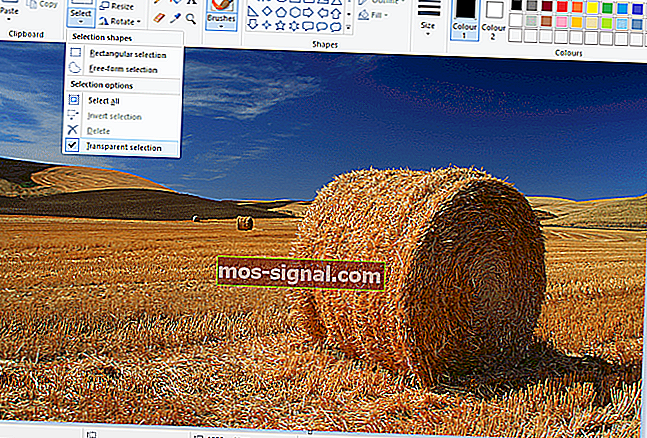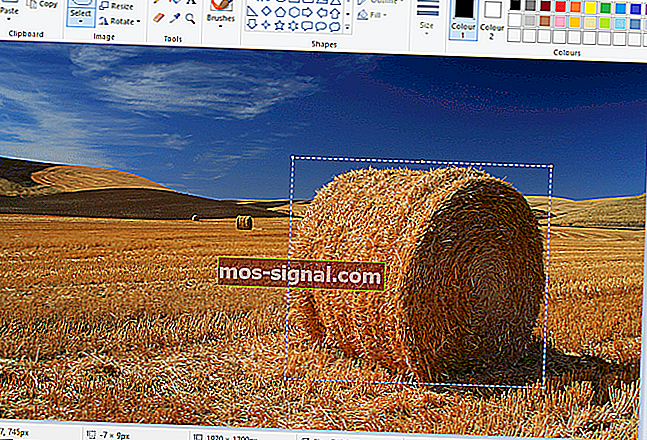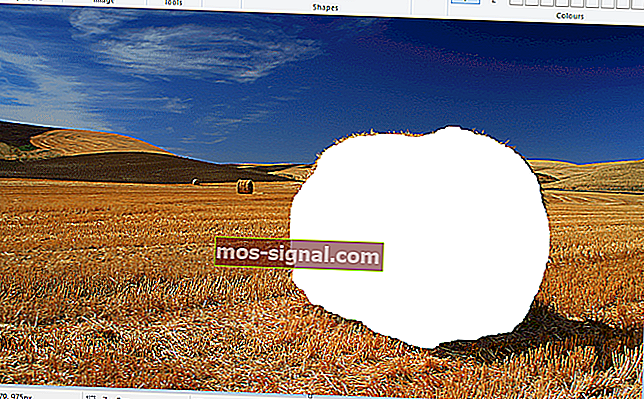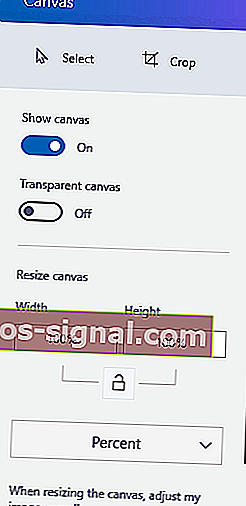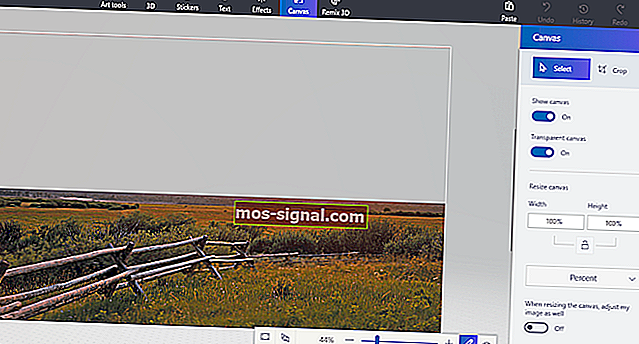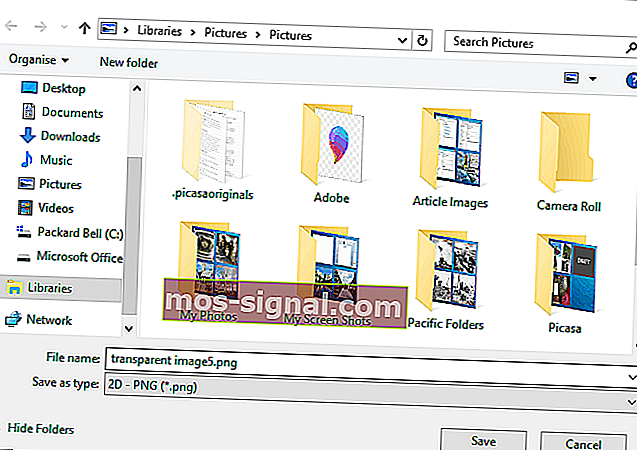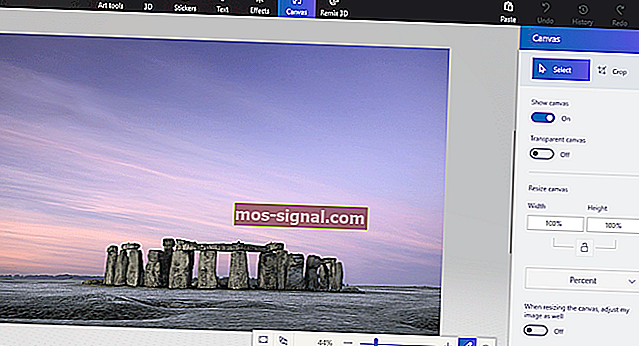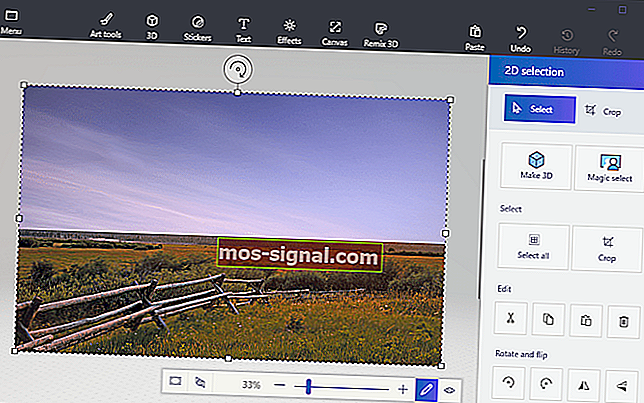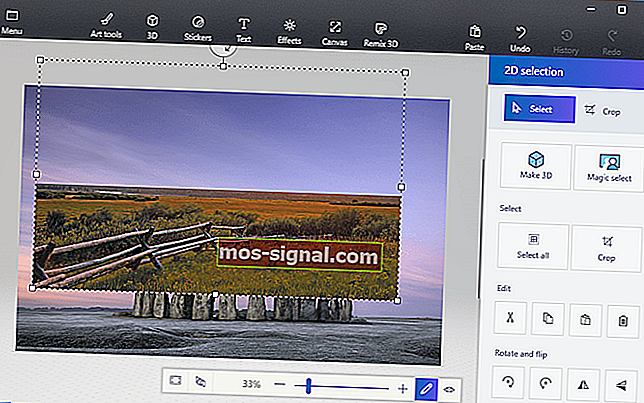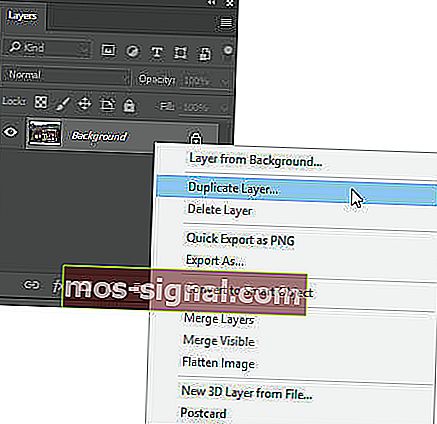למד כיצד להפוך את הרקע לשקוף בצבע
- Microsoft Paint הוא עורך התמונות המוגדר כברירת מחדל שמותקן מראש עם Windows 10, אך אין זה אומר שזו תוכנית פשטנית.
- לדוגמא, באמצעות כמה טריקים תוכלו אפילו להפוך את רקע התמונה לשקוף, ואנו נראה לכם כיצד לעשות זאת במדריך למטה.
- ניתן למצוא שפע של מאמרים אחרים כאלה כמרכז העצות של Windows 10 שלנו, אז בדוק זאת כדי לספק את סקרנותך, ואולי אפילו להוסיף אותה לסימניות לעיון עתידי.
- יש לנו מדריכים רבים נוספים המלאים טיפים וטריקים בדף הדרכים הייעודי שלנו, אז בדוק אם אתה רוצה לברר עוד.

Paint הוא עורך התמונות הכלול ב- Windows. רוב הצלמים כנראה מתעלמים מ- MS Paint או מ- 3D חדש לעריכת תמונות מכיוון שיש להם כלים מוגבלים יחסית בהשוואה לפוטושופ. עם זאת, דבר אחד שתוכלו לעשות הוא ליצור רקע שקוף ב- Paint and Paint 3D עבור Windows 10. כך.
כיצד אוכל להסיר צבע רקע בצבע?
אז איך אוכל ליצור רקע שקוף בצבע?
ישנן שתי דרכים בהן ניתן להפוך את רקע התמונה לשקוף ב- Paint עבור Windows 10 .
השיטה הראשונה כוללת גזירת שטח קדמי בתמונה כך ששאר הרקע שמסביב יהפוך לשקוף. אז אתה יכול להדביק את החזית מעל תמונה אחרת.
השיטה השנייה כוללת מחיקת אזור מתמונה כך שישאר אזור שקוף שתוכל למלא על ידי הוספת שכבת תמונת רקע שנייה.
ניתן להוסיף רקעים שקופים לחזיתות נבחרות בעזרת הצבע המקורי. עם זאת, אביזר Windows זה אינו שומר רקעים שקופים כך שתוכל לשלב תמונות עם שכבות.
אם כי, ניתן להגדיר שכבות תמונה עם רקע שקוף בצבע 3D. למטה תוכלו לראות כיצד ניתן להפוך את הרקע לשקוף ב 100% הן בצבע והן בצבע תלת ממדי.
1. כיצד להוסיף רקע שקוף לתמונות בעזרת Paint
- פתח את Paint על ידי לחיצה על כפתור Cortana. הזן את מילת המפתח Paint בתיבת החיפוש של Cortana ובחר לפתיחת Paint.
- לאחר מכן לחץ על קובץ > פתח ; ובחר תמונה לפתיחה.
- לחץ על הלחצן בחר ואז לחץ על אפשרות הבחירה השקופה .
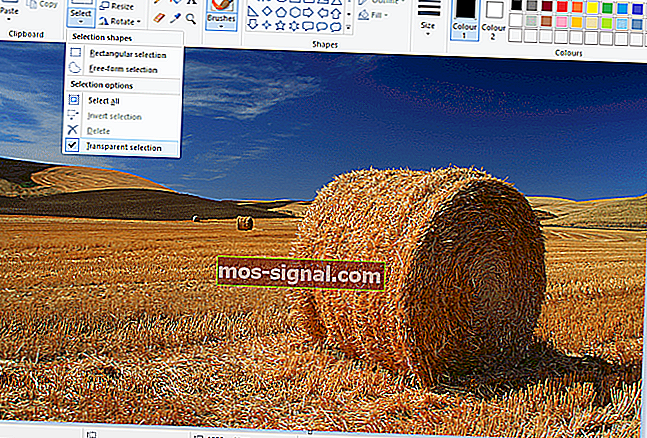
- בחר באפשרות בחירת צורה חופשית בתפריט כפתור הבחירה .
- עקוב אחר אזור חזית כדי לשמור מהתמונה המקורית באמצעות הסמן על ידי לחיצה על לחצן העכבר השמאלי.
- שאר התמונה שנותרה מחוץ לאזור העקוב תהיה רקע שקוף.
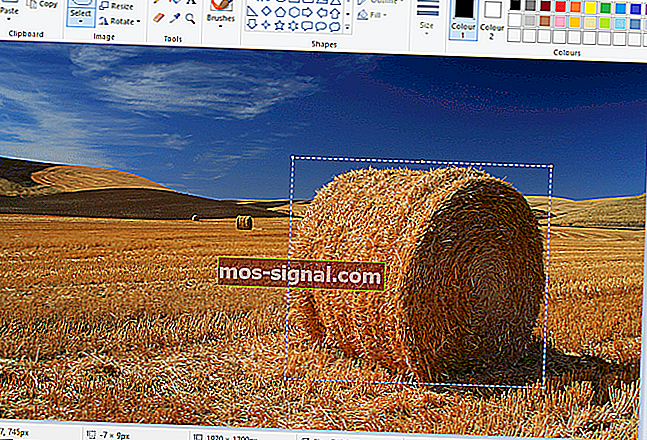
- לחץ לחיצה ימנית בתוך המלבן שמופיע סביב האזור שנבחר.
- בחר גזור בתפריט ההקשר כדי להסיר את החזית שנבחרה מהתמונה כמו בתמונה למטה.
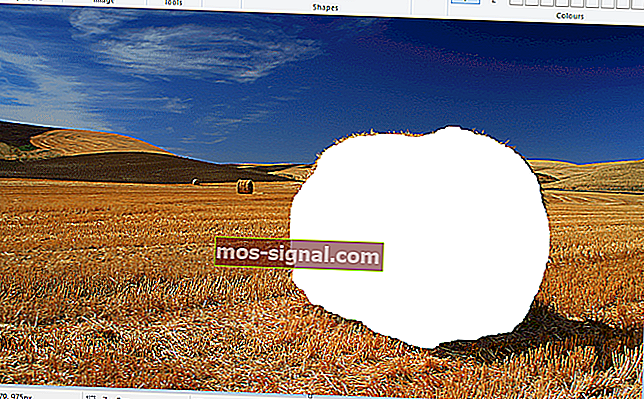
- עכשיו פתח תמונה חדשה לגמרי בצייר.
- לחץ על מקש הקישור Ctrl + V כדי להדביק את אזור החזית שאיתרת אחר התמונה הראשונה.
- מכיוון שלתמונה זו יש רקע שקוף, אתה יכול לראות את שאר התמונה השנייה מאחוריה כפי שמוצג להלן.

- כעת לחץ לחיצה ימנית על תמונת החזית המודבקת וגרור אותה למיקום מתאים בתמונת הרקע.
לא מרוצים מהתוצאה? בדוק את 6 עורכי התמונות החינמיות הללו שעשויים לעזור לך להשיג תמונה טובה יותר.
2. הוסף רקעים שקופים לתמונות בצבע 3D
גזירת החזית בצבע מותירה שטח ריק בתמונה המקורית. עם זאת, זה לא הופך לאזור שקוף בתמונה המקורית כשאתה שומר את התמונה.
כתוצאה מכך, השטח שנחתך נשאר ריק כשאתה פותח את התמונה ומשתמש בשכבות בתוכנות אחרות לעריכת תמונות, כפי שמוצג בתצלום המצוין ישירות למטה.
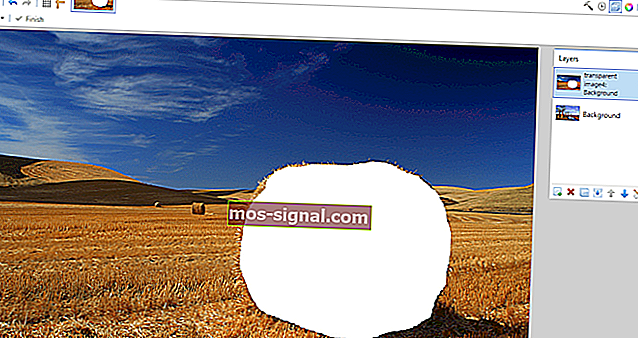
עם זאת, Paint 3D ב- Windows 10 אכן שומר אזורים שקופים בתמונות. למרות שהאפליקציה אינה כוללת כלי שכבות מלא, ניתן גם להוסיף תמונה אחת על גבי השנייה כך שהיא חופפת.
כך תוכלו למלא את האזור השקוף שנותר בתמונה אחת עם תמונת שכבת רקע בצבע 3D.
- הזן את Paint 3D בתיבת החיפוש של Windows 10. אם לא היה עדכון היוצרים שלך, הוסף את האפליקציה ל- Windows 10 מדף אתר זה.
- בחר לפתיחת אפליקציית Paint 3D למטה.

- לחץ על תפריט > פתח > עיין בקבצים ובחר תמונה לפתיחה ב- Paint 3D.

- לחץ על כפתור הקנבס כדי לפתוח את סרגל הצד שמוצג ישירות למטה.
- לחץ על הגדרת הבד השקוף בסרגל הצד.
- לחץ על בחר כפתור, ולאחר מכן גרר את מלבן הבחירה על פני שטח של התמונה למחוק.
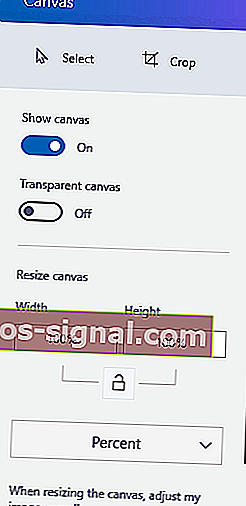
- לחץ על מקש הקיצור Ctrl + X כדי לחתוך את האזור מהתמונה כמו בתמונה למטה.
- זה משאיר לתמונה שטח שקוף ריק שכל שכבת רקע יכולה למלא.
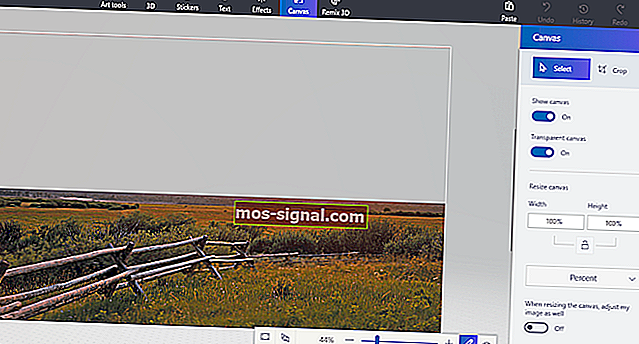
- זה משאיר לתמונה שטח שקוף ריק שכל שכבת רקע יכולה למלא.
- לחץ על תפריט > שמור בשם ובחר באפשרות PNG דו ממדית .
- הזן כותרת קובץ בתיבת הטקסט ולחץ על כפתור שמור .
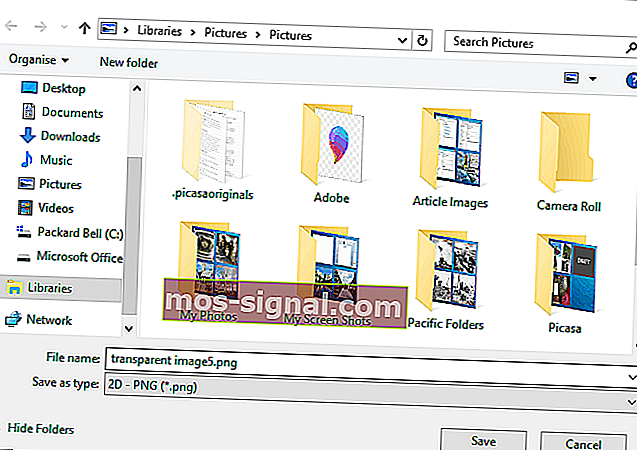
- לחץ על תפריט > חדש כדי לפתוח בד ריק.
- בחר תפריט > פתח > עיין בקבצים ובחר לפתיחת תמונת שכבת רקע לתמונה השקופה שרק שמרת.
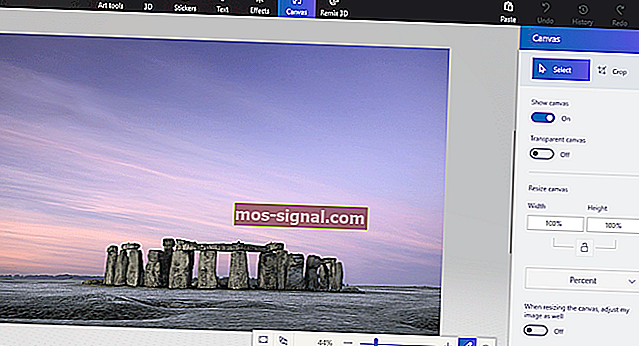
- לחץ תפריט > הכנס , ובחר לפתוח את התמונה השקופה ששמרת.
- התמונה השקופה תיפתח על גבי שכבת הרקע כפי שמוצג בתצלום המצוין ישירות למטה.
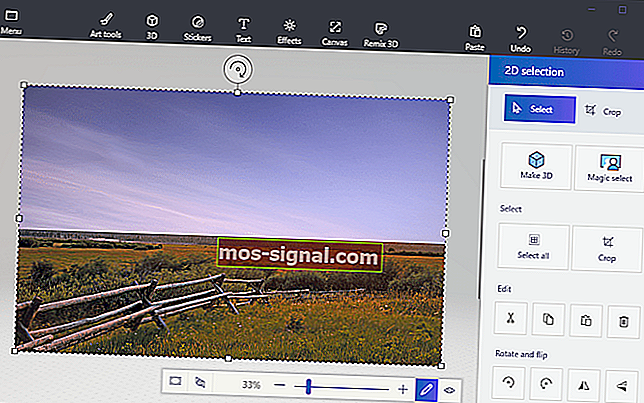
- כפי שאתה יכול לראות, שכבת תמונת הרקע ממלאת כעת את האזור השקוף בתמונה החופפת.
- באפשרותך לשנות את גודל התמונה החופפת על ידי הזזת הסמן לאחת מפינות גבול הבחירה, החזקת לחצן העכבר השמאלי ואז גרירת הסמן.
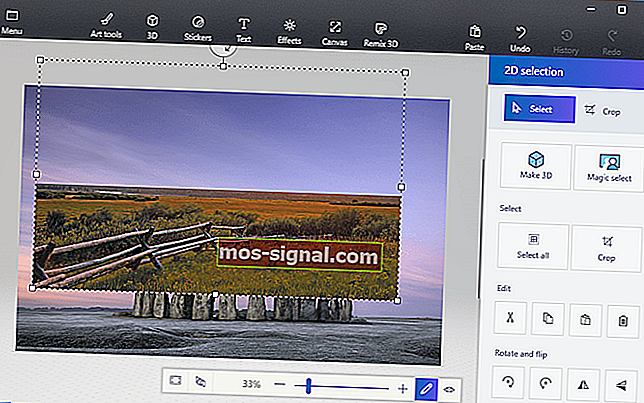
- לסיבוב שכבת התמונה הקדמית, העבר את העכבר מעל מעגל הסיבוב בראש גבול הבחירה והחזק את לחצן העכבר השמאלי. גרור את הסמן שמאלה או ימינה כדי לסובב את השכבה שנבחרה בכיוון השעון או נגד כיוון השעון.
אז ככה משתמשי Windows 10 יכולים להוסיף רקעים שקופים לתמונות עם Paint. לאחר מכן תוכלו לשלב את התמונות השקופות עם תמונות אחרות על ידי הדבקת החזית שנבחרה או חפיפה בשכבות.
Paint 3d לא עובד ב- Windows 10? מדריך זה יתחיל לפעול תוך זמן קצר.
3. שיטות חלופיות להוספת רקעים שקופים לתמונות ב- Windows 10
בכל הנוגע לעיצוב גרפי דיגיטלי, למעט תוכניות יש שם מהדהד יותר מאשר Adobe Photoshop. בין התכונות הרבות שבהן תוכנית זו מתהדרת, היא יכולה גם לעזור לך במאמץ שלך ליצור רקעים שקופים.

זאת הודות לעובדה שאדובי פוטושופ תומכת בשימוש בשכבות תמונה, ומאפשרת לך לחפוף תמונות להשפעה רבה.
אם אתה רוצה לדעת ליצור רקע שקוף ב- Adobe Photoshop, בצע את השלבים הבאים:
- עבור לכרטיסייה שכבות בחלונית הימנית, לחץ באמצעות לחצן העכבר הימני על התמונה שלך ובחר שכפול שכבה
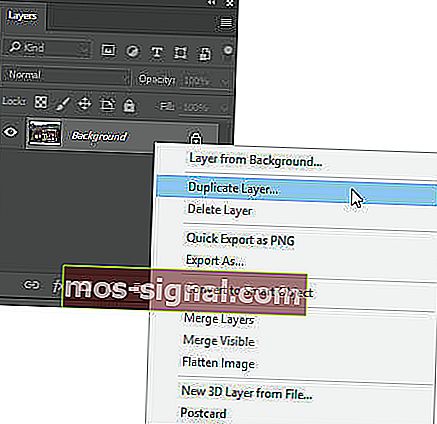
- הקפד להסתיר את שכבת התמונה התחתונה שנוצרה לאחרונה
- בחר את התמונה המקורית בכרטיסיה שכבות ואז בחר בכלי שרביט הקסם מסרגל הכלים שבחלונית השמאלית
- בחר וסמן את הרקע בתמונה שאתה צריך כדי להפוך לשקוף
- לחץ על מקש מחק במקלדת
- לחץ על קובץ ולחץ על שמור בשם ...
- תן שם לתמונה החדשה שלך ושמור אותה בפורמט PNG
כמובן, זה רק אחד מכל הכלים והטריקים השימושיים שתוכלו לבצע ב- Adobe Photoshop. ככזה, אם אתה מעצב גרפיקה מושבע ומתחשק לך להוסיף קצת חיים נוספים לצילום שלך, אז כלי כמו Adobe Photoshop הוא הדבר הנכון עבורך.
⇒ השג את Adobe Photoshop בחינם
שאלות נפוצות: למידע נוסף על Microsoft Paint
- האם Microsoft Paint חינם?
כן, Microsoft Paint הוא לגמרי חופשי לשימוש, בשלב מסוים אפילו הותקן מראש עם Windows 10.
- היכן אוכל להוריד את Microsoft Paint?
כעת ניתן להוריד את Microsoft Paint כאפליקציה דרך חנות Microsoft. עם זאת, אם אתה מחפש כמה אלטרנטיבות מקצועיות, יש כמה עורכי גרפיקה נהדרים אחרים שם בחוץ.
- האם יש חלופות למייקרוסופט פיינט?
ישנן המון אלטרנטיבות למייקרוסופט פיינט, חלקן כלי עיצוב גרפי ברמה מקצועית. אלה כוללים את Krita, GIMP, Adobe Photoshop, ככלי תוכנה גרפי ועיצוב חיוני.
על ידי ביצוע השלבים שנכתבו לעיל, אתה אמור להיות מסוגל להפוך כל רקע לשקוף ב- Microsoft Paint.
אם אתה זקוק לרעיונות נוספים כיצד לבצע בחירות שקופות בצבע, כתבנו מדריך דומה בנושא. בדוק את זה כאן.
לחלופין, אם תרצה להסיר תמונות רקע לתמונות מבלי להשתמש בתוכנת מסיר רקע לצילום, עיין במדריך זה למידע נוסף.
הערת עורך: הודעה זו פורסמה במקור באפריל 2019 ומאז שופצה ועדכנה באפריל 2020 לרעננות, דיוק ומקיף.