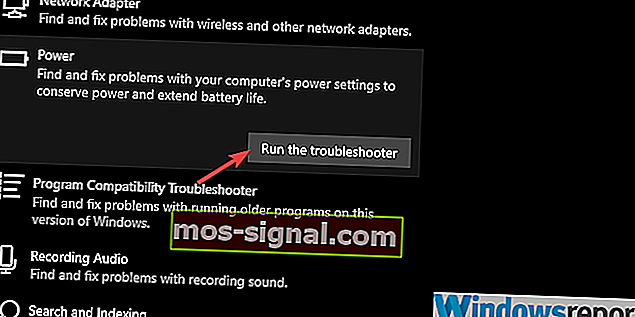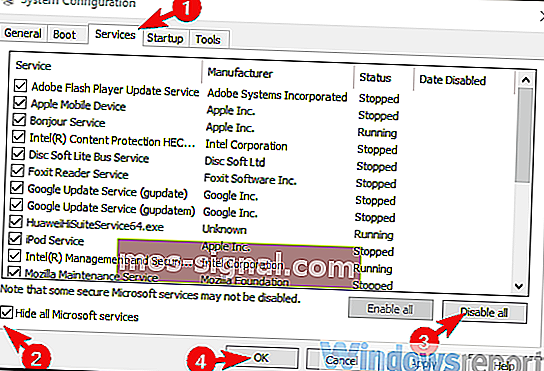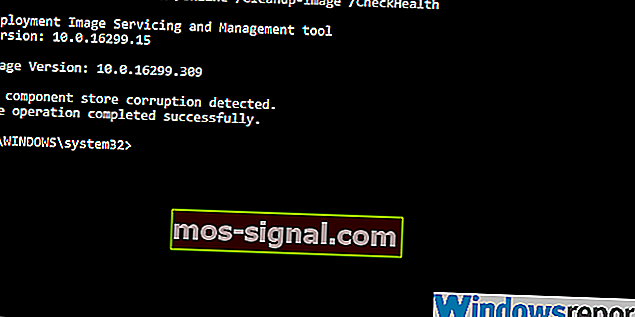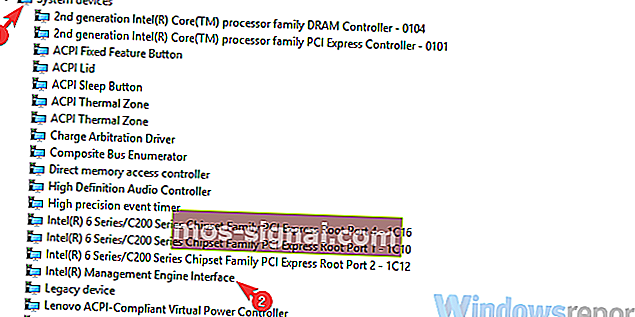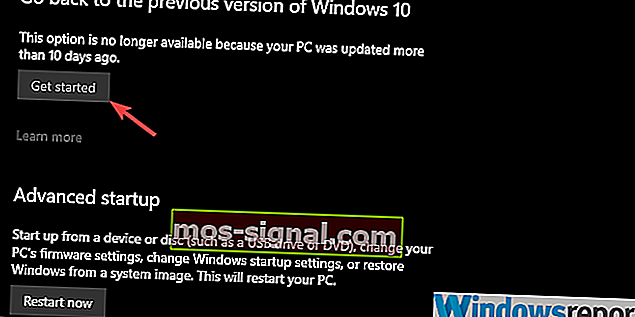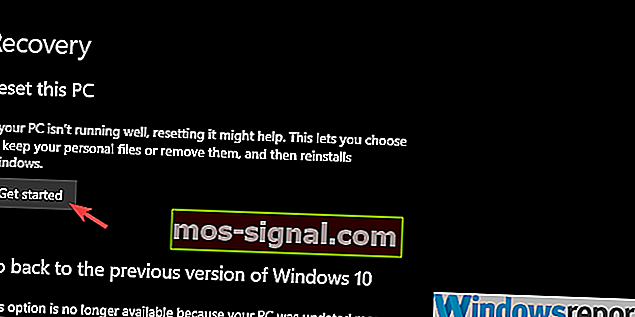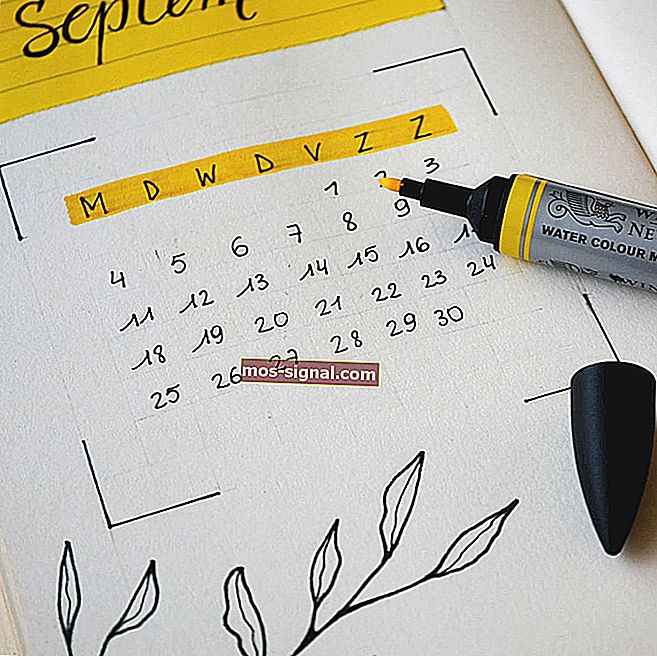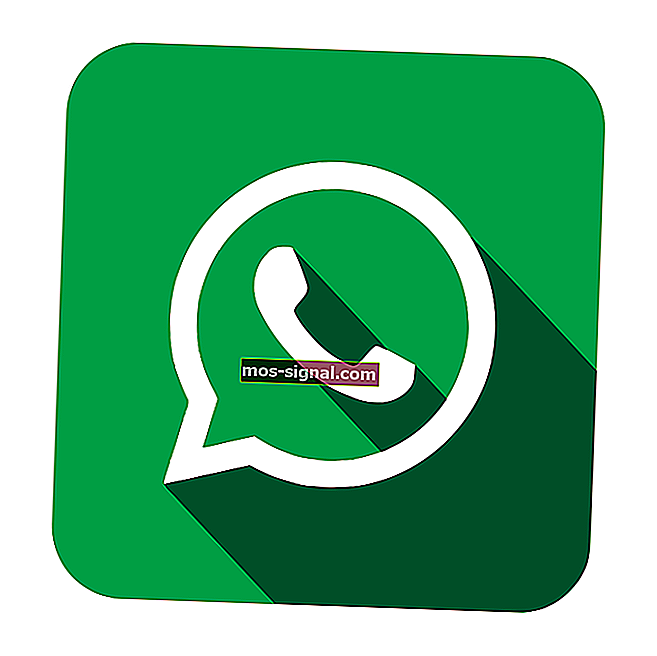מה לעשות אם Windows 10 אינו מופעל מחדש
- הפעלה מחדש של המחשב האישי שלך היא דרך מצוינת לתקן כמה מהבעיות הנפוצות ביותר ב- Windows 10. יתרה מכך, זהו שלב מומלץ שעליך לבצע בעת התקנת תוכנה או הסרתה.
- סריקה מסוימת של Windows 10 מונעת את הפעלת המחשב האישי שלך, וזה בדיוק מה שנדבר במדריך למטה.
- סקרנו שפע מאמרים דומים במרכזנו המוקדש לתיקון שגיאות מערכת, אז בדוק אם יש בעיות אחרות שמטרידות אותך.
- יש לנו מדריכים רבים נוספים לפתרון בעיות בעמוד התיקון הייעודי שלנו, אז בדקו זאת.

מלבד אפשרויות החשמל הסטנדרטיות, תמיד היו לנו אפשרויות כיבוי והפעלה מחדש במחשבי Windows. ומיקרוסופט הצליחה לשבור את זה עבור משתמשים מסוימים ששדרגו ל- Windows 10 באמצעות Windows 7 או Windows 8.
בנוסף, משתמשים מושפעים אחרים נתקלים באותה בעיה לאחר עדכון משמעותי. שניהם לא הצליחו להפעיל מחדש את המחשב האישי שלהם, מכיוון שהמחשב נכבה במקום להפעיל מחדש.
הקפדנו לשפוך מעט אור על הבעיה המוזרה למדי ולספק לך כמה פתרונות ישים.
מה אוכל לעשות אם Windows 10 לא יופעל מחדש?
- הפעל את פותר הבעיות של החשמל
- נסה עם האתחול הנקי ו- SFC / DISM
- אתחול למצב בטוח
- השבת את מנוע הניהול של אינטל
- הסר התקנה של אנטי-וירוס של צד שלישי וסרוק אחר גורים
- עדכן מחדש את חלונות Windows או אפס את המחשב להגדרות היצרן
- בצע התקנה מחדש נקייה
1. הפעל את פותר הבעיות של החשמל
- פתח את ההגדרות .
- בחר עדכון ואבטחה .

- בחר פתרון בעיות מהחלונית השמאלית.
- הרחב את פותר הבעיות החשמלי ולחץ על כפתור " הפעל את פותר הבעיות ".
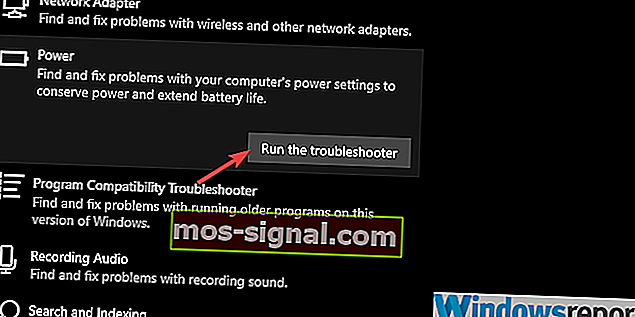
נתחיל להסתמך על הכלי המובנה לפתרון בעיות כדי לפתור את הבעיה. מרבית הדיווחים מצביעים על כך שהבעיה התרחשה לאחר עדכון, וזה לא ממש נדיר עבור Windows 10.
כל עדכון חשוב דומה להתקנה חדשה בכל הקשור לנהגים, וההתעסקות עם אלה מובילה כתוצאה לבעיות עצומות. כך או כך, בואו נניח לפותר הבעיות ואם הוא נכשל, נוכל לעבור בבטחה לשלב הבא.
2. נסה עם ה- Clean Boot ו- SFC / DISM
- בסרגל החיפוש של Windows, הקלד msconfig ופתח את תצורת המערכת .
- בכרטיסייה שירותים, סמן את התיבה " הסתר את כל שירותי Microsoft ".
- לחץ על " השבת הכל " כדי להשבית את כל שירותי צד שלישי פעילים.
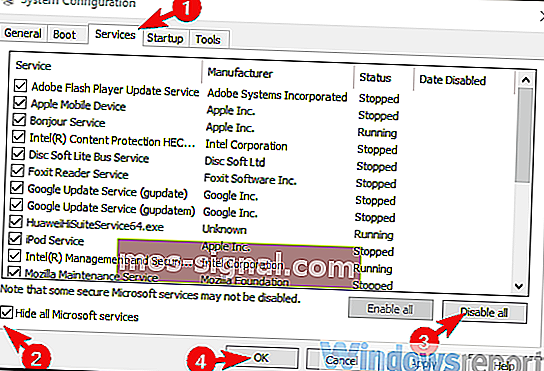
- אתחל מחדש את המחשב האישי באמצעות מכשיר פיזי.
וכדי לטפל בחששות מפני שחיתות אפשרית במערכת, נצטרך להפעיל שני כלי עזר מובנים משורת הפקודה המוגבהת. כך תריץ SFC ו- DISM ב- Windows 10:
- בסרגל החיפוש של Windows, הקלד cmd.
- לחץ באמצעות לחצן העכבר הימני על שורת הפקודה והפעל אותה כמנהל.
- בשורת הפקודה, הקלד sfc / scannow ולחץ על Enter.
- לאחר סיום הקלד את הפקודה הבאה ולחץ על Enter אחרי כל אחת מהן:
- DISM / מקוון / ניקוי-תמונה / ScanHealth
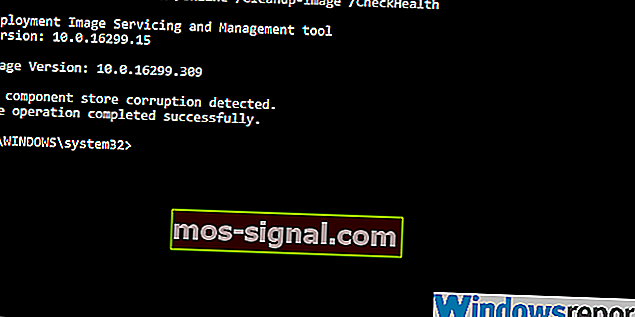
- DISM / Online / Cleanup-Image / RestoreHealth
- DISM / מקוון / ניקוי-תמונה / ScanHealth
- הפעל מחדש את המחשב כאשר הכל נגמר (זה יכול לקחת קצת זמן) באמצעות הכפתור הפיזי.
אם שדרגת ל- Windows 10 באמצעות התקנת Windows 7, זה די נפוץ שאפליקציות צד שלישי מסוימות נכשלות בהמשך. באותו הערה, זה לא נדיר שהמעבר הזה ייצא עם שחיתות של קבצי מערכת.
על מנת לטפל באפשרות הראשונה, נצטרך שתפעיל את המחשב שלך במצב אתחול נקי (ללא יישומי צד שלישי המתחילים במערכת).
3. אתחול למצב בטוח
- לחץ על מקש Windows + I כדי לפתוח את ההגדרות .
- בחר עדכון ואבטחה .
- בחר שחזור מהחלונית השמאלית.
- תחת האתחול המתקדם , לחץ על הפעל מחדש כעת .

- בחר פתרון בעיות .
- בחר אפשרויות מתקדמות ואז הגדרות הפעלה .
- לחץ על הפעל מחדש .
- בחר במצב בטוח או במצב בטוח עם רשת מתוך הרשימה.
- נסה להפעיל מחדש את המחשב ממצב בטוח.
אם האתחול הנקי והשירותים נכשלו בך, בוא נוודא שחלק מהתקנים המשניים של הצד הראשון אינם גורמים לבעיה. בחלק מהדיווחים עולה כי מנוע הניהול של אינטל (נפוץ במחשבים ניידים רבים) גורם לבעיה.
במצב בטוח, Windows 10 לא אמור לטעון מנהל התקן זה. אם אתה מצליח להפעיל מחדש את המכשיר ממצב בטוח, אנו ממליצים לבדוק את השלב הבא שיסביר כיצד להשבית שירות זה.
4. השבת את מנוע הניהול של אינטל
- לחץ לחיצה ימנית על התחל ופתח את מנהל ההתקנים .
- נווט למכשירי מערכת והרחיב את החלק הזה.
- לחץ לחיצה ימנית על ממשק מנוע הניהול של אינטל (R) ובחר השבת התקן מתפריט ההקשר.
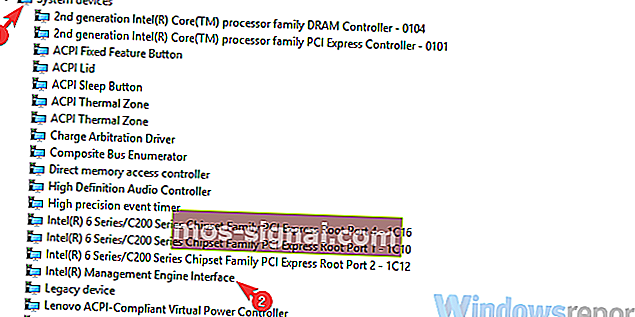
- כבה את המחשב והפעל אותו שוב.
- נסה להפעיל אותו מחדש.
כפי שכבר הבחנו בשלב הקודם, מנוע הניהול של אינטל נוטה לשבור את אפשרות ההפעלה מחדש. הקפדנו להסביר כיצד להשבית אותו, ונקווה לפתור את המהומה הגדולה שעוררה. על מנת לעשות זאת, יהיה עליך לנווט למנהל ההתקנים ולהשבית את המכשיר שם.
אני מקווה שתוכל להפעיל מחדש את המחשב באמצעות ממשק המשתמש של המערכת ללא שום בעיות.
5. הסר את ההתקנה של אנטי-וירוס של צד שלישי וסרוק אחר PUPs
- הורד את Malwarebytes AdwCleaner , כאן.
- הפעל את הכלי ולחץ על סרוק כעת .

- המתן עד שהכלי יסרוק את המערכת שלך ולחץ על ניקוי ותיקון .
אומנם כלי השירות המובנה הזה הוא האשם הידוע לבעיה, אך איננו יכולים להזניח השפעה שלילית אפשרית שיש לאנטי-וירוס על Windows 10. זה כמובן לא אמור להיות המקרה, אך למרבה הצער.
פתרונות מסוימים של צד שלישי נגד תוכנות זדוניות ו- Windows 10 אינם משתפים פעולה כראוי, במיוחד אם מותקנת בגרסה ישנה יותר.
לאחר שהתמודדת עם האנטי-וירוס (זה עשוי להיות זמני, תוכל להתקין מחדש את הגרסה האחרונה במועד מאוחר יותר), אנו ממליצים להוריד ולהפעיל את AdwCleaner.
AdwCleaner על ידי Malwarebytes הוא אנטי-PUP (תוכנית בלתי רצויה פוטנציאלית), והוא אמור להסיר את כל התוכנות הנפוצות (כולל כמה חומרי ניקוי וכלים דומים), ולפתור את הבעיה.
6. עדכן מחדש את חלונות Windows או אפס את המחשב להגדרות היצרן
- פתח את ההגדרות .
- בחר עדכון ואבטחה .

- בחר שחזור מהחלונית השמאלית.
- לחץ על התחל תחת הסעיף " חזור לגירסה הקודמת של Windows 10 .
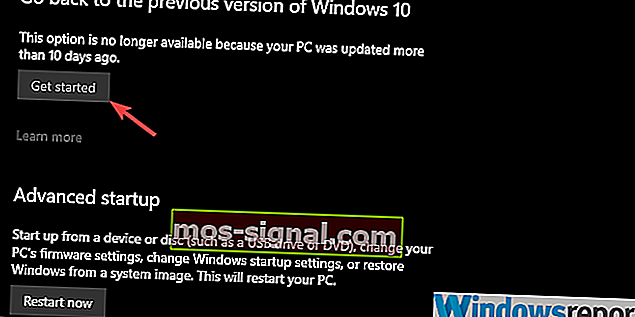
וכך ניתן לאפס אותו לערכי המפעל:
- נווט אל הגדרות> עדכון ואבטחה> שחזור .
- לחץ על התחל בעבודה תחת אפס מחשב זה .
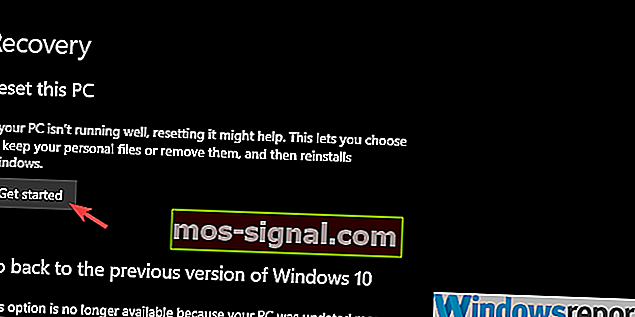
- בחר לשמור את הקבצים שלך ולהמשיך בהליך.
אם אתה עדיין תקוע עם השגיאה בהישג ידנו, אנו יכולים רק להציע לפנות לכמה אפשרויות שחזור של Windows 10. כעת תוכל לחזור לשחרור המערכת הקודם או, אפילו יותר טוב, לאפס את המחשב לערכי היצרן.
שתי האפשרויות מאפשרות לך לשמור על הנתונים שלך אך יפטרו אותך מכל יישומי צד שלישי.
7. בצע התקנה מחדש נקייה
לבסוף, אם אף אחד מהשלבים הקודמים לא פטר את הבעיה העומדת בפניכם ועדיין אינכם מצליחים להפעיל מחדש את המחשב האישי, אנו יכולים רק להסכים כי התקנה מחדש נקייה היא השלב ההגיוני הבא.
אם אינך בטוח כיצד להתקין מחדש את Windows 10, הקפדנו לספק לך את ההוראות המעמיקות במאמר זה. לאחר ההתקנה מחדש, לא אמורות להיות לך בעיות נוספות.
שאלות נפוצות: למידע נוסף על הפונקציה Restart
- מדוע עלי להפעיל מחדש את Windows 10 במקום להשתמש בכיבוי ואז אתחול?
בעת הפעלה מחדש של המחשב האישי שלך, יתרון נוסף הוא חיסכון בזמן. אם כבר מדברים על זה, אתה יכול גם להשתמש בתכונת האתחול המהיר של Windows 10 כדי להשיג תוצאות טובות עוד יותר.
- מדוע אני מתבקש להפעיל מחדש את המחשב שלי לאחר התקנת תוכנה?
רוב הגדרות התוכנה זקוקות לאתחול מחדש על מנת לסיים את ההגדרה של כל קבצי המערכת שלהם. שלב זה אינו חובה, אך ייתכן שתיתקל בבעיות בתוכנית עד לאתחול הבא.
- האם יש דרך להאיץ את תהליך ההפעלה מחדש של המחשב האישי שלי?
ידוע כי כלי צד שלישי מסוימים מסייעים בזירוז תהליך האתחול של Windows 10.
כמו כן, דאג לספר לנו אם אחד הצעדים עזר לך בסעיף ההערות למטה. המשוב שלך הוא החשוב ביותר עבורנו.
הערת עורך: פוסט זה פורסם במקור בדצמבר 2018 ומאז שופץ ועודכן באפריל 2020 למען רעננות, דיוק ומקיף.