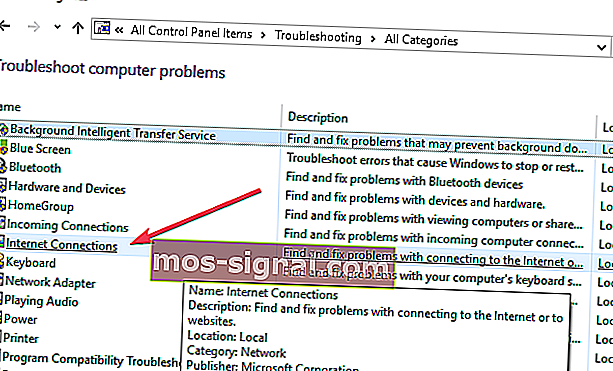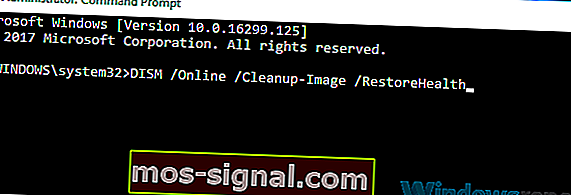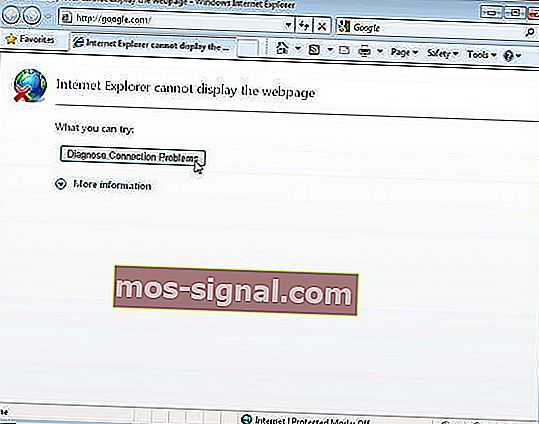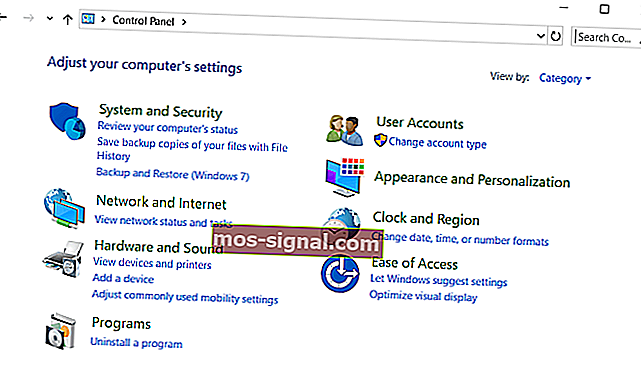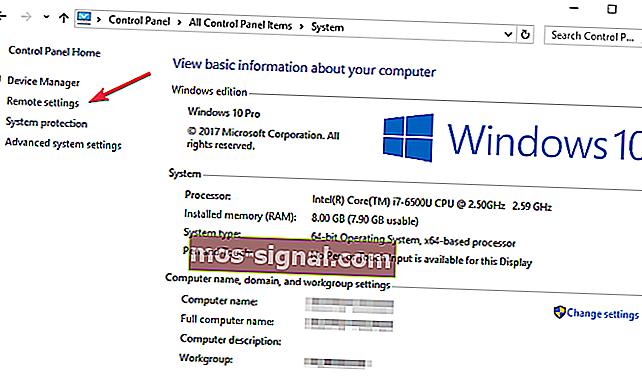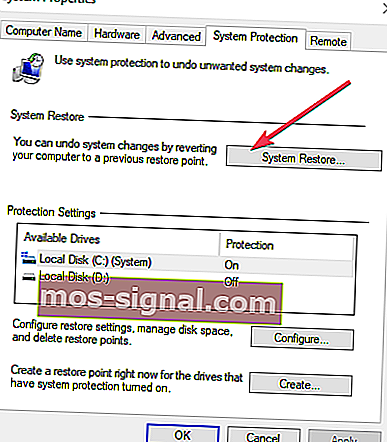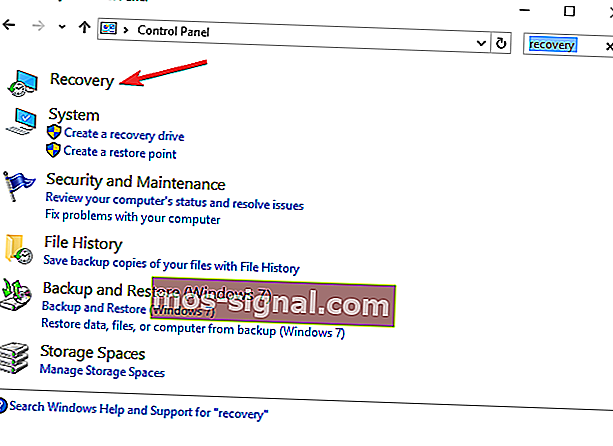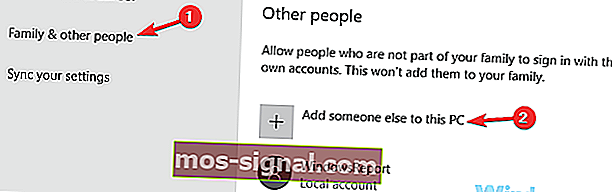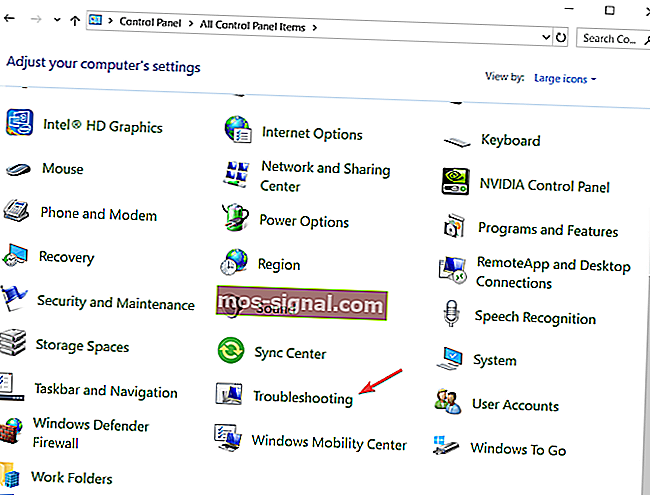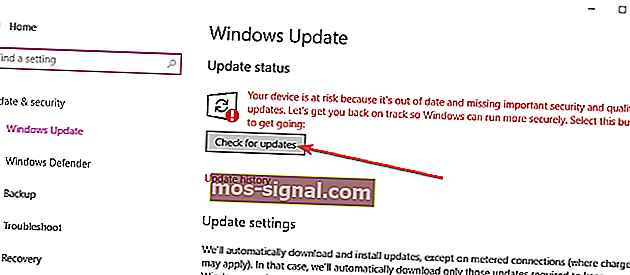הדפדפן שלי לא עובד ב- Windows 10: איך אוכל לתקן את זה?
- משתמשים דיווחו שיש בעיות בדפדפנים שלהם לא עובדים.
- אנו נבדוק כמה פתרונות כלליים וספציפיים לפתרון נושא זה.
- למידע נוסף על תיקון דפדפנים, בקר במרכז שגיאות הדפדפן שלנו.
- אם אתה אוהב דפדפנים באופן כללי, אז אתה צריך להסתכל גם על החלק של הדפדפן.

כאשר אתה מנסה לגשת לאתרים המועדפים עליך באופן מקוון, אך נתקל בדפדפן Windows 10 שאינו פועל, זה יכול לקרות מסיבות שונות.
חלק מהסיבות הללו כוללות:
- הגדרת הדפדפן שלך פגומה וגורמת ל- Windows 10 לפרש לא נכון את דפדפן ברירת המחדל
- לאחר התקנת תוכנה, ההגדרות השתנו וגרמו לקישורים לעבוד בצורה לא נכונה
- דפדפנים / דפדפנים שהותקנו בעבר, או תוספים עשויים להפריע לתוכנות אחרות במחשב שלך
- מפתחות הרישום השתנו או הושחתו.
לא משנה מה הסיבה לכך שדפדפן Windows 10 לא עובד, יש לנו פתרונות שיכולים לעזור בפתרון הבעיה.
כיצד לתקן בעיות בדפדפן ב- Windows 10
- נסה דפדפן אחר
- הסר את התקנת תוכנית האנטי-וירוס שלך והתקן אותה מחדש
- השתמש בפותר הבעיות לאפליקציות
- הפעל את כלי DISM
- הפעל סריקת בודק קבצי מערכת
- בצע אתחול נקי
- הסר התקנה של כל דפדפן אחר למעט Internet Explorer
- הפעל את כלי האבחון ברשת
- בדוק את תוכנת האבטחה שלך
- בצע שחזור מערכת
- צור פרופיל משתמש חדש
- בצע פותר בעיות תחזוקת המערכת
- בדוק עדכונים
- השתמש בשורת הפקודה
1. נסה דפדפן אחר

אתה יכול לנסות להשתמש בדפדפן אחר ולראות אם הבעיה בדפדפן Windows 10 אינה פועלת רק בדפדפן ברירת המחדל שלך, או גם באחרים.
אם אתה משתמש ב- Microsoft Edge, אתה יכול לנסות דפדפנים אחרים כגון Chrome, Firefox, Edge ולראות אם הבעיה גם שם.
בהתבסס על הניסיון שלנו, אנו ממליצים להתקין את אופרה דפדפן זה מבוסס על מנוע כרום בדיוק כמו גוגל כרום. ארכיטקטורה זו הופכת את אופרה לדפדפן בטוח, מהיר ויציב לשימוש במחשב Windows שלך.
זה ניתן להתאמה אישית כבדה, קל משקל ומגיע עם מגוון כלים שימושיים, כגון VPN או חוסם מודעות. יתר על כן, זה גם חוסם את כל הגששים של צד שלישי שעלולים לגרום להאטה בדפדפן שלך.
באופן זה, תיקיית המטמון לעולם לא תהיה גדולה מספיק בכדי להשפיע על ביצועי הדפדפן בצורה שלילית.
המשמעות היא שהסיכוי להיתקל בבעיות שונות בזמן השימוש באופרה לגלישה באינטרנט נמוך משמעותית בהשוואה לדפדפנים הרגילים.

אוֹפֵּרָה
דפדפן אינטרנט נהדר שמארז את כל מה שאתה יודע שאתה זקוק לגלישה באינטרנט, ועוד כל כך הרבה יותר בקר באתר חינם2. הסר את התקנת תוכנית האנטי-וירוס שלך והתקן אותה מחדש
לפעמים זה עוזר להסיר את ההתקנה של האנטי-וירוס ולהתקין מחדש את הגרסה הנכונה עבור מערכת ההפעלה Windows 10.
בנוסף, תוכל גם לנסות להשתמש בכלי אנטי-וירוס שהוא הרבה יותר יציב ומפריע למערכת שלך הרבה פחות. כלי אנטי-וירוס אחד שמתאים לשני הקריטריונים הוא Bullguard Antivirus.
מלבד ההגנה בזמן אמת ושילוב הדפדפן, היית מצפה מכלי אנטי-וירוס טיפוסיים, תוכל גם לקבל גישה ל- VPN, למנהל סיסמאות, לשילוב דפדפן באמצעות סיומות ועוד.
לכל דבר ועניין, התקן את Bullguard Antivirus אם אתה מעוניין בהגנה מקוונת אך מבלי לדאוג שהמערכת שלך תשתמץ.

אנטי-וירוס Bullguard
כלי אנטי-וירוס מציע שירותי הגנה בזמן אמת ללא הפרעות מערכת. ניסיון בחינם קבל את זה עכשיו3. השתמש בפותר הבעיות לאפליקציות
פותר הבעיות לאפליקציות מתקן באופן אוטומטי חלק מהבעיות שעשויות למנוע את הפעלת האפליקציות, הכוללות הגדרות אבטחה או חשבון שגויות.
- לחץ לחיצה ימנית על התחל
- בחר בלוח הבקרה
- עבור לפינה השמאלית העליונה ושנה תצוגה לפי אפשרות לסמלים גדולים
- לחץ על פתרון בעיות
- לחץ על הצג את כל האפשרויות בחלונית השמאלית

- בחר חיבורי אינטרנט
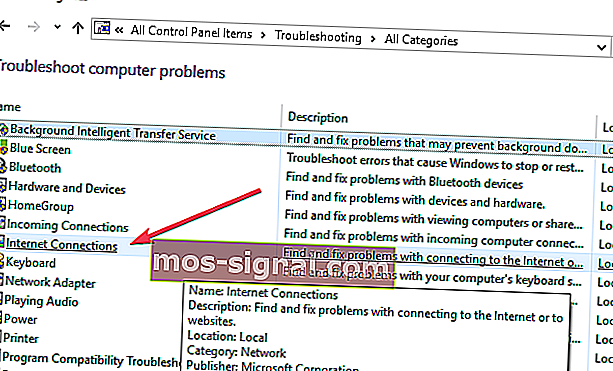
- פעל לפי ההוראות להפעלת פותר הבעיות באפליקציות
האם זה עוזר לתקן את הבעיה בדפדפן Windows 10? אם לא, יש לנו עוד פתרונות.
4. הפעל את כלי DISM
- לחץ על התחל
- בתיבת שדה החיפוש, הקלד CMD
- לחץ על שורת הפקודה ברשימת תוצאות החיפוש
- הקלד Dism / Online / Cleanup-Image / ScanHealth
- הקלד Dism / Online / Cleanup-Image / RestoreHealth
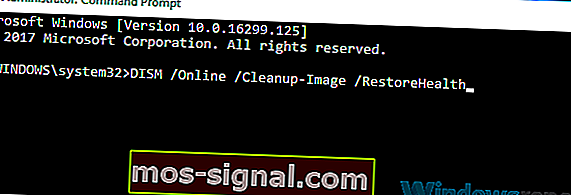
- לחץ על Enter
אם אתה עדיין מקבל את הבעיה בדפדפן Windows 10, הפעל את הכלי DISM, או את הכלי לניהול וניהול תמונות.
הכלי DISM מסייע בתיקון שגיאות שחיתות של Windows וקבצי מערכת פגומים שעלולים למנוע מהדפדפן לעבוד תקין.
לאחר סיום התיקון, אתחל מחדש את המחשב ובדוק אם הבעיה נמשכת, ולאחר מכן תוכל להפעיל סריקת SFC כמתואר בפתרון הבא.
5. הפעל סריקת בודק קבצי מערכת
- לחץ על התחל
- עבור לתיבת שדה החיפוש והקלד CMD
- לחץ לחיצה ימנית על שורת הפקודה ובחר הפעל כמנהל
- הקלד sfc / scannow

- לחץ על Enter
- הפעל מחדש את המחשב
סריקת בודק קבצי מערכת בודקת או סורקת את כל קבצי המערכת המוגנים ואז מחליפה את הגרסאות השגויות בגרסאות מקוריות ונכונות של מיקרוסופט.
אם אתה עדיין לא מצליח לתקן את דפדפן Windows 10, אך לא עובד על הבעיה, נסה לבצע אתחול נקי כמתואר בפתרון הבא.
6. בצע אתחול נקי
- עבור לתיבת החיפוש
- הקלד msconfig
- בחר תצורת מערכת
- לחץ על הכרטיסייה שירותים
- בחר הסתר את כל שירותי Microsoft

- לחץ על השבת הכל
- עבור לכרטיסייה אתחול
- לחץ על פתח את מנהל המשימות
- סגור את מנהל המשימות ואז לחץ על אישור
- אתחל מחדש את המחשב
ביצוע אתחול נקי למחשב שלך מפחית התנגשויות הקשורות לתוכנה העלולות להעלות את הסיבות הבסיסיות כאשר אתה נתקל בדפדפן Windows 10 שאינו עובד.
התנגשויות אלה יכולות להיגרם על ידי יישומים ושירותים המופעלים ופועלים ברקע בכל פעם שאתה מפעיל את Windows כרגיל.
תהיה לכם סביבת אתחול נקייה לאחר ביצוע כל השלבים הללו בקפידה, ולאחר מכן תוכלו לנסות ולבדוק אם הבעיה בדפדפן Windows 10 לא עובדת.
אם הבעיה נמשכת, ישנם עדיין פתרונות נוספים שתוכלו לנסות.
7. הסר התקנה של כל דפדפן אחר למעט Internet Explorer
לפעמים דפדפנים אחרים במחשב שלך עשויים לעקוף את הגדרות הרשת ולגרום לדפדפן Windows 10 לא לעבוד.
במקרה זה, הסר את התקנת הדפדפנים האלה ובדוק אם זה עוזר. הסר את ההתקנה רק אם ברשותך הגיבוי להתקין אותם שוב, ואז בדוק אם Internet Explorer עובד.
אם לא, נסה את הפיתרון הבא.
8. הפעל את כלי אבחון הרשת ב- Internet Explorer
כך תוכל לעשות זאת:
- הפעל את Internet Explorer
- נסה לגשת לדף האינטרנט שהציג את הודעת השגיאה
- בדף האינטרנט עצמו, לחץ על קישור אבחון בעיות חיבור להפעלת כלי אבחון הרשת
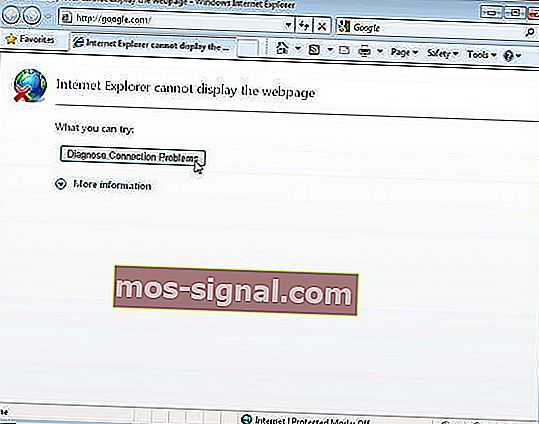
- לאחר סיום הכלי, הוא ידווח על אחת מהפעולות הבאות:
- לא ניתן למצוא בעיה
- אותר בעיה. זה יספק הוראות לשלבים הבאים לפתרון הבעיה
- לחץ על כתובת IP וציין אותה
- בצע את השלבים המפורטים לתיקון בעיות חיבור והפעל את Internet Explorer שוב
האם זה תיקן את הדפדפן של Windows 10 לא עובד? אם לא, נסה את הפיתרון הבא.
9. בדוק את תוכנת האבטחה שלך

חומות אש ותוכנת האנטי-וירוס עשויים למנוע מהדפדפן לעבוד.
לא מומלץ לכבות את תוכנת האבטחה לצמיתות, אך פעולה זו באופן זמני תבדוק אם היא הגורם הממשי המונע ממך להשתמש בדפדפן שלך.
אם המחשב או ההתקן שלך מחוברים לרשת, הגדרות המדיניות של הרשת עשויות למנוע ממך לכבות את חומות האש ותוכנת האנטי-וירוס שלך.
אם תשבית את תוכנית האנטי-וירוס שלך, אל תפתח קבצים מצורפים לדוא"ל או לחץ על קישורים בהודעות של אנשים לא ידועים.
מיד לאחר שתסיים לתקן את שגיאת החיבור, הפעל מחדש את האנטי-וירוס וחומת האש שלך.
10. בצע שחזור מערכת
- לחץ לחיצה ימנית על התחל
- בחר בלוח הבקרה
- עבור אל מערכת ואבטחה
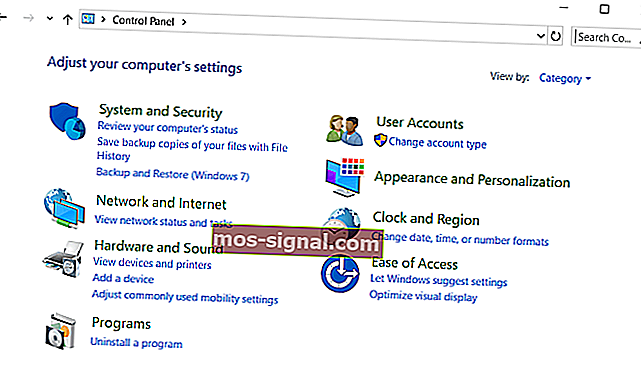
- לחץ על מערכת
- לחץ על הגדרות מרחוק בחלונית השמאלית
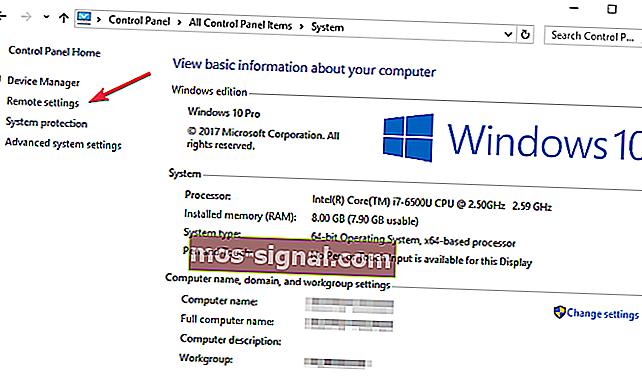
- לחץ על הגנת מערכת> שחזור מערכת בתיבה מאפייני מערכת
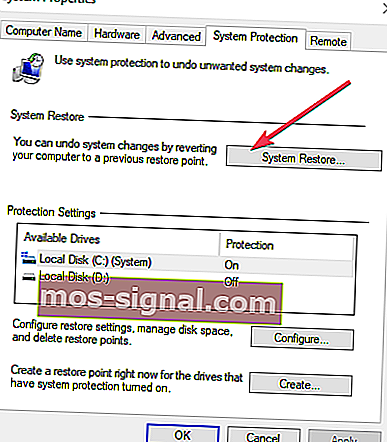
- בשנות ה System Restore תיבת הדו-שיח, לחץ בחר נקודת שחזור אחרת
- לחץ על הבא
- לחץ על נקודת שחזור שנוצרה לפני שחווית את הבעיה
- לחץ על הבא
- לחץ על סיום
השחזור אינו משפיע על הקבצים האישיים שלך. עם זאת, זה מסיר יישומים, מנהלי התקנים ועדכונים המותקנים לאחר יצירת נקודת השחזור.
כדי לחזור לנקודת שחזור, בצע את הפעולות הבאות:
- לחץ לחיצה ימנית על התחל
- בחר בלוח הבקרה
- בתיבת החיפוש בלוח הבקרה, הקלד Recovery
- בחר התאוששות
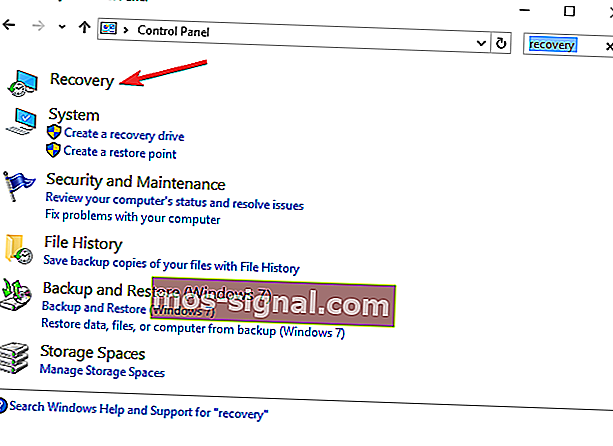
- לחץ על פתח את שחזור המערכת
- לחץ על הבא
- בחר את נקודת השחזור הקשורה לתוכנית / אפליקציה בעייתית, מנהל ההתקן או העדכון
- לחץ על הבא
- לחץ על סיום
האם זה ניקה את הנושא? אם לא, נסה את הפיתרון הבא.
11. צור פרופיל משתמש חדש
- לחץ על התחל
- בחר הגדרות
- בחר חשבונות
- לחץ על משפחה ומשתמשים אחרים
- לחץ על הוסף מישהו אחר למחשב זה
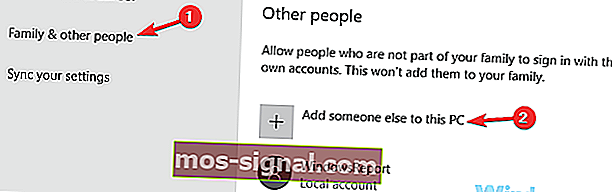
- מלא את הטופס עם שם המשתמש והסיסמה. חשבון המשתמש החדש שלך ייווצר.
- לחץ על שנה סוג חשבון
- לחץ על החץ הנפתח ובחר מנהל כדי להגדיר את החשבון לרמת מנהל
- הפעל מחדש את המחשב
- היכנס לחשבון החדש שיצרת זה עתה
באפשרותך ליצור פרופיל משתמש חדש ואז לשנות הגדרות להרשאות מנהל ולבדוק אם דפדפן Windows 10 אינו פועל נמשך.
אם הבעיה תיעלם, פירוש הדבר שפרופיל המשתמש האחר שלך פגום.
אתה יכול לנסות את הדברים הבאים במקרה של פרופיל משתמש פגום:
- בחשבונך החדש השתמש בו כדי לשדרג לאחור את חשבונך הרגיל
- לחץ על החל או על אישור
- העלה את חשבונך הישן לרמת מנהל ברירת המחדל שלו
- שוטפים וחוזרים על עצמם כמה פעמים מכיוון שזה יעזור להסיר כל שחיתות
- השאר את חשבונך כמנהל
בדוק אם דפדפן Windows 10 אינו פועל נעלם בעת השימוש בחשבון החדש שנוצר. אם כן, תוכל לתקן את חשבון המשתמש הישן או לעבור לחשבון החדש.
12. בצע פותר בעיות תחזוקת המערכת
- לחץ על התחל
- עבור לתיבת שדה החיפוש והקלד פתרון בעיות
- לחץ על פתרון בעיות
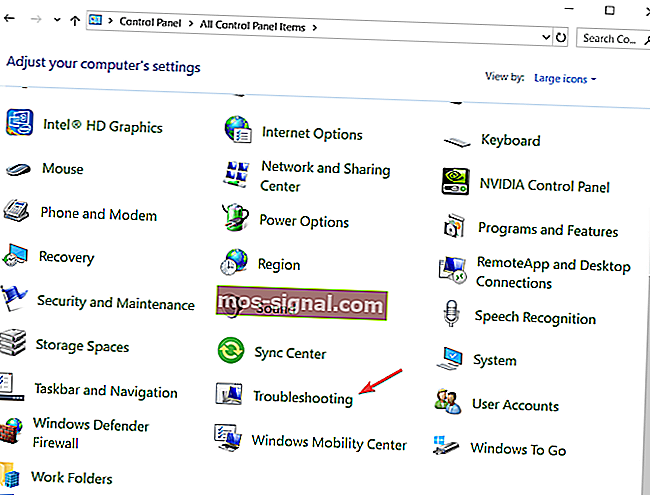
- לחץ על מערכת ואבטחה
- לחץ על תחזוקת המערכת

- לחץ על הבא
- פעל לפי ההוראות להפעלת פותר הבעיות לתחזוקת המערכת.
פותר הבעיות לתחזוקת המערכת פותר את רוב בעיות המערכת הנפוצות.
13. בדוק אם קיימים עדכונים
- לחץ על התחל
- עבור לתיבת שדה החיפוש
- הקלד עדכונים
- בחלון ההגדרות של Windows Update, לחץ על בדוק אם קיימים עדכונים והתקן את כל העדכונים הרשומים.
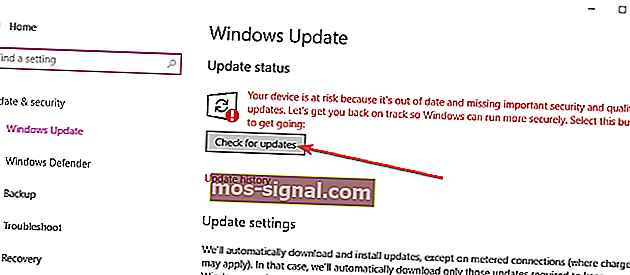
Windows יאתר מיד את תצורת המערכת שלך ויוריד עדכונים מתאימים עבורה.
אם אתה בודק עדכוני Windows ומגלה שעדכוני דפדפן זמינים, התקן אותם ובדוק אם זה עוזר לפתור את הבעיה.
14. השתמש בשורת הפקודה
כך תוכל לעשות זאת:
- לחץ לחיצה ימנית על התחל
- בחר שורת פקודה (מנהל מערכת)

- הזן פקודה זו: PowerShell –ExecutionPolicy ללא הגבלה

- לחץ על Enter
- חלון PowerShell יהיה פתוח
- הקלד פקודה זו כמו שהיא:
Get-AppXPackage -AllUsers |Where-Object {$_.InstallLocation -like "*SystemApps*"} | Foreach {Add-AppxPackage -DisableDevelopmentMode -Register "$($_.InstallLocation)AppXManifest.xml"}

- לחץ על Enter
- נסה להשתמש בדפדפן שלך שוב
האם זה פותר את דפדפן Windows 10 שאינו עובד? אם לא, נסה את הפיתרון הבא.
האם אחד מהפתרונות הללו עזר להחזיר את הדפדפן למצב עבודה ב- Windows 10? שתף אותנו בחוויה שלך בסעיף ההערות למטה.
הערת עורך: הודעה זו פורסמה במקור באפריל 2019 ומאז שופצה ועדכנה ביולי 2020 לרעננות, דיוק ומקיף.