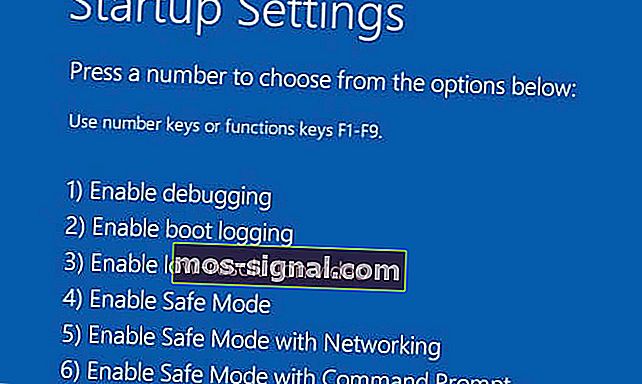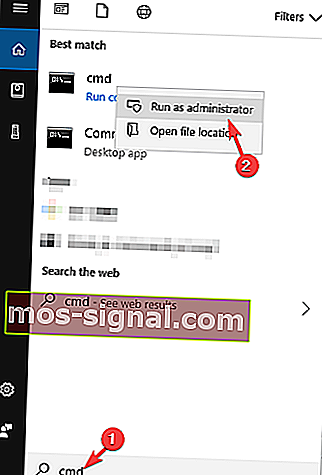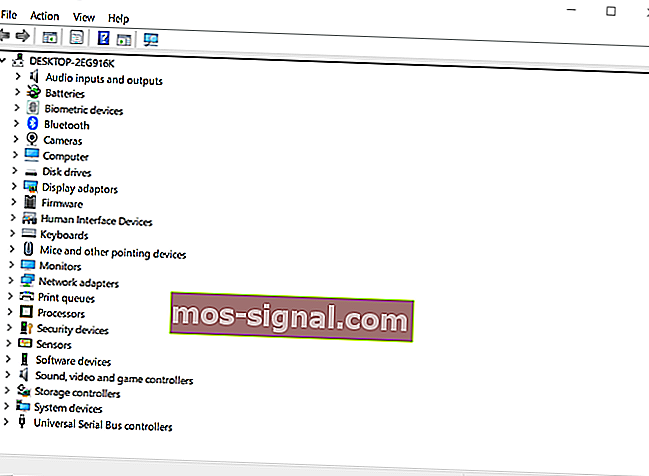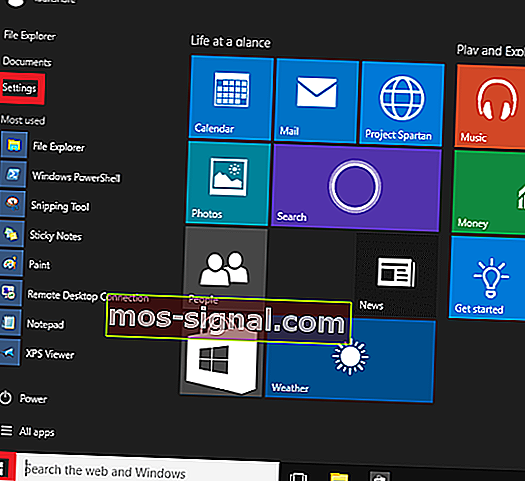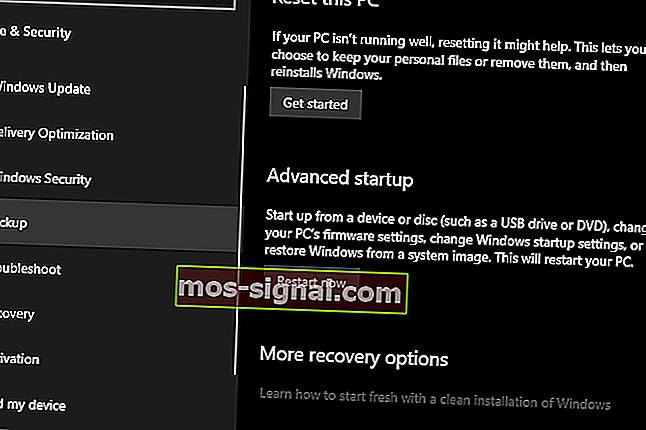מסך שחור של Windows 10 ללא סמן [FIX]
- כשמשהו משתבש במנהלי ההתקן הגרפי או בהגדרות ה- BIOS, המחשב שלך עשוי להתחיל להציג מסך שחור ללא סמן.
- מכיוון שלא תוכל לראות את המסך בכלל, זה יכול להיות נושא עצום ואנחנו נבדוק כמה דרכים קלות לתקן את זה.
- עיין במדור מסך שחור של מוות לקבלת פתרונות נוספים ממומחי הטכנולוגיה שלנו.
- אל תשכח לבקר במרכז פתרון הבעיות שלנו לקבלת מדריכים ומאמרים נוספים.

משתמשים רבים הגיעו אלינו עם דיווחים על שגיאת המסך השחור ב- Windows 10, במיוחד כשהסמן חסר.
המסך השחור יכול להיות באחת מהמקרים הבאים:
- לפני ו / או לאחר הכניסה ל- Windows 10
- מסך שחור עם נקודות מסתובבות
- במהלך ההתקנה
- במהלך שדרוג
לכל אחד מהמקרים הללו יש פתרון בעיות משלו ודרכים לפתור אותם, אך אם אתה מקבל מסך שחור ללא סמן ב- Windows 10, יש יותר ממה שנראה לעין.
הסיבות העיקריות הן בדרך כלל מנהלי התקנים שהם מיושנים או פגומים, המוצאים ליציאות לא צפויות, ולעיתים בעיות באפליקציית מסך הנעילה.
טיפ מהיר:
עדכון מנהלי ההתקן באופן ידני יכול ליצור בעיות נוספות במחשב האישי שלך אם תתקין גרסה שגויה עבורם.
כתוצאה מכך, אנו ממליצים לך לעדכן את מנהלי ההתקנים שלך באופן אוטומטי באמצעות תוכנת צד שלישי, כגון DriverFix.
כך תמנע אובדן קבצים ואף נזק קבוע למחשב שלך.
DriverFix הוא נייד וקל מאוד לשימוש. לאחר שתפעיל אותו, הוא יסרוק אוטומטית את כל המערכת שלך ויעדכן / יתקן את כל מנהלי ההתקנים השבורים.

DriverFix
חסוך זמן בבעיות מעצבנות, כגון המסך השחור עם הכלי המדהים הזה שיעדכן אוטומטית את כל מנהלי ההתקנים שלך. ניסיון בחינם בקרו באתרכיצד אוכל לתקן את המסך השחור ללא סמן ב- Windows 10?
- הפעל מחדש את המחשב
- נסה לחבר יציאות וידאו שונות למחשב שלך
- אתחול במצב בטוח עם רשת
- בצע תיקון אוטומטי
- אפס את המחשב האישי שלך
1. הפעל מחדש את המחשב

זו בדרך כלל שורת הפעולה הראשונה בכל פעם שאתה נתקל בבעיה במחשב שלך.
נתק את כל ההתקנים החיצוניים ואז הפעל מחדש את המחשב ובדוק אם תוכל להגיע למסך שולחן העבודה.
2. נסה לחבר יציאות וידאו שונות למחשב שלך

אתה יכול לנסות שילובי פלט וידאו שונים כגון אלה להלן ולראות אם אתה יכול לקבל את מסך שולחן העבודה שלך עם סמן עכבר.
- התחבר למתאם אחר מגרפיקה משולבת לכרטיס נפרד, או להיפך
- התחבר ליציאה אחרת מ- HDMI ל- DVI, DisplayPort ל- VGA, או כל שילוב אחר
3. אתחול במצב בטוח עם רשת
- הפעל מחדש את המחשב.
- כאשר מסך הכניסה מוצג, החזק את מקש SHIFT לחוץ תוך כדי בחירת הפעלה ואז הפעל מחדש.
- לאחר שהמחשב יופעל מחדש לבחירת מסך אפשרות , בחר פתרון בעיות.
- לחץ על אפשרויות מתקדמות.
- לחץ על הגדרות הפעלה.
- לחץ על הפעל מחדש.
- לאחר הפעלתו מחדש, תראה רשימת אפשרויות.
- בחר 5 או F5 עבור מצב בטוח עם רשת.
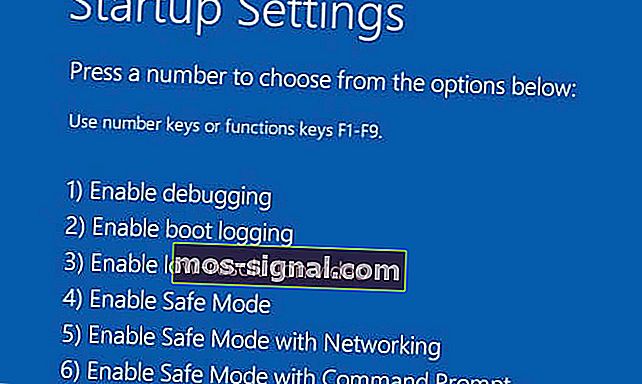
ברגע שאתה במצב בטוח, תוכל לבצע את הפעולות הבאות כדי לנסות לפתור את המסך השחור של Windows 10 ללא בעיית סמן:
- הפעל סריקת בודק קבצי מערכת (SFC).
- הפעל את כלי ה- DISM.
כיצד להריץ סריקת SFC
סריקת בודק קבצי מערכת בודקת את כל קבצי המערכת המוגנים ואז מחליפה את הגרסאות השגויות בגרסאות מקוריות ונכונות של Microsoft.
כך תוכל לעשות זאת:
- לחץ על התחל.
- עבור לתיבת שדה החיפוש והקלד CMD.

- לחץ לחיצה ימנית ובחר הפעל כמנהל.
- סוּג
sfc/scannow. - לחץ על Enter.
כיצד להפעיל את כלי ה- DISM
אם אתה עדיין מקבל את המסך השחור של Windows 10 ללא סמן, הפעל את הכלי DISM או את הכלי לניהול וניהול תמונות.
הכלי DISM מסייע בתיקון שגיאות שחיתות של Windows כאשר עדכוני וערכות Service Pack של Windows נכשלים עקב שגיאות שחיתות, כמו אם יש לך קובץ מערכת פגום.
כך תריץ את פקודת ה- DISM:
- לחץ על התחל ובתיבת שדה החיפוש, הקלד CMD.
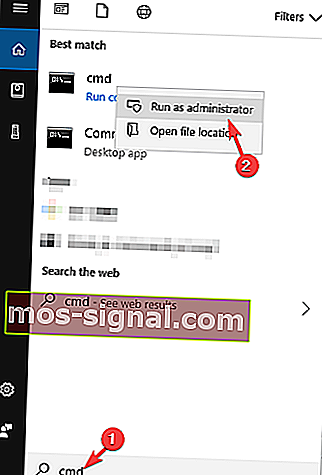
- לחץ על שורת הפקודה ברשימת תוצאות החיפוש.
- סוּג
Dism /Online /Cleanup-Image /RestoreHealth.
לאחר סיום התיקון, אתחל מחדש את המחשב ובדוק אם הבעיה נמשכת.
אם מצב בטוח יציב, סביר להניח שהבעיה היא עם מנהלי ההתקנים, אך המחשב שלך עשוי להזדקק לחיטוי או לתיקון קבצי מערכת מכיוון שרוב בעיות השדרוג ב- Windows 10 הן בעיות שחיתות שהועברו ממערכות הפעלה קודמות.
במקרה זה, עדיין במצב בטוח, בצע את הפעולות הבאות:
- לחץ על התחל.
- עבור לתיבת החיפוש והקלד עדכן כדי לחפש ולהאיץ עדכונים קריטיים שלוקח זמן להתקנה.
- לחץ לחיצה ימנית על כפתור התחל .
- בחר מנהל ההתקנים.
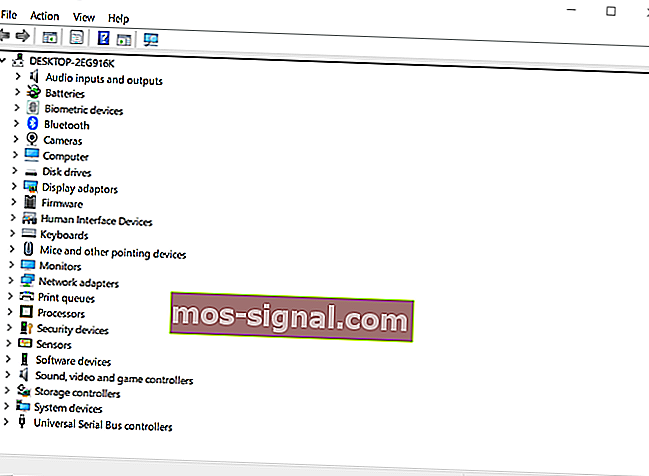
- ייבא חסרים או מנהלי התקנים עם שגיאות מהמחשב או מאתר היצרן
גם עדיין במצב בטוח, הורד, התקן ודחה את גרסת הניסיון של Malwarebytes ומנקי תוכנות פרסום, ואז עדכן והפעל סריקות מלאות.
הקפד להסיר את התקנת תוכנות האנטי-וירוס של bloatware ולהפעיל את Windows Defender המובנה לבדיקת ביצועי המחשב.
לאחר מיון האמור לעיל, בצע את הפעולות הבאות:
- לחץ לחיצה ימנית על שורת המשימות.
- בחר מנהל המשימות.
- על Startup לשונית, הכל להשבית עד להתקין שלך הוא התייצב.
- שחזר רק את מה שאתה צריך כולל Windows.
בצע את הפעולות הבאות כדי לצאת ממצב בטוח:
- לחץ לחיצה ימנית על כפתור התחל .
- בחר הפעל והקלד
msconfig.
- עבור לכרטיסייה אתחול .
- בטל את הסימון או בטל את הסימון מתיבת האפשרויות Safe Boot
- הפעל מחדש את המחשב.
4. בצע תיקון אוטומטי

- הכנס את דיסק ההתקנה של Windows או את כונן ה- USB ואז הפעל מחדש את המחשב.
- תראה הודעה המבקשת ממך ללחוץ על מקש כלשהו כדי לאתחל מ- DVD .
- לחץ על מקש כלשהו כדי לאתחל מ- DVD.
- לאחר שתראה את דף התקנת Windows , לחץ על תיקון המחשב שלך כדי להפעיל את סביבת השחזור של Windows (WinRE).
- ב- WinRE, עבור אל בחר מסך אפשרות .
- לחץ על פתרון בעיות ובחר אפשרויות מתקדמות.
- לחץ על תיקון אוטומטי.
הערה : אם אינך רואה את הלחיצה על מקש כלשהו כדי לאתחל מה- DVD, עליך לשנות את סדר האתחול בהגדרות ה- BIOS שלך כדי להתחיל מהדיסק או ה- USB.
היזהר בעת שינוי הגדרות ה- BIOS מכיוון שממשק ה- BIOS מיועד למשתמשי מחשב מתקדמים מכיוון שאתה עשוי לשנות הגדרה שעשויה למנוע אתחול המחשב כהלכה.
עליך לעדכן את ה- BIOS במידת הצורך כמו בעת פתרון בעיית תאימות. זה יכול להיות מסובך ולהפוך את המחשב שלך לבלתי פעיל בכל שגיאה.
בצע את השלבים הבאים בדיוק כפי שהם לשנות את סדר האתחול ואז בצע תיקון:
- בתהליך ההפעלה מחדש, בדוק אם קיימות הוראות כיצד להפריע להפעלה רגילה.
- היכנס לתוכנית השירות להגדרת ה- BIOS. רוב המחשבים משתמשים במקש F2, F10, ESC או DELETE כדי להתחיל בהתקנה זו.
- מצא כרטיסייה בכלי השירות להגדרת ה- BIOS שכותרתו Boot Order, אפשרויות אתחול או אתחול.
- השתמש במקשי החצים כדי לעבור לסדר האתחול ולחץ על Enter.
- אתר את ההתקן הנשלף (כונן CD, DVD או USB) ברשימת האתחול.

- השתמש במקשי החצים כדי להזיז את הכונן כלפי מעלה כדי להופיע כראשון ברשימת האתחול.
- לחץ על Enter.
- רצף סדר האתחול שלך השתנה כעת לאתחול מכונן הבזק מסוג DVD, CD או USB.
- לחץ על F10 כדי לשמור שינויים ולצאת מתוכנית השירות להגדרת ה- BIOS ..
- לחץ על כן בחלונות האישור.
לאחר הפעלת המחשב מחדש, בצע את השלבים הבאים:
- תן לסריקה להמשיך למספר דקות כדי להסיר כל תוכנה זדונית שמדביקה במחשב שלך.
- בחר את השפה, המטבע, הזמן והמקלדת המועדפים עליך.
- לחץ על הבא ובחר תיקון המחשב שלך.
- בחר את מערכת ההפעלה שברצונך לתקן (במקרה זה Windows 10).
- לחץ על הבא ובחר פתרון בעיות.
- בחר אפשרויות מתקדמות.
- לחץ על שחזור מערכת או על תיקון אתחול.
5. אפס את המחשב האישי שלך
- לחץ על התחל
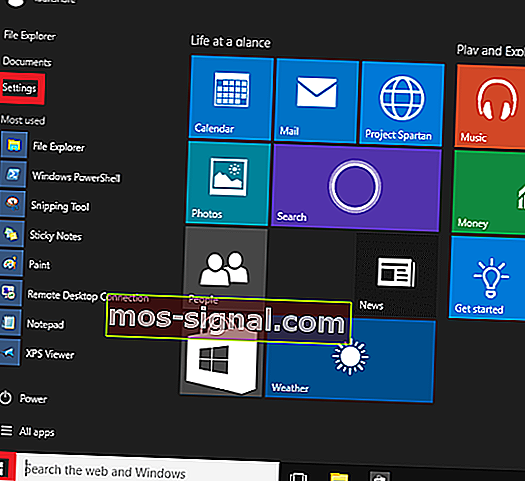
- עבור אל הגדרות.
- לחץ על עדכן ואבטחה.

- לחץ על שחזור בחלונית השמאלית.
- לחץ על אפס מחשב זה.
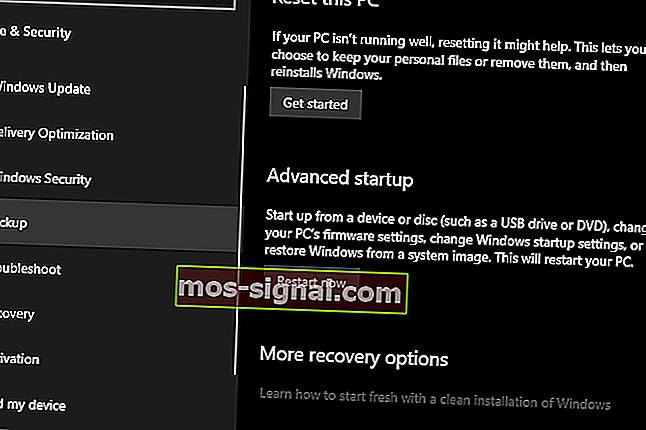
- לחץ על התחל בעבודה
- בחר באפשרות שמור את הקבצים שלי
הערה: כל הקבצים האישיים שלך יימחקו וההגדרות יאופסו. כל אפליקציות שהתקנת יוסרו ורק אפליקציות שהותקנו מראש שהגיעו עם המחשב יותקנו מחדש.
האם אחד הפתרונות הללו סייע בתיקון המסך השחור של Windows 10 ללא בעיית סמן במחשב שלך? ספר לנו בסעיף ההערות למטה.
הערת עורך: הודעה זו פורסמה במקור בנובמבר 2017 ומאז שופצה ועדכנה בספטמבר 2020 לרעננות, דיוק ומקיף.