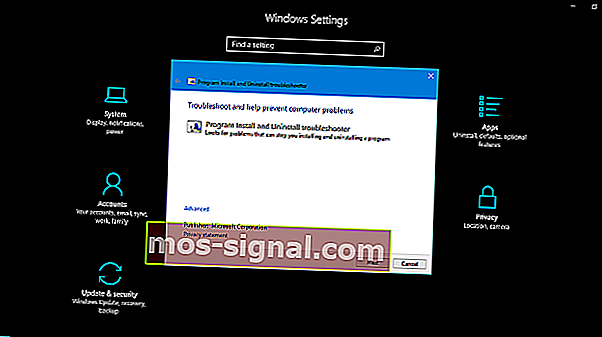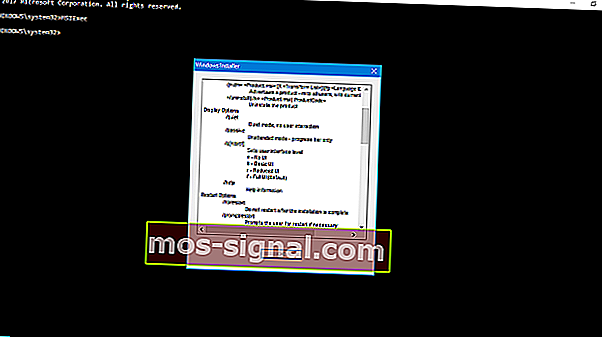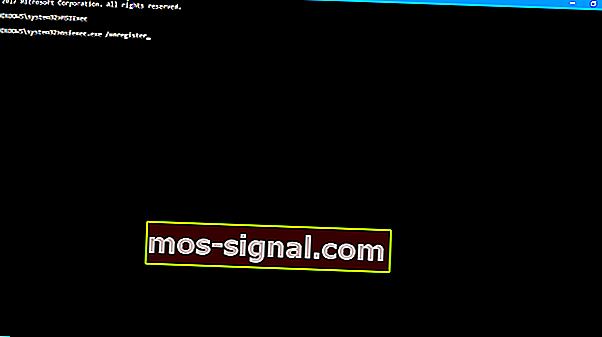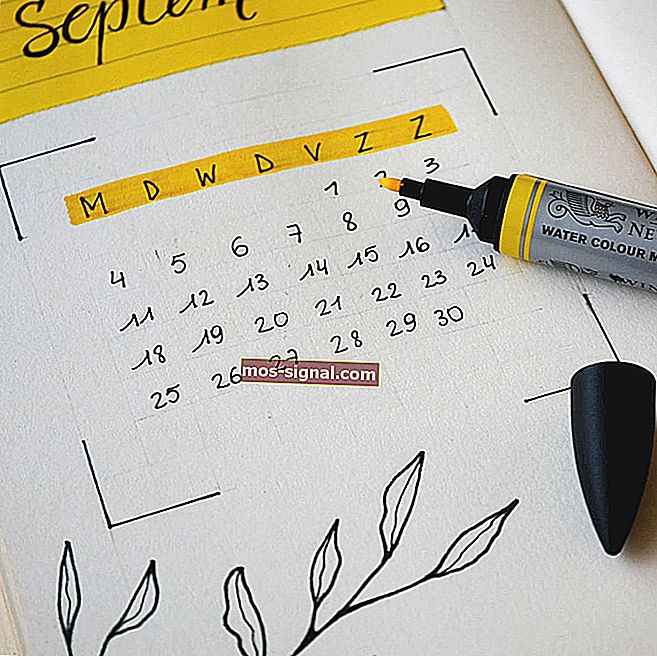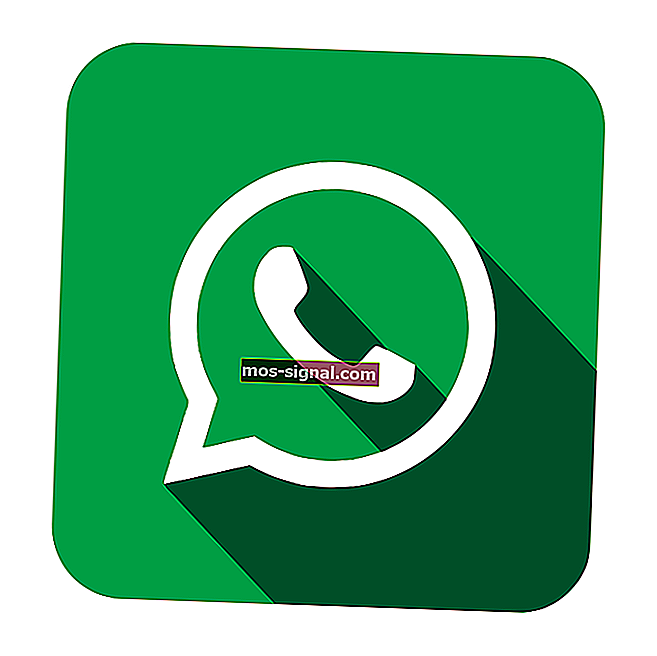תיקון: יש בעיה בחבילה זו של Windows Installer
- כשמו כן הוא, Windows Installer משמש בעיקר להתקנת תוכניות, אך גם לצורך תחזוקה והסרה של תוכנות.
- עמוסה בקבצים, מפתחות רישום, קיצורי דרך ומטא נתונים אחרים, חבילת מתקין מבצעת בדרך כלל את חובתה בצורה חלקה מבלי לגרום להתעסקות רבה.
- עם זאת, עלולות להתרחש שגיאות התקנה ויש בעיה בחבילה זו של Windows Installer היא אחת השכיחות ביותר.
- הקפד לבדוק את 5 הפתרונות הבאים כדי לתקן את שגיאת החבילה של Windows Installer תוך זמן קצר.
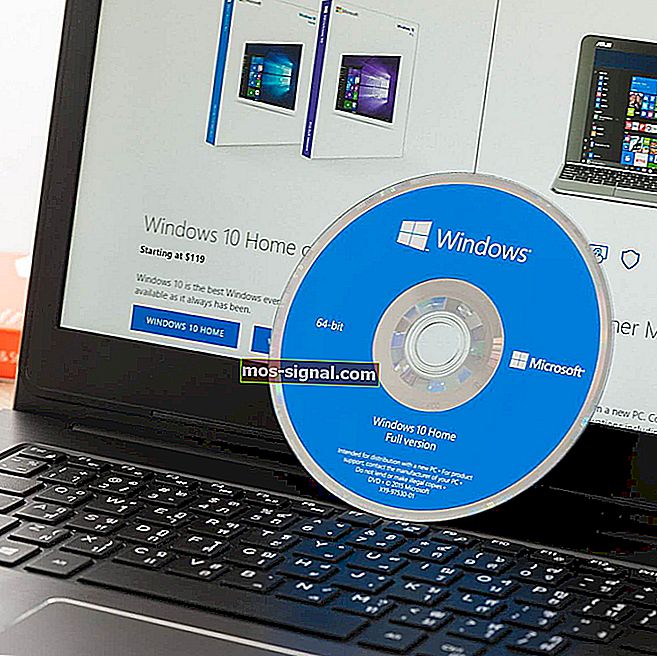
מכלי צד שלישי משניים ועד משחקים ויישומים מורכבים, דבר אחד בטוח: עליך להתקין תוכנית כדי להשתמש בהם. ישנן לא מעט שגיאות של Windows Installer ב- Windows 10, ושגיאת החבילה של Windows Installer היא אחת הגמישות ביותר.
אם אתה תקוע בשגיאה זו ואינך בטוח כיצד לטפל בה, אנו ממליצים לך להמשיך לקרוא זאת.
להלן הוראות לתיקון שגיאת חבילה של Windows Installer ב- Windows 10:
פתרון 1 - ודא שיש לך הרשאות ניהול
כפי שכבר ידוע, על מנת להתקין כל יישום שמקורו בצד שלישי, תזדקק להרשאה ניהולית. זהו אמצעי אבטחה סטנדרטי בכל פלטפורמות Windows עד היום, והוא חשוב ביותר למניעת התקנת תוכניות צד שלישי ברקע. זה בעצם תמרור העצירה הגדול עבור תוכנות נפח ותוכנות זדוניות.
לפיכך, יהיה עליך לאמת באמצעות חשבון מנהל המערכת או לקבל הרשאה לבצע שינויים הקשורים למערכת בחשבון חלופי. היעדר הרשאות מתאימות עלול לגרום לשגיאות התקנה, כולל זו שאליה אנו פונים כיום. כמו כן, אתה יכול לנסות ללחוץ לחיצה ימנית על המתקין ולהפעיל אותו כמנהל.

מצד שני, אם ביצעת את ההתקנה כמנהל ושגיאה מציקת זה ממשיכה לצוץ, המשך בפתרון הבעיות על ידי ביצוע השלבים הבאים.
פתרון 2 - בדוק את מתקין ההתקנה וקבצי ההתקנה
ישנן צורות שונות של הגדרות התקנה עבור מגוון רחב של יישומים שם בחוץ. לפעמים ההתקנה מגיעה בצורה של קובץ EXE דחוס בודד בעוד שמצד שני, אתה יכול לקבל מספר רב של קבצים נגישים (למשל DLL) המלווים את המתקין. כך או כך, אם אפילו קובץ מינורי יחיד פגום או שלם, ההתקנה תיכשל.
כתוצאה מכך, יהיה עליך לוודא שקבצי ההתקנה הורדו כראוי ואינם מושפעים מוירוס (או אנטי-וירוס לצורך העניין). הדרך הטובה ביותר להתגבר על כך היא להוריד מחדש את ההתקנה המקורית, להשבית את האנטי-וירוס (או להוסיף חריג) ולתת התקנה נוספת. קחו בחשבון שזה מסוכן, ועשו זאת רק אם אתם בטוחים שהיישום אמין ונקי ב 100%.
בנוסף, וודא כי המתקין שווה לארכיטקטורה של המערכת שלך. לדוגמה, אם אתה מריץ את Windows 10 בארכיטקטורת x86 (32 סיביות), לא תוכל להריץ את חבילת ההתקנה x64 (64 סיביות).
פתרון 3 - הפעל את פותר הבעיות להתקנה והסרה של התוכנית
רוב כלי פתרון הבעיות כבר מכוסים ב- Windows 10. ובכל זאת, למרות שיש שקית של פותרים ספציפיים עם מטרה מסוימת, תזדקק לכלי להורדה כדי לפתור בעיות התקנה / הסרה. לאחר שתפעיל אותו, פותר הבעיות להתקנה והסרה של התוכנית יבדוק ויפתור שגיאות הקשורות להתקנה. ראוי גם להזכיר כי כלי זה מסופק על ידי מיקרוסופט, כך שלא תצטרך לקחת סיכונים מיותרים עם פתרונות חשודים של צד שלישי.
פעל לפי ההוראות שלהלן כדי להוריד את פותר הבעיות להתקנה ולהסרה של התוכנית ולהשתמש בה:
- הורד מכאן את פותר הבעיות המיוחד.
- הפעל את פותר הבעיות.
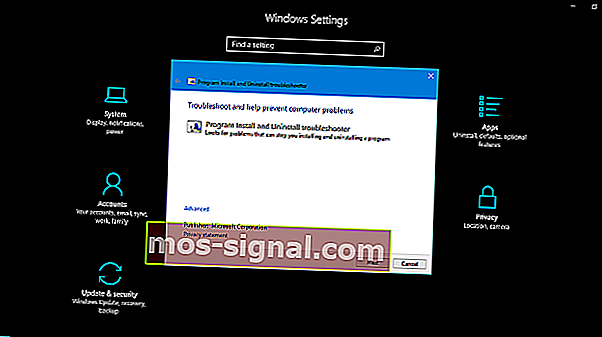
- עקוב אחר ההוראות עד שפותר הבעיות יטפל בבעיה.
- נסה להתקין שוב את התוכנית הבעייתית ולראות אם היא עובדת.
פתרון 4 - בדוק שגיאות בדף Windows Installer
במערכת מורכבת כמו Windows היא, יש לך שירותים שונים הלוקחים חלק בכל מה שאתה עושה. קרן המנוע של MSI אחראית על התקנה, תחזוקה והסרה של תוכניות צד שלישי. אתה לא צריך להיות חובב טכנולוגיה כדי להגיע לאן שזה הולך. אם מנוע MSI (Windows Installer) מושבת, פגום או מושבת בטעות, יהיה לך קשה להתקין משהו.
ראשית, בואו נוודא כי Windows Installer פועל כמתוכנן.
- לחץ לחיצה ימנית על תפריט התחל , ובאפשרויות תפריט ההפעלה בחר שורת פקודה (מנהל מערכת) .
- הקלד את הפקודה הבאה בשורת הפקודה ולחץ על Enter:
- MSIExec
- אם הכל טוב, תראה את החלון המוקפץ עם פרטי Windows Installer .
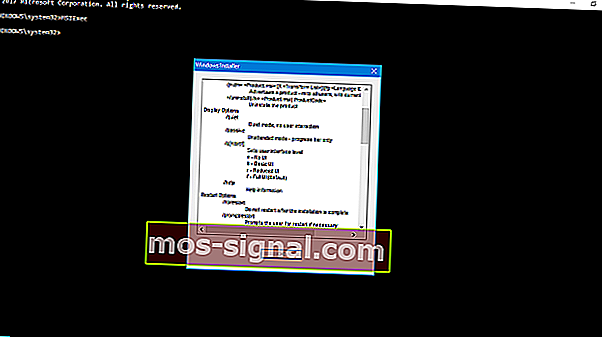
- אם אתה רואה דוח שגיאה, עליך לרשום מחדש את Windows Installer.
פתרון 5 - רשום מחדש את Windows Installer
כפי שאתה אולי יודע, אי אפשר להתקין מחדש את התכונות המובנות של Windows. אתה בקושי יכול לעשות שום דבר ביחס לתכונות ושירותי מערכת מתקדמים. עם זאת, באפשרותך להפעיל מחדש את רובם באמצעות מספר דרכים לעקיפת הבעיה. אם משתמשים בהם לרעה, דרכים לעקיפת הבעיה יכולות לגרום לכם לצרות רבות, לכן פעלו בזהירות. זה, כמובן, כולל גם את Windows Installer. לכן, אם נתקלת בשגיאה לאחר השלב הקודם, הקפד לעקוב אחר ההוראות הבאות מקרוב ואנחנו אמורים להיות טובים:
- לחץ לחיצה ימנית על התחל ובחר שורת פקודה (מנהל מערכת) .
- בשורת הפקודה, הקלד את הפקודות הבאות ולחץ על Enter אחרי כל אחת מהן:
- msiexec.exe / בטל רישום
- msiexec.exe / regserver
- סגור את שורת הפקודה וחפש שינויים. אם הבעיה עדיין קיימת, עבור לשלב 4.
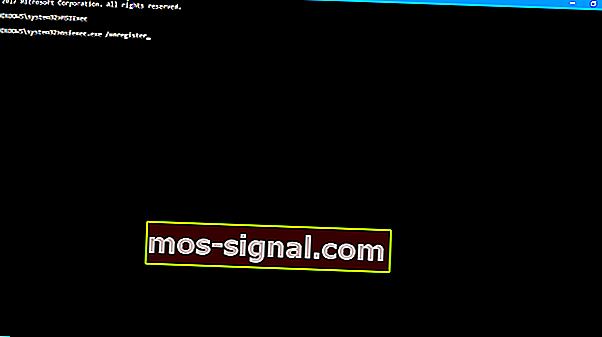
- בחיפוש Windows הקלד Services.msc ולחץ על Enter.
- אתר את Windows Installer. זה צריך להיות בתחתית הרשימה.
- לחץ לחיצה ימנית על שירות Windows Installer והפסיק אותו.
- לחץ לחיצה ימנית שוב ובחר התחל.
- הפעל מחדש את המחשב.
זה אמור להספיק בכדי להיפטר ממך. יש בעיה בשגיאת ההתקנה של חבילת Windows Installer . אם אתה יודע פיתרון חלופי לכך, אל תהסס לספר לנו בסעיף ההערות למטה.
הערת עורך : פוסט זה פורסם במקור בספטמבר 2017 ושופץ ועודכן לרעננות, דיוק ומקיף.