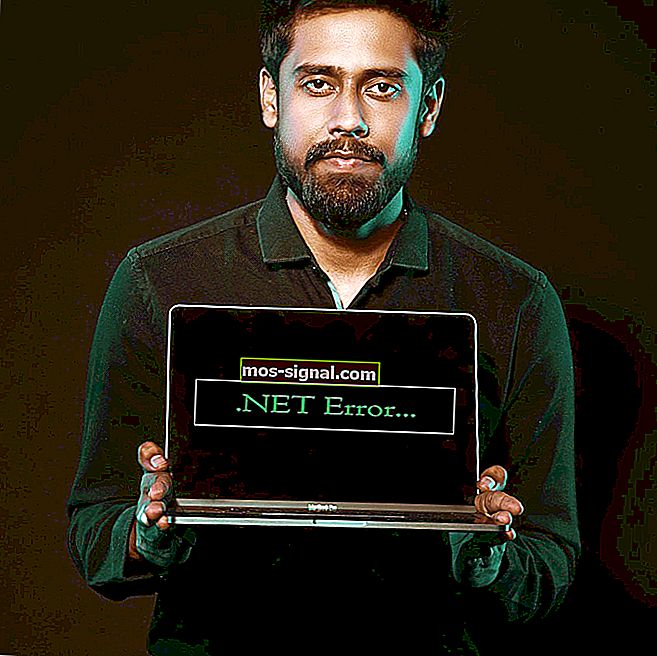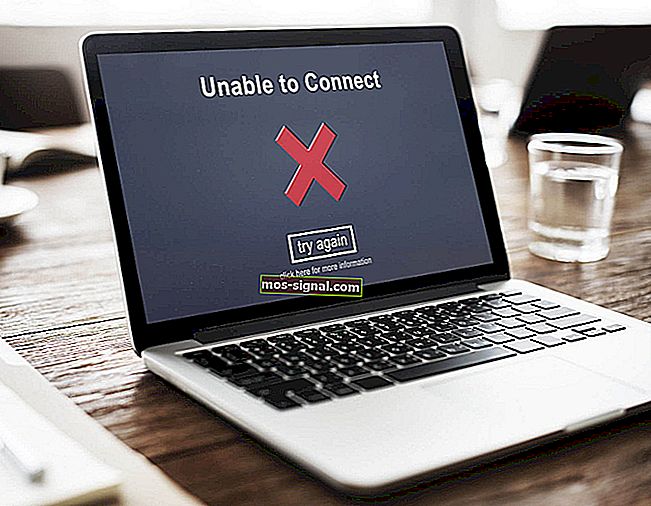כיצד לתקן את שגיאת ההכנה להפעלה של Steam ב- Windows 10
- Steam הוא לקוח ממשק המשתמש הייעודי של פלטפורמת Valve Steam הרשמית.
- עם זאת, המשתמשים נתקלו בבעיות בהן כאשר הם מקבלים שגיאת הכנה להפעלה .
- כדי ללמוד כל מה שיש בכלי הגיימר המדהים הזה, בקר בדף Steam המיוחד שלנו.
- אם כבר מדברים על גיימרים, אם אתם כאלה, המשיכו לבקר גם בעמוד המשחקים שלנו.

לקוח המשחק Steam מספק את פלטפורמת המשחקים הטובה ביותר עבור Windows 10. עם זאת, Steam לא תמיד משיקה משחקים כאשר השחקנים מצפים לכך.
מתכוננים להשיק השגיאה היא אחד המופעים התכופים יותר כאשר משחקים לא לרוץ. קיטור נתקע בחלון הכנה להפעלה במקום להריץ את המשחק.
יכולים להיות מספר גורמים פוטנציאליים מאחורי שגיאת ההכנה להפעלה של Steam . לפיכך, קיימים מגוון תיקונים פוטנציאליים לבעיה.
משתמשי Steam אלה שצריכים לתקן שגיאת הכנה להפעלה כדי לשחק במשחקים מסוימים יכולים לבדוק את הרזולוציות הפוטנציאליות הללו להלן.
מה אוכל לעשות אם ההכנה להשקה תישאר פתוחה ב- Steam?
- עדכן מנהלי התקנים של כרטיס גרפי, DirectX ואודיו
- אמת את מטמון המשחק
- אתחול נקי של Windows 10
- שמור על עדכון Windows 10
- התקן מחדש את תוכנת לקוח Steam
1. עדכן את מנהלי ההתקן של כרטיס גרפי, DirectX ואודיו

שחקנים צריכים לוודא שיש להם את מנהלי ההתקן המעודכנים ביותר של כרטיסי המסך, השמע וה- DirectX. ייתכן שמשחקים לא יופעלו אם נהגים אלה מיושנים, חסרים או פגומים בדרך כלשהי.
הדרך המהירה ביותר לעדכן בדרך כלל את מנהלי ההתקנים היא להוסיף את DriverFix לספרייה הדיגיטלית שלהם וכל בעיות הנהג שלך בעבר, בהווה ובעתיד יתוקנו.

DriverFix קל מאוד עם ממשק מאוד אינטואיטיבי, והשימוש בו פשוט אפילו יותר ממה שהוא נראה.
רק על ידי הפעלתו, תפעיל באופן אוטומטי סריקת מערכת מלאה בה היא תזהה מנהלי התקנים מיושנים, פגומים או אפילו חסרים.
לאחר שתבחר באלה שברצונך לטפל בהם, DriverFix ימשיך להוריד ולהתקין אותם עבורך, ותוכל לעטוף את הכל עם אתחול מחשב פשוט.

DriverFix
Driverfix הוא כלי מצוין לתקן ולעדכן את מנהלי ההתקנים שלך, אז קבל אותו היום ותהנה מביצועי מערכת שיא. ניסיון בחינם בקרו באתר2. אמת את מטמון המשחק
- פתח את חלון Steam.
- לחץ על ספריה כדי לפתוח את אוסף המשחקים.
- לאחר מכן לחץ באמצעות לחצן העכבר הימני על משחק ש- Steam לא מפעיל ובחר מאפיינים .

- לאחר מכן לחץ על הכרטיסייה קבצים מקומיים, הכוללת אפשרות אמת תקינות של קבצי משחק .

- לחץ על הלחצן אמת את תקינות קבצי המשחק .
מתכוננים להשיק שגיאה יכולה להיות בגלל מצבור משחק פגום. לכן, על השחקנים לוודא את תקינות כל המטמונים למשחקים ש- Steam לא מפעילה.
3. נקה אתחול Windows 10
- ראשית, משתמשים צריכים לפתוח את חלון תצורת המערכת על ידי לחיצה על מקש Windows + מקש הקיצור R , הזנת msconfig ב- Run ולחיצה על כפתור אישור .

- לאחר מכן בחר באפשרות אתחול סלקטיבי בכרטיסיה כללי.
- בטל את הבחירה בתיבת הסימון טען פריטי אתחול , המסירה תוכנות צד ג 'מהפעלת המערכת.
- בחר באפשרות השתמש בתצורת האתחול המקורית .
- בנוסף, בחר בתיבת הסימון טען שירותי מערכת .
- לאחר מכן בחר בכרטיסייה שירותים.

- בחר באפשרות הסתר את כל שירותי Microsoft בכרטיסייה שירותים.
- לחץ על כפתור השבת הכל כדי לבטל את הבחירה בשאר שירותי הצד השלישי.
- בחר באפשרות החל .
- לאחר מכן לחץ על אישור כדי לצאת מחלון תצורת המערכת.
- לאחר מכן בחר הפעל מחדש בחלון תיבת הדו-שיח שנפתח.

תוכנות סותרות יכולות להשפיע גם על השקת משחקי Steam. תוכנות אנטי-וירוס, VPN, FTP, P2P ותוכנות חומת אש של צד שלישי הן התוכנה הסבירה ביותר שתתנגש עם Steam. לכן, הסרת תוכנות סותרות היא תיקון פוטנציאלי נוסף לשגיאת התכוננות להפעלה .
הדרך הטובה ביותר לעשות זאת, מבלי להסיר את ההתקנה של התוכנה, היא לנקות את אתחול Windows. זה גם ישחרר זיכרון RAM ומשאבי מערכת אחרים למשחקים.
4. שמור על עדכון Windows 10

השחקנים צריכים לוודא שהם משתמשים בגירסת הבנייה האחרונה של Windows 10 ושהיא מעודכנת לחלוטין. זה יבטיח לפלטפורמה את כל המסגרות העדכניות ביותר של Microsoft .NET שחלק מהמשחקים זקוקים לה.
שירות העדכונים של Windows מעדכן את הפלטפורמה באופן אוטומטי, כך שלרוב השחקנים לא צריכים לעשות כל כך הרבה אלא אם כן הם כיבו עדכונים אוטומטיים. חלק מהשחקנים אולי גם בחרו להחזיר את Windows 10 לגירסה קודמת לאחר עדכון build.
שחקנים יכולים לבדוק ידנית אם חסרים עדכונים על ידי הזנת עדכונים בתיבת החיפוש של Cortana ולחיצה על בדוק אם קיימים עדכונים. לאחר מכן לחץ על הלחצן בדוק אם קיימים עדכונים בחלון שנפתח.
משתמשים יכולים גם להתקין ידנית את הגרסה האחרונה של Windows 10 לבנות באמצעות כלי יצירת המדיה.
5. התקן מחדש את תוכנת לקוח Steam
- פתח את תיקיית Steam בסייר הקבצים.
- בחר Steamapps ולחץ על הלחצן העתק ל . בחר תיקיה להעתקת Steamapps אליה.

- סגור את חלון סייר הקבצים.
- היכנס לאפליקציה ב- Run ולחץ על הלחצן OK .

- בחר Steam ולחץ על הסר התקנה .
- הפעל מחדש את Windows לפני התקנת Steam מחדש.
- לאחר מכן לחץ על התקן Steam בעמוד ההורדה של Steam כדי להתקין מחדש את התוכנה.
כמוצא אחרון, נסה להתקין מחדש את תוכנת לקוח Steam. אז השחקנים יכולים להתקין לקוח Steam מעודכן. שים לב, עם זאת, שחקנים יאבדו את נתוני המשחק בעת הסרת ההתקנה של Steam, אלא אם כן הם מעבירים את תיקיית המשנה Steamapps מהתיקייה של Steam.
שחקנים יכולים להעביר את תיקיית Steamapps המשומרת לספריית Steam החדשה לאחר התקנת התוכנה מחדש.
ספר לנו אילו מהפתרונות האלה ניסית בהצלחה על ידי השארת הודעה בסעיף ההערות למטה.
חלק מהטיפים לעיל עשויים להניע את משחקי Steam שנתקעים בהשקה. בנוסף, כיבוי Windows Defender והפעלת Steam כמנהל עשוי לפתור גם את שגיאת ההכנה להפעלה .
הערת העורך: הודעה זו פורסמה במקור באפריל 2019 ומאז שופצה ועדכנה באוקטובר 2020 לרעננות, דיוק ומקיף.