השבת הפעלה מהירה ב- Windows 10 בעזרת השלבים הפשוטים הבאים
- חלק מהמשתמשים לא יכולים למצוא את תכונת ההפעלה המהירה בהגדרות הכיבוי, כך שהם לא יכולים להשבית את ההפעלה המהירה ב- Windows 10.
- הקפדנו לשפוך מעט אור ולהראות לך כיצד להחזיר אותו או, אפילו יותר טוב, להשבית אותו באמצעות 3 שיטות שונות תוך התעלמות מאפשרות ממשק המשתמש החסר.
- מה זה הפעלה מהירה? מה זה עושה? תוכל למצוא תשובות לשאלות אלו ולשאלות רבות אחרות בסעיף ההפעלה המהירה של Windows 10.
- האם ראית את מרכז ההדרכות הטכניות שלנו? זהו אוסף עצום של מדריכים, טיפים וטריקים. כדאי להוסיף סימניות.

לסטארט-אפ המהיר יש כמה דברים חיוביים. עם זאת, מאז הצגתו, משתמשים רבים עברו לאחסון SSD או שיש להם תצורת מערכת כפולה-אתחול.
במיוחד אם אתה רוצה לכבות את המחשב במקום להכניס אותו למצב שינה (מה שההפעלה המהירה עושה).
עם זאת, למרות שמשתמשים משביתים אותה, מיקרוסופט מאפשרת זאת מחדש באומץ עם שדרוג גדול חדש.
כדי להחמיר את המצב, חלק מהמשתמשים לא יכולים למצוא את תכונת ההפעלה המהירה בהגדרות הכיבוי. לפיכך, הם לא יכולים להשבית את ההפעלה המהירה ב- Windows 10.
הקפדנו לשפוך מעט אור ולהראות לך כיצד להחזיר אותו או, אפילו יותר טוב, להשבית אותו באמצעות 3 שיטות שונות תוך התעלמות מאפשרות ממשק המשתמש החסר.
הקפד לבדוק את הפתרונות שמנינו להלן אם אינך יכול להשבית את ההפעלה המהירה.
כיצד בהחלט להשבית את ההפעלה המהירה ב- Windows 10?
- נסה בגישה הסטנדרטית
- בדוק את ה- BIOS
- נסה עם עורך המדיניות הקבוצתית המקומית
- בדוק אם מצב שינה מופעל
- הפעל SFC ו- DISM
- השתמש בקובץ ה- BAT
- השבת הפעלה מהירה באמצעות עורך הרישום
1. נסה בגישה הסטנדרטית

כנראה שניסית את זה כבר אבל אנחנו צריכים לתת לזה שוב. ראשית, אתחל את המחשב שלך מכיוון שהבעיה עלולה להיגרם על ידי באג זמני.
זו לא תהיה הפעם הראשונה שתכונת מערכת תיעלם, במיוחד אם התקנת את המערכת רק לאחרונה. כמו כן, הדבר יכול לקרות אם ביצעת שדרוגים לגירסת Windows 10 האחרונה.
אלה בדרך כלל מפעילים מחדש את ההפעלה המהירה כברירת מחדל, אך שום דבר אינו בטוח כשמדובר ב- Windows 10 ואופטימיזציה.
מצד שני, אם אפשרות ההפעלה המהירה עדיין חסרה בסעיף הגדרות כיבוי, עבור לשלבים נוספים.
2. בדוק את ה- BIOS
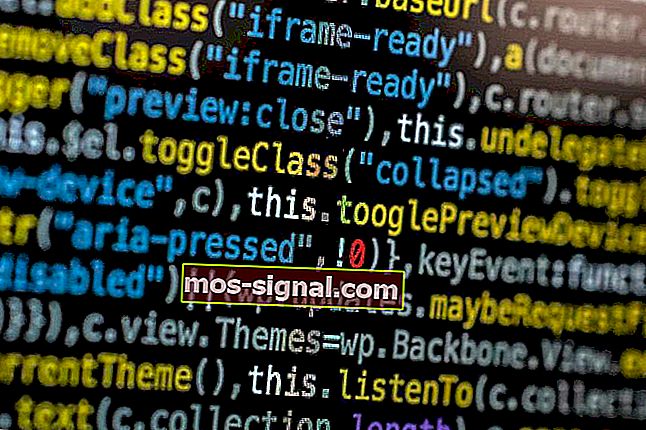
השלב הבא הוא לבדוק הגדרות BIOS / UEFI קשורות. יכול להיות שיש משהו שקשור להפעלה מהירה והוא מושבת כברירת מחדל. אם אינך רואה את אפשרות ההפעלה המהירה, תוכל להיות בטוח שהיא מושבתת.
עם זאת, אם ברצונך להשתמש בממשק המשתמש של המערכת כדי לשנות את הגדרות האתחול שלך, נצטרך להתחיל מ- BIOS.
אם אינך בטוח כיצד לבצע אתחול להגדרות BIOS / UEFI, בצע את השלבים הבאים:
- לחץ על מקש Windows + I כדי לפתוח את ההגדרות .
- בחר עדכון ואבטחה .
- בחר שחזור מהחלונית השמאלית.
- תחת האתחול המתקדם , לחץ על הפעל מחדש כעת .
- בחר פתרון בעיות .
- בחר אפשרויות מתקדמות .
- בחר הגדרות קושחת UEFI ולחץ על הפעל מחדש .
- ברגע שם, הפעל אתחול מהיר ושמור שינויים.
- צא והפעל מחדש את המחשב האישי.
זקוק לגישה ל- BIOS במחשב האישי שלך? זה קל יותר ממה שאתה חושב בעזרת המדריך הפשוט הזה!
3. נסה עם עורך המדיניות הקבוצתית המקומית
השיטה השנייה מלבד ה- BIOS (רלוונטית רק בגירסאות Pro ו- Enterprise של Windows 10) נוגעת לשינוי הגדרות מדיניות קבוצתית מקומית.
עורך המדיניות הקבוצתית המקומית מאפשר לך לקחת שליטה מלאה כמעט בכל דבר במחשב האישי שלך על מנת להגביל את ההרשאות.
זה, כמובן, דורש מהמשתמשים הרשאה ניהולית על מנת לבצע שינויים.
כך תשבית הפעלה מהירה בתוך עורך המדיניות הקבוצתית המקומית:
- בסרגל החיפוש של Windows, הקלד מדיניות קבוצתית ופתח ערוך מדיניות קבוצתית .
- נווט לתצורת מחשב> תבניות ניהול> מערכת> כיבוי.

- לחץ באמצעות לחצן העכבר הימני על קו הדרישה לשימוש בהפעלה מהירה ולחץ על ערוך .
- ודא שאתה בוחר מושבת או לא מוגדר על מנת שההפעלה המהירה תהיה נגישה בהגדרות המקומיות.
- אשר שינויים ונווט אל אפשרויות צריכת חשמל> בחר מה לחצני ההפעלה יעשו> שנה הגדרות שאינן זמינות וכעת השבת את ההפעלה המהירה.
- אם תגדיר את זה ל- Enabled, האתחול המהיר יופעל כברירת מחדל ולא תוכל להשבית אותו מתוך הגדרות המערכת.
עורך המדיניות הקבוצתית אינו זמין במחשב האישי שלך? כך תתקין אותו!
4. בדוק אם מצב שינה הוא מופעל
כפי שאתה אולי יודע, הפעלה מהירה לא תפעל אם השבתת את מצב שינה. ללא יכולת שינה, Windows 10 לא יוכל להשתמש בתכונת ההפעלה המהירה.
יש דרך פשוטה לבדוק אם מצב שינה אכן מופעל או לא במחשב שלך. זה דורש שורת פקודה לפעול כמנהל.
בצע את השלבים הבאים כדי להפעיל מחדש את מצב שינה אם הוא מושבת:
- בסרגל החיפוש של Windows, הקלד Command .
- לחץ לחיצה ימנית על שורת הפקודה והפעל אותה כמנהל.

- בשורת הפקודה, הקלד את השורה הבאה ולחץ על Enter:
- powercfg.exe / מצב שינה
- סגור את שורת הפקודה והשבית את האתחול המהיר דרך ממשק המשתמש של Windows.
לאחר שהפעלת את מצב שינה, נווט אל אפשרויות צריכת חשמל> בחר מה לחצני ההפעלה עושים> שנה הגדרות שאינן זמינות כרגע והשבית את ההפעלה המהירה. פשוט בטל את הסימון בתיבה שלידך וטוב לך ללכת.
אפשרות חסר שינה? הוסף אותו במהירות לתפריט התחל באמצעות מדריך זה!
5. הפעל SFC ו- DISM
פתרון זה מהווה יותר אמצעי זהירות. במקרה של שחיתות במערכת, אפילו כמה הגדרות צריכת חשמל חיוניות עשויות להיות לא זמינות. ותמיד יש אפשרות שמשהו נשבר, במיוחד לאחר עדכון גדול.
אם זה קורה, יש משולב ידוע, בודק קבצי מערכת וכלי שירות וניהול תמונות לפריסה. שני הכלים בודקים שחיתות בקבצי המערכת.
DISM אמין יותר ביישום תיקונים, בעוד ש- SFC יספק לך תובנה כללית טובה יותר לבעיה.
כך תריץ SFC ו- DISM ברצף:
- הקלד cmd בשורת החיפוש של Windows, לחץ באמצעות לחצן העכבר הימני על שורת הפקודה והפעל אותה כמנהל.
- בשורת הפקודה, הקלד sfc / scannow ולחץ על Enter.

- לאחר מכן, העתק הדבק שורות אלה אחת אחת ולחץ על Enter אחרי כל אחת מהן:
- DISM / מקוון / ניקוי-תמונה / ScanHealth
- DISM / Online / Cleanup-Image / RestoreHealth
- המתן עד שההליך יסתיים (זה עלול לארוך עד 10 דקות).
- הפעל מחדש את המחשב האישי שלך.
6. השתמש בקובץ ה- BAT
ועכשיו הגענו סוף סוף לשתי שיטות שונות להשבית את ההפעלה המהירה למרות שהאפשרות אינה זמינה בהגדרות כיבוי. השיטה הראשונה וכנראה הקלה ביותר מנוצלת על ידי הפעלת קובץ BAT מוגדר מראש שיעשה הכל בשבילך.
לא תצטרך להתערב עם הרישום בעצמך כדי להשבית אותו.
כך תשבית את ההפעלה המהירה עם קובץ ה- BAT:
- הורד את קובץ התסריט של BAT , כאן.
- לחץ לחיצה ימנית על הקובץ והפעל אותו כמנהל.
- המתן עד לביצוע השינויים והפעל מחדש את המחשב האישי.
רוצה לתזמן קובץ אצווה להפעלה בזמן ספציפי? הנה מה שאתה צריך לעשות
7. השבת הפעלה מהירה באמצעות עורך הרישום
לבסוף, השיטה השנייה שאנו יכולים להציע מסתמכת על השבתת אתחול מהיר על ידי עריכת הרישום. כעת אנו ממליצים בחום לגבות את הרישום לפני שתבצע בו שינויים כלשהם.
כמו כן, בצע שינויים מומלצים בלבד ואל תתערב עם הרישום ללא מודעות.
עקוב אחר ההוראות הבאות כדי להשבית את ההפעלה המהירה באמצעות עורך הרישום:
- בסרגל החיפוש של Windows, הקלד Registry ופתח את עורך הרישום .

- נווט אל
HKEY_LOCAL_MACHINESOFTWAREPoliciesMicrosoftWindowsSystem
- לחץ לחיצה ימנית בחלונית הימנית וצור DWORD חדש.
- תן שם ל- HiberbootEnabled והגדר את הערך שלו ל- 0.
- צא מהרישום ואתה אמור להיות טוב ללכת.
עם זאת, אנו יכולים לסכם מאמר זה. אם יש לך שאלות או הצעות, אל תהסס לספר לנו בסעיף ההערות למטה. אנו מצפים לשמוע ממך.
שאלות נפוצות: קרא עוד על ההפעלה המהירה
- האם עליך להשבית את ההפעלה המהירה?
תכונת ההפעלה המהירה מועילה מאוד לחיסכון בזמן. עם זאת, זה עלול להפריע לפעמים כשאתה צריך לכבות כראוי את המחשב שלך.
- כיצד ניתן להשבית אתחול מהיר?
- האם עלי להשבית אתחול מהיר ב- BIOS?
הערת העורך: הודעה זו פורסמה במקור בספטמבר 2019 ומאז שופצה ועדכנה ביוני 2020 לרעננות, דיוק ומקיף.










