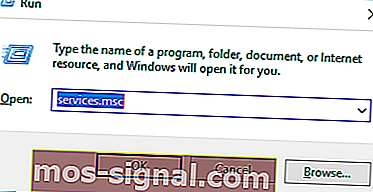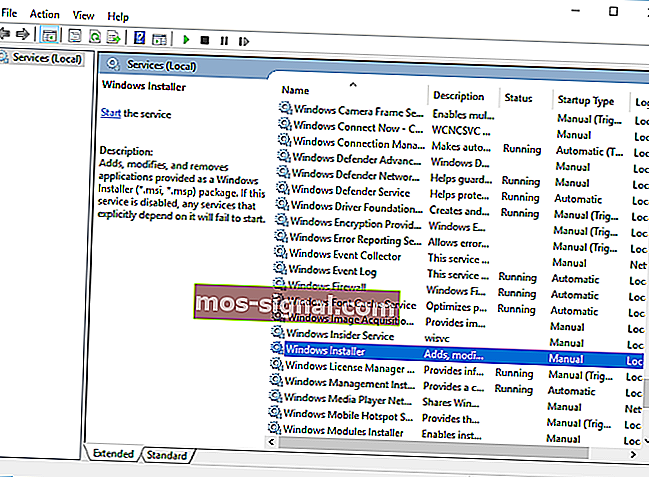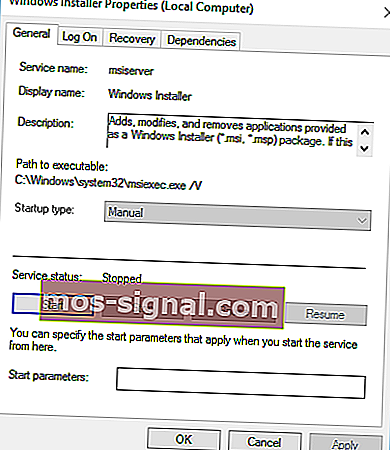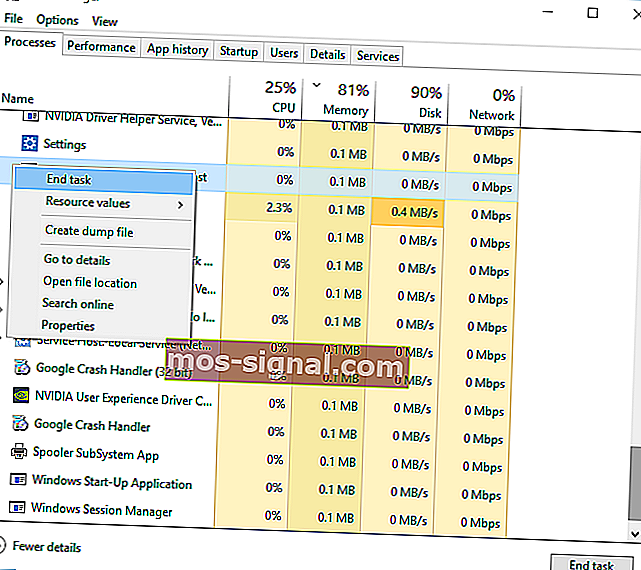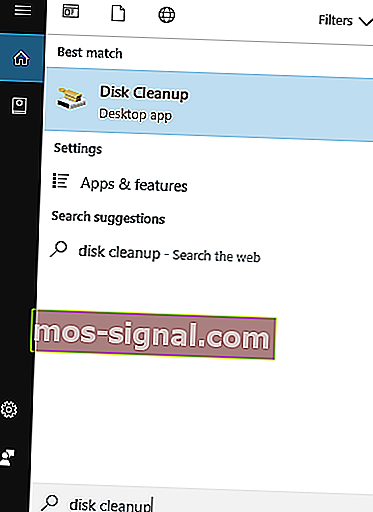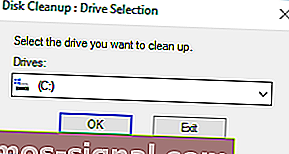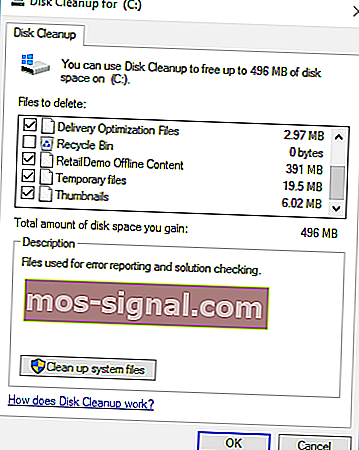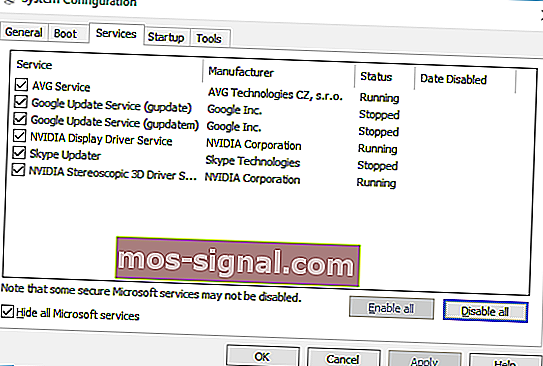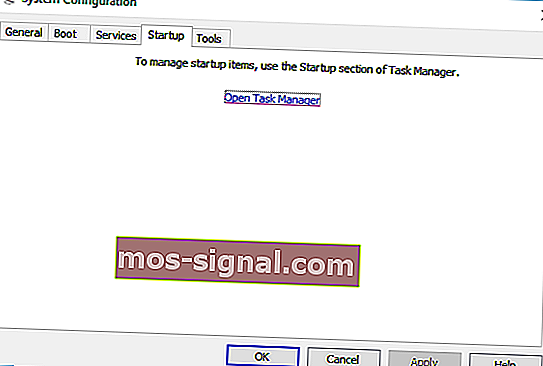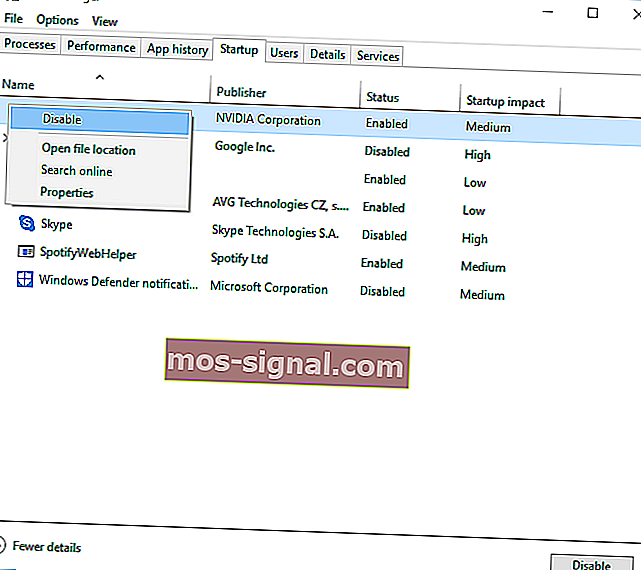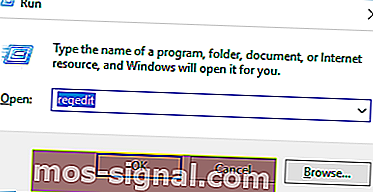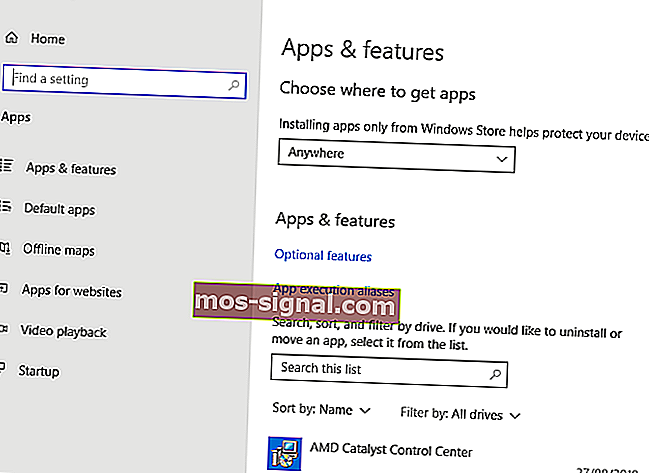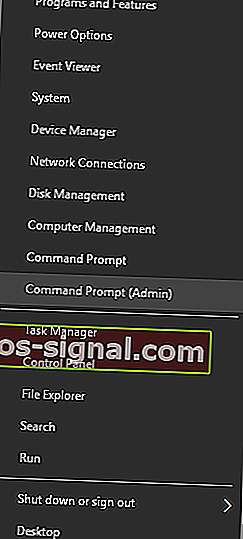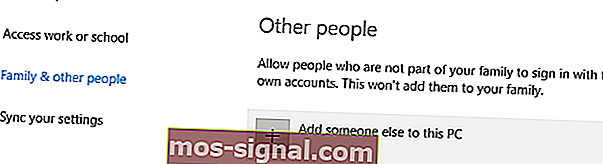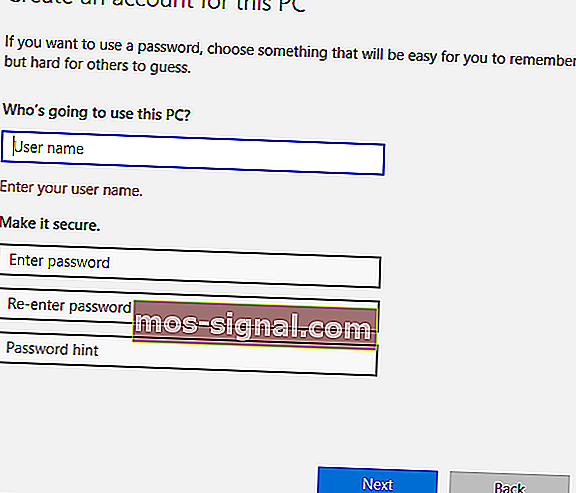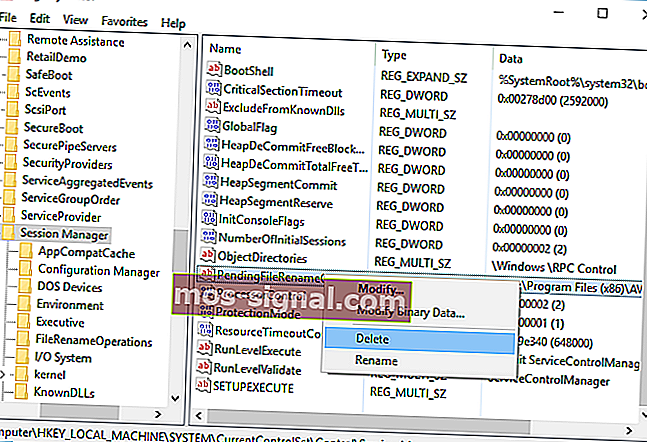תיקון: התקנה אחרת כבר מתבצעת בשגיאה
- התקנה אחרת מתבצעת הודעת השגיאה יכולה להופיע בעת התקנת כמעט כל פיסת תוכנה עבור Windows. מכיוון שיכול להיות שרק פועל תהליך מתקין אחד, לפעמים יש לנו מצב זה.
- אם אינך מנסה להתקין שום דבר אחר בו זמנית, התיקונים המהירים הם לסיים את תהליך ההתקנה של Windows, או להפעיל אותו מחדש. אפשרויות נוספות נמצאות במאמר.
- מאמר זה הוא חלק מסדרת Windows Installer שתוכלו למצוא באתר שלנו. בדוק אם יש חתיכות דומות.
- אנו נהנים לתקן שגיאות. זו הסיבה שאתה יכול לבקר במרכז פתרון הבעיות של Windows 10 אשר מלא במדריכים והדרכות רבות.

האם יש דבר גרוע מלהיות לא מסוגל להתקין יישום צד שלישי, שכן, לכאורה, משהו אחר מתקין כרגע ברקע?
זה כל העסקה עם התקנה אחרת כבר מתבצעת שגיאה ב- Windows 10. יש פתרונות? יותר מכמה, למעשה.
על מנת להפיק את המרב מהמחשב האישי שלך עליך להתקין יישומי צד שלישי. התקנת יישומים היא בדרך כלל תהליך פשוט וישר, אך לעיתים עלולות להופיע שגיאות מסוימות.
משתמשים דיווחו כי התקנה אחרת מתבצעת כשגיאה בניסיון להתקין יישומים מסוימים, אז היום אנו נראה לך כיצד לתקן שגיאה זו ב- Windows 10.
כיצד לתקן התקנה אחרת כבר מתבצעת ב- Windows 10?
- הפעל מחדש את שירות Windows Installer
- סיים את תהליך ההתקנה של Windows
- השבת את שירות Windows Installer והפעל מחדש את המחשב האישי
- בצע ניקוי דיסק
- בצע אתחול נקי
- בדוק את הרישום שלך
- הסר והתקן את Office מחדש
- הסר את התקנת Java והורד את תוכנית ההתקנה הלא מקוונת
- הסר יישומים בעייתיים באמצעות IObit Uninstaller
- רשום מחדש את Windows Installer
- צור משתמש חדש של Windows
- תקן את השגיאה "התקנה אחרת בעיצומה" עבור Visual Studio 2015
בעבר כתבנו רבות על נושא זה. הוסף דף זה לסימניות במקרה שתזדקק לו מאוחר יותר.
1. הפעל מחדש את שירות Windows Installer
Windows מסתמכת על שירותיה על מנת לפעול כראוי, ויש שירות בשם Windows Installer האחראי על התקנת תוכנה חדשה.
בכל פעם שתנסה להתקין יישום חדש, שירות זה יתחיל ויעזור לך להתקין אותו.
לפעמים תהליכי תיקון או הסרת התקנה מסוימים יכולים להתחיל באופן אוטומטי ברקע, וזה יכול לדרוש שירות של Windows Installer על מנת לפעול.
אם תנסה להתקין תוכנה אחרת בזמן ש- Windows Installer פועל, תיתקל בשגיאה זו. אחת הדרכים הפשוטות ביותר לפתור בעיה זו היא לפתוח את חלון השירותים ולהפעיל מחדש את שירות Windows Installer.
לשם כך, בצע את הצעדים הבאים:
- לחץ על מקש Windows + R כדי לפתוח את תיבת הדו-שיח הפעלה. הזן services.msc ולחץ על Enter או לחץ על הלחצן OK .
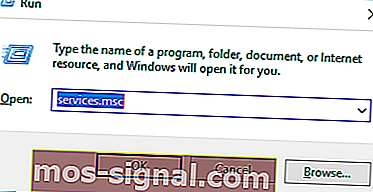
- כעת תופיע רשימה של כל השירותים הזמינים. אתר את Windows Installer ברשימה ולחץ עליו פעמיים כדי לפתוח את המאפיינים שלו.
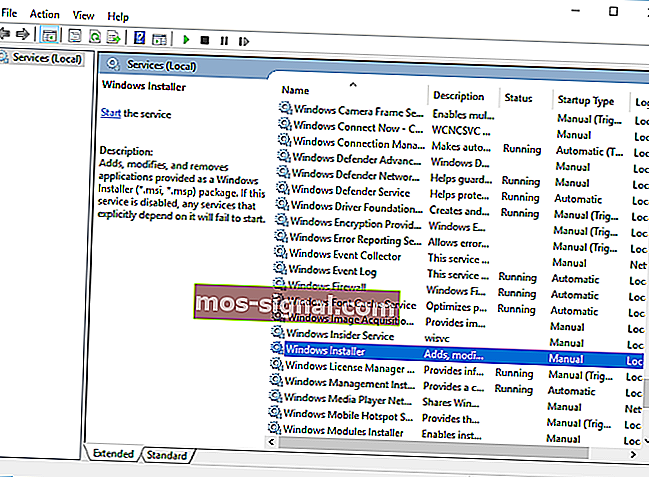
- אם השירות פועל, לחץ על לחצן עצור כדי להפסיק אותו. המתן מספר שניות ואז לחץ על כפתור התחל כדי להפעיל אותו שוב.
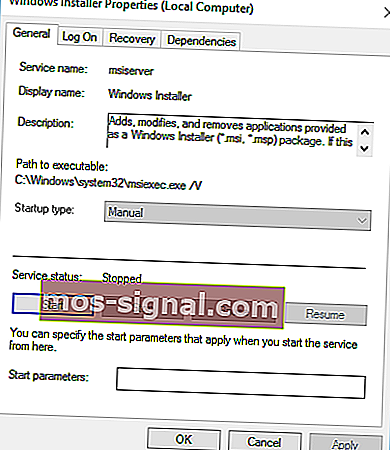
- סגור את חלון השירותים ובדוק אם הבעיה נפתרה.
אין לך גישה ל- Windows Installer? הדברים לא מפחידים כמו שהם נראים! קרא את המדריך שלנו לפתרון הבעיה!
2. סיים את תהליך ההתקנה של Windows
כפי שציינו לעיל, שירות Windows Installer אחראי על התקנת יישומים חדשים במחשב האישי שלך.
תהליך Windows Installer קשור לשירות זה, ולדברי משתמשים מסוימים, ניתן לפתור בעיה זו פשוט על ידי סיום תהליך Msiexec באמצעות מנהל המשימות.
זה די פשוט, ואתה יכול לעשות זאת על ידי ביצוע השלבים הבאים:
- לחץ על Ctrl + Shift + Esc במקלדת שלך כדי לפתוח את מנהל המשימות.
- נווט לכרטיסיה תהליכים ואתר את Windows Installer .
- לחץ עליו באמצעות לחצן העכבר הימני ובחר סיים משימה מהתפריט. לעתים קרובות תראה גרסת 32 סיביות ו 64 סיביות של Windows Installer פועלת. אם פועלים מספר תהליכי Windows Installer, הקפד לעצור את שניהם.
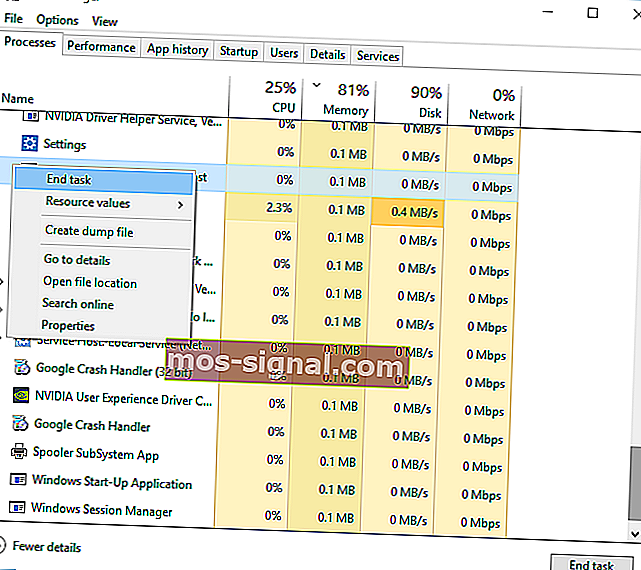
- סגור את מנהל המשימות ונסה להתקין את היישום שוב.
פתרון 3 - השבת את שירות Windows Installer והפעל מחדש את המחשב האישי שלך
שירות Windows Installer הוא אשם נפוץ בהתקנה אחרת כבר בעיצומה , ואם הפעלה מחדש של השירות לא עוזרת, כדאי להשבית אותה באופן זמני.
זהו תהליך פשוט ותוכל לבצע אותו על ידי ביצוע השלבים הבאים:
- פתח את חלון השירותים . לקבלת הוראות מפורטות כיצד לעשות זאת, עיין בפתרון 1 .
- לאחר חלון השירותים פתוח, אתר את שירות Windows Installer ולחץ עליו פעמיים כדי לפתוח את המאפיינים שלו.
- הגדר את סוג ההפעלה כדי לנכים ולחץ Apply ו OK כדי לשמור את השינויים.
- לאחר שתעשה זאת, הפעל מחדש את המחשב האישי.
- לאחר הפעלת המחשב מחדש, פתח את חלון השירותים שוב.
- אתר את שירות Windows Installer ופתח את המאפיינים שלו.
- הגדר את סוג ההפעלה כדי ידני ולחץ OK ו החל כדי לשמור את השינויים.
- סגור את חלון השירותים ונסה לבצע את ההתקנה שוב.
משתמשים מעטים דיווחו כי הם תיקנו את הבעיה פשוט על ידי שינוי סוג ההפעלה של שירות Windows Installer ל- Automatic . זהו הליך פשוט ותוכל לבצע אותו על ידי ביצוע השלבים לעיל.
4. בצע ניקוי דיסק
משתמשים מעטים דיווחו כי ביצוע ניקוי הדיסקים תיקן להם את הבעיה. נראה כי שגיאה בהתקנה אחרת כבר מתבצעת נגרמת על ידי קבצים זמניים שהותירו התקנות קודמות.
על ידי הפעלת ניקוי דיסק אתה תסיר בקלות את כל הקבצים הזמניים שהותירו התקנות ישנות יותר. הפעלת ניקוי דיסק היא פשוטה למדי ותוכל לבצע אותה על ידי ביצוע השלבים הבאים:
- לחץ על מקש Windows + S והזן ניקוי דיסק . בחר ניקוי דיסק מהתפריט.
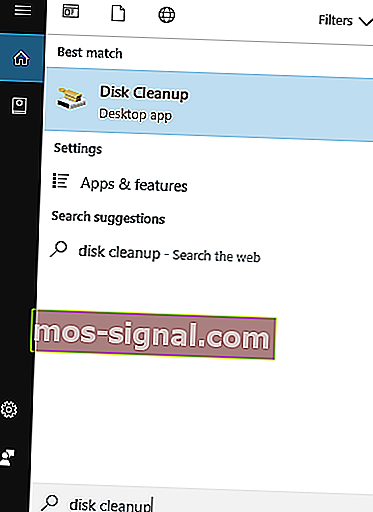
- בחר בכונן המערכת, כברירת מחדל הוא צריך להיות C ולחץ על אישור . המתן בזמן שניקוי הדיסק סורק את המחשב האישי שלך.
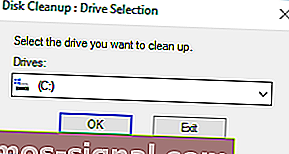
- לאחר ניקוי הדיסק נפתח, בחר את כל האפשרויות ולחץ על כפתור אישור כדי לנקות את הדיסק שלך.
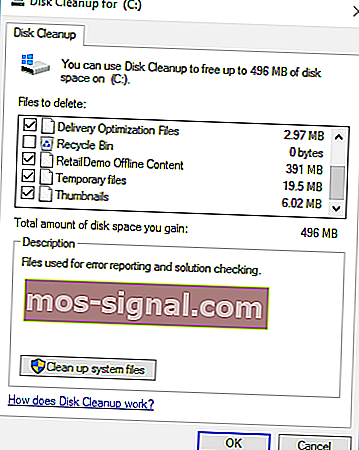
- המתן עד לסיום התהליך ונסה להתקין את התוכנה שוב.
לניקוי מתקדם יותר אנו ממליצים לכם לבדוק כמה מהכלים הטובים ביותר למחיקת קבצי זבל שבחרנו. תוכלו להוריד את הגרסאות החינמיות של הגרסאות הפופולריות ביותר מהקישורים הבאים:
- הורד את CCleaner
- הורד את מנקה הרישום של ווייז
5. בצע אתחול נקי
לדברי משתמשים, לפעמים התקנה אחרת כבר בעיצומה יכולה להופיע שגיאה עקב יישומי הפעלה או שירותים. כדי לפתור בעיה זו, עליך לבצע אתחול נקי, ואתה יכול לעשות זאת על ידי ביצוע השלבים הבאים:
- לחץ על מקש Windows + R והזן msconfig . לחץ על Enter או לחץ על OK .

- כעת יופיע חלון תצורת המערכת . עבור לכרטיסייה שירותים .
- סמן את הסתר את כל אפשרויות Microsoft ולחץ על השבת הכל .
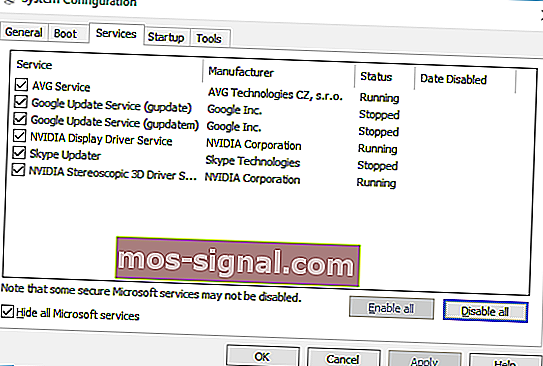
- עכשיו עבור לכרטיסייה אתחול ולחץ על פתח את מנהל המשימות .
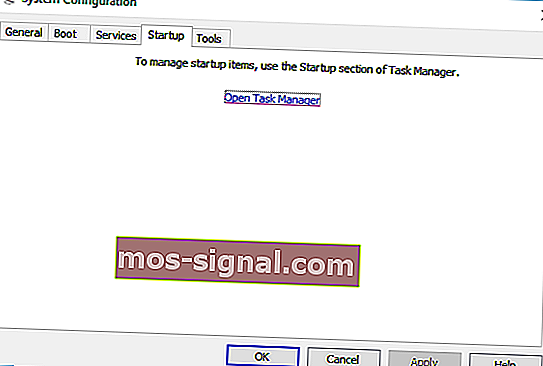
- תופיע רשימה של כל פריטי ההפעלה הזמינים. לחץ לחיצה ימנית על כל פריט ברשימה ובחר השבת בתפריט.
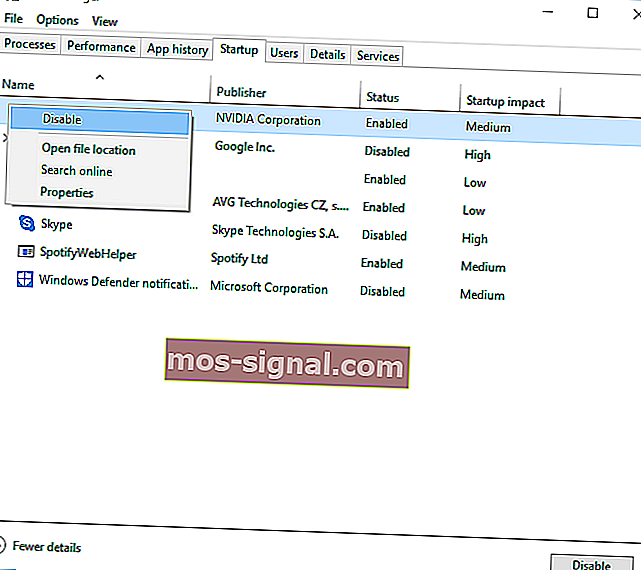
- לאחר השבתת כל פריטי ההפעלה, סגור את מנהל המשימות .
- חזור אל תצורת מערכת חלון ולחץ על החל ולאחר אישור כדי לשמור את השינויים.
- הפעל מחדש את המחשב האישי שלך.
כאשר המחשב האישי מופעל מחדש, בדוק אם הבעיה עדיין נמשכת. אם הבעיה נפתרה, המשמעות היא שאפליקציה או שירות של צד שלישי גרמו לבעיה.
כדי לזהות את הבעיה, פתח את חלון תצורת המערכת והפעל שירותים מושבתים בזה אחר זה. זכור כי תצטרך להפעיל מחדש את המחשב לאחר הפעלת שירות על מנת להחיל שינויים.
הקפד לחזור על אותו תהליך במנהל המשימות ליישומי אתחול.
Windows לא יאתחל? אל תיבהלו! להלן הטיפים הטובים ביותר לפתרון הבעיה!
6. בדוק את הרישום שלך
לפעמים בעיה זו יכולה להיגרם על ידי ערכים מסוימים ברישום שלך, כך שתצטרך לערוך ערכים אלה באופן ידני.
עריכת הרישום שלך יכולה להיות תהליך מסוכן, לכן אנו ממליצים לך לייצא את הרישום שלך ולהשתמש בו כגיבוי למקרה שמשהו ישתבש. כדי לפתור בעיה זו, בצע את הפעולות הבאות:
- לחץ על מקש Windows + R והזן regedit . לחץ על אישור או לחץ על Enter .
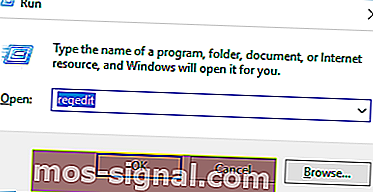
- בחלונית השמאלית נווט אל
HKEY_LOCAL_MACHINE\SOFTWARE\Microsoft\Windows\Installer\InProgress
- אם אינך מוצא מפתח זה, נווט אל
HKEY_LOCAL_MACHINE\SOFTWARE\Microsoft\Windows\CurrentVersion\Installer
- בחלונית הימנית אתר את ערך ברירת המחדל ולחץ עליו פעמיים. מחק את הערכים משדה ערך נתונים ולחץ על אישור כדי לשמור שינויים.
- סגור את עורך הרישום.
לאחר ביצוע שינויים ברישום שלך, עליך להגדיר את סוג ההפעלה של שירות Windows Installer כ- Disabled . לאחר מכן, הפעל מחדש את המחשב והגדר את סוג ההפעלה של Windows Installer ל'ידני ' .
לקבלת הוראות מפורטות כיצד לעשות זאת, עיין בפתרון 3 .
אל תאבד את עצמך בכל הטכניקות הללו והתקין עורך רישום כדי להקל על חייך!
7. הסר את התקנת Office והתקן אותו מחדש
משתמשים דיווחו כי התקנה אחרת כבר מתבצעת הודעת שגיאה במהלך התקנת Microsoft Office. זה יכול להתרחש מכיוון שהתקנה או עדכון אחר של Office פעל ברקע כשהתחלת את ההתקנה.
כדי לפתור בעיה זו, חפש את סמל Office במגש המערכת כדי לראות אם ההתקנה פועלת. אם Office מתקין או מעדכן, תצטרך לחכות לסיום התהליך.
אם אין סמל Office במגש המערכת, עליך להסיר את ההתקנה ולהתקין מחדש את Office. כדי להסיר את ההתקנה של Office, פשוט בצע את הצעדים הבאים:
- הורד כלי זה.
- לאחר סיום ההורדה, הפעל את הכלי.
- עקוב אחר ההוראות להסרת Office מהמחשב האישי שלך.
- לאחר סיום תהליך הסרת ההתקנה, הפעל מחדש את המחשב.
- לאחר מכן, נסה להתקין את Office שוב ולבדוק אם הבעיה נפתרה.
8. הסר את התקנת Java והורד את תוכנית ההתקנה הלא מקוונת
משתמשים דיווחו על הודעת שגיאה זו בעת התקנת Java במחשב האישי שלהם. כדי לפתור בעיה זו עליך להסיר את ההתקנה של הגירסה הנוכחית שלך של Java. לשם כך, בצע את הצעדים הבאים:
- לחץ על מקש Windows + I כדי לפתוח את אפליקציית ההגדרות.
- בחר אפליקציות .
- אתר את Java ברשימה ולחץ על כפתור הסר התקנה כדי להסיר אותה.
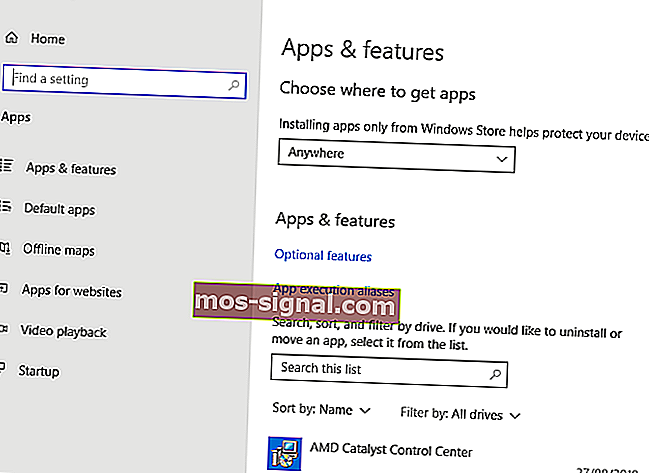
לאחר הסרת ההתקנה של Java מהמחשב האישי שלך, עליך להוריד התקנה לא מקוונת של Java. לאחר שתוריד אותו, הפעל אותו ופעל לפי ההוראות שעל המסך.
9. הסר יישומים בעייתיים באמצעות IObit Uninstaller
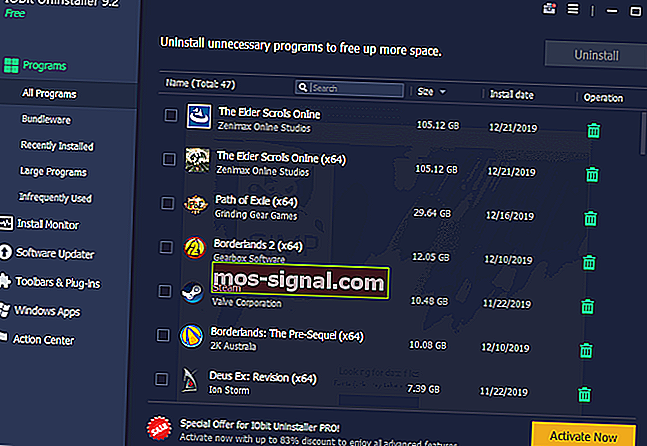
התקנה אחרת כבר מתבצעת שגיאה יכולה להיגרם כמעט מכל יישום מותקן במחשב האישי שלך. כדי לפתור בעיה זו, עליכם לחקור מעט ולמצוא בעצמכם את היישום הבעייתי.
לאחר מציאת היישום, עליך להשתמש ב- IObit Uninstaller או בכל כלי דומה אחר. כמובן, אתה יכול גם להסיר את היישום על ידי מעבר לאפליקציית ההגדרות.
משתמשים רבים מציעים להשתמש במסיר התקנה של צד שלישי מכיוון שמסירים התקנה אלה יבצעו הסרה מפורטת.
IOBit עוקב אחר כל השינויים המתרחשים במערכת כדי להבטיח שברגע שתסיר את ההתקנה של תוכנה, כל שאריות יוסרו גם כן. זה עוזר בפינוי שטח בכונן, אך גם בשמירה על אור המחשב. זה גם מפחית את הסיכון לשגיאות סותרות כתוכנות אחרות הפועלות.
הסרת התקנה רגילה עשויה שלא להסיר ערכי רישום או קבצים שנשארו, ולכן בדרך כלל עדיף להשתמש במסיר התקנה של צד שלישי כגון IObit. לאחר הסרת היישום הבעייתי לחלוטין, בדקו אם הבעיה נפתרה.
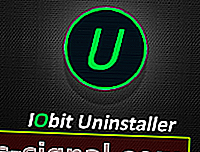
מסיר ההתקנה של IObit
קבל את IObit Uninstaller כדי להסיר לחלוטין את המחשב שלך תוכנות לא רצויות או ביצועים רעים. התקנה בחינם10. רשום מחדש את Windows Installer
ברוב המקרים, שגיאה זו נגרמת על ידי Windows Installer, ופתרון פוטנציאלי אחד הוא רישום מחדש של Windows Installer. זה פשוט יחסית לביצוע וזה דורש ממך להזין שתי פקודות בשורת הפקודה.
לשם כך, בצע את הצעדים הבאים:
- לחץ על מקש Windows + X כדי לפתוח את תפריט Win + X. בחר שורת פקודה (מנהל מערכת) מהרשימה.
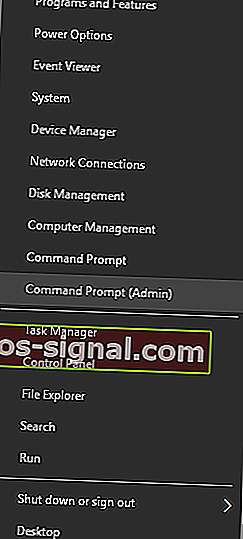
- כאשר שורת הפקודה מתחילה, עליך להזין את השורות הבאות:
- msiexec.exe / בטל רישום
- msiexec / regserver
- לאחר ביצוע שתי הפקודות, סגור את שורת הפקודה ובדוק אם הבעיה נפתרה.
קרא את המדריך שלנו כדי להיות מומחה בשורת הפקודה!
11. צור משתמש חדש של Windows
אם אף אחד מהפתרונות הקודמים לא עובד, פרופיל המשתמש שלך ב- Windows עלול להיות פגום. אם זה המקרה, יהיה עליך ליצור פרופיל משתמש חדש ולהשתמש בו במקום זאת.
יצירת חשבון משתמש חדש של Windows היא פשוטה למדי, ותוכל לעשות זאת על ידי ביצוע השלבים הבאים:
- לחץ על מקש Windows + I כדי לפתוח את אפליקציית ההגדרות .
- בחר חשבונות> משפחה ואנשים אחרים .
- בקטע אנשים אחרים בחר הוסף מישהו אחר למחשב זה .
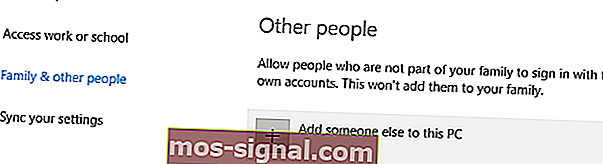
- בחר אין לי את פרטי הכניסה של האדם הזה .

- בחר הוסף משתמש ללא חשבון מיקרוסופט .
- הגדר את שם המשתמש עבור חשבון המשתמש החדש ולחץ על הבא . אם תרצה, תוכל להגן על החשבון החדש באמצעות סיסמה.
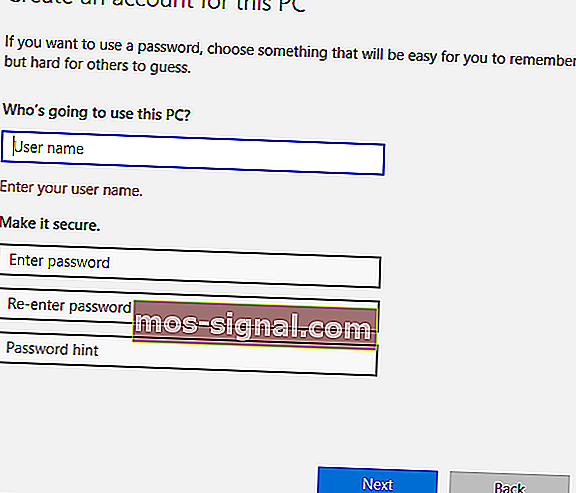
לאחר יצירת חשבון משתמש חדש, צא מהחשבון הנוכחי שלנו ועבר לחשבון החדש. בדוק אם הודעת השגיאה מופיעה בחשבון משתמש חדש.
אם הכל בסדר, כדאי להעביר את הקבצים האישיים שלך לחשבון חדש ולהתחיל להשתמש בו כחשבון הראשי שלך.
12. תקן את השגיאה "התקנה נוספת בעיצומה" עבור Visual Studio 2015
פתרון - ערוך את הרישום שלך
התקנה אחרת כבר בעיצומה יכולה להופיע שגיאה במהלך התקנת כל יישום, ומשתמשים דיווחו כי היא מופיעה בעת התקנת Visual Studio 2015.
כדי לפתור בעיה זו, עליך למחוק ערך יחיד מהרישום שלך. זה פשוט יחסית, אך לפני שתבצע שינויים ברישום שלך, אנו ממליצים לך ליצור גיבוי.
בכך תוכל לתקן את כל הבעיות הפוטנציאליות שעלולות להתרחש לאחר שינוי הרישום. כדי לפתור בעיה זו, בצע את הצעדים הבאים:
- פתח את עורך הרישום . ניתן לעשות זאת על ידי לחיצת המקש Windows + R והזנת regedit .
- כאשר עורך הרישום מתחיל, נווט אל
HKEY_LOCAL_MACHINE\SYSTEM\CurrentControlSet\Control\Session Manager
- בחלונית הימנית אתר את ערך PendingFileRenameOperations . לחץ לחיצה ימנית עליו ובחר מחק מהתפריט. עלינו להזכיר כי מחיקת ערכים מהרישום יכולה להוביל לבעיות מסוימות, לכן אנו ממליצים לך ליצור גיבוי של הרישום לכל מקרה.
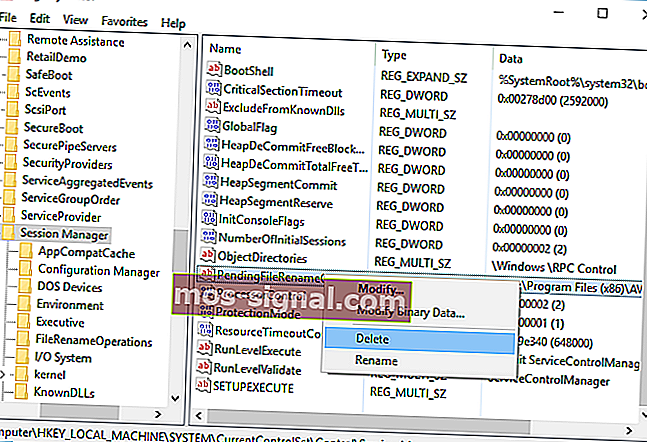
- לאחר מחיקת ערך זה, סגור את עורך הרישום .
- נסה להתקין שוב את Visual Studio 2015.
לא ניתן לגשת לעורך הרישום? הדברים לא מפחידים כמו שהם נראים. עיין במדריך זה ופתור את הבעיה במהירות.
התקנה אחרת כבר מתבצעת שגיאה תמנע ממך להתקין תוכנה חדשה. זו יכולה להיות בעיה מייגעת, אך אנו מקווים שפתרת אותה באמצעות אחד הפתרונות שלנו.
שאלות נפוצות: למידע נוסף על התקנה אחרת בעיצומה
- איך בודקים אם התקנה אחרת בעיצומה?
הסיכוי הטוב ביותר שלך הוא לפתוח את מנהל המשימות ולחפש את סמל ההתקנה הכללי של התקנת Windows או שם הקשור לתוכנה כלשהי שהתקנת או עדכנת לאחרונה.
- כיצד אוכל לראות אילו תוכניות מותקנות?
מצא אותם בתפריט התחל. אחרת, עבור אל לוח הבקרה -> תוכניות ותכונות -> הוסף או הסר תוכנית. הרשימה עשויה לא להכיל תוכניות Windows. אלה ניתן למצוא בקטע אפליקציות ותכונות באפליקציית ההגדרות. מסיר התקנה יפרט גם את כל מה שהותקן.
- כיצד אוכל לכפות על הפסקת ההתקנה?
לחץ לחיצה ימנית על שורת המשימות ופתח את מנהל המשימות. לחץ על הכרטיסייה תהליכים . בחר msiexec.exe , לחץ עליו באמצעות לחצן העכבר הימני וסיים את התהליך .
הערת עורך: הודעה זו פורסמה במקור בפברואר 2017 ומאז שופצה ועדכנה לחלוטין במאי 2020 לרעננות, דיוק ומקיף.