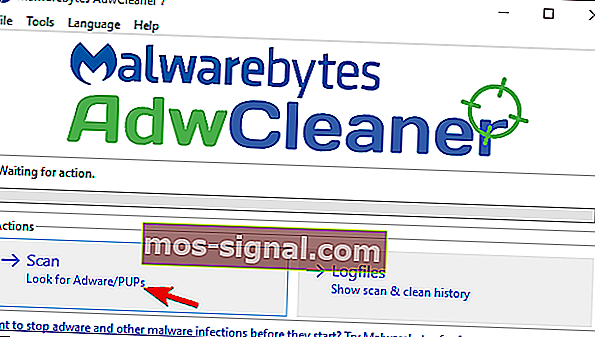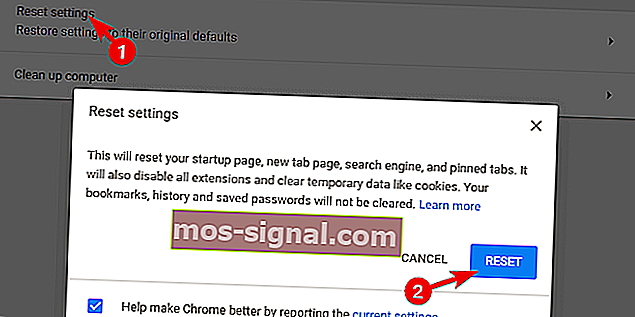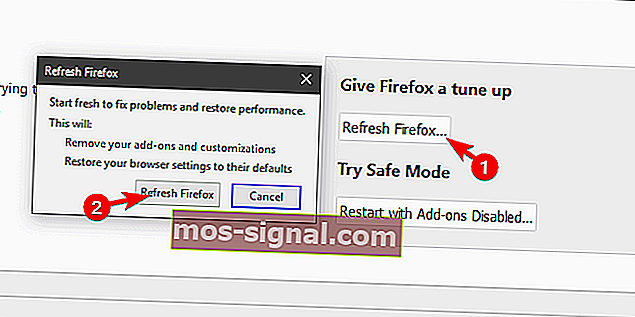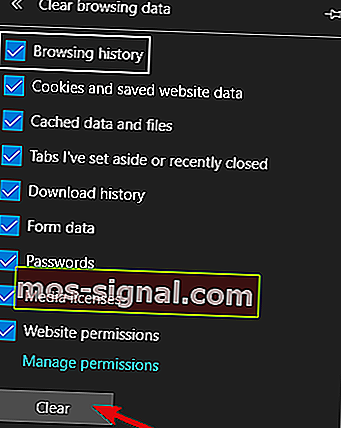כיצד להיפטר מסרגל החיפוש בראש המסך [Chrome]
- תוכנה זדונית היא לא תמיד המפלצת המפחידה שמרסקת את המחשב האישי שלך וגונבת את המידע הבנקאי שלך.
- זה יכול להיות לא מזיק כמו תוכנות פרסום המסתתרות בסרגל החיפוש של המסך שלך - אך עדיין, מומלץ להסיר אותו, וכאן כיצד לעשות זאת.
- בדוק פתרונות שימושיים יותר כדי לזהות ולהסיר בקלות סרגלי כלים לא רצויים שעשויים להכיל תוכנות זדוניות בסקירה שלנו: כלי הסרת סרגל הכלים של הדפדפן.
- חקור גם את מדריכי ההסרה שלנו לקבלת טיפים וטריקים נוספים כדי לחסל פריטים לא רצויים.
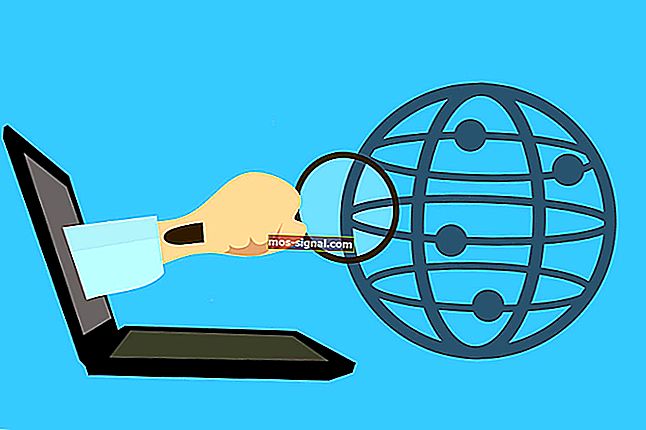
כאשר מישהו מזכיר תוכנות זדוניות, הדבר הראשון שעובר בראשו הוא נגיף הטרויאני וירוסים דוחקים וזדוניים דומים.
עם זאת, הנושאים הנפוצים ביותר הם לרוב לא מסוכנים. הם, אם לומר זאת בפשטות, פשוט מעצבנים. בואו ניקח לדוגמא את תוכנות הפרסום או חוטפי הדפדפנים.
בשנתיים האחרונות, משתמשים רבים נתקלו בסרגל כלים שתמיד נמצא על גבי תקוע בחלקו העליון של רקע שולחן העבודה.
זה אירוע מרגיז למדי והוא יכול, במקרה הגרוע ביותר, להוביל לבעיות מאיימות יותר. לכן אנו מציעים להסיר אותו מיד. לאמצעים להסרת סרגל הכלים, בדוק את הצעדים שסיפקנו להלן.
כיצד אוכל להיפטר מסרגל החיפוש על גבי מסך Windows 10?
- הסר את ההתקנה של התוכנית
- חפש תוכנות זדוניות
- דפדפנים נקיים
1. הסר את התקנת התוכנית
ישנם שני דברים שעלינו להדגיש לפני שאנו עוברים לשלבי הפתרון. איך קיבלת את הטרדות הזו עליך ומה מטרתה?
סביר להניח שקיבלת את זה מהמתקין של צד שלישי. זה מגיע עם מגוון יישומים וזה זדוני במובן זה שהוא חוטף את המערכת שלך.
המטרה העיקרית היא לשנות את מנוע החיפוש המוגדר כברירת מחדל ולהפציץ אותך במודעות בתהליך. לפיכך, סרגלי כלים וסרגלי חיפוש אלה הם בעיקר תוכנות פרסום. מצד שני, יש המון אפשרויות למה הם יכולים להשיג אם הם נשארים לבד.
מסיבה זו, בואו נעשה את הצעד הראשון והסרנו אותו מהמערכת שלכם. למרות שזה מגיע עם יישומים אחרים, רוב סרטי החיפוש החוטפים הם תוכניות נפרדות. המפתח השובב מונע התקנת תהליך להיראות בממשק המשתמש, זהו זה.
המשמעות היא שאתה אמור להיות מסוגל לאתר את סרגל הכלים ולהסיר אותו מלוח הבקרה. בדיוק כמו כל יישום אחר.
אנו ממליצים בחום להשתמש בהתקנת צד שלישי על מנת לנקות את כל הקבצים שנותרו מאחור לאחר ההסרה.
הפעל את Revo Uninstaller

אם אתה הולך על כלי להסרת צד שלישי, אתה יכול ללכת על הפתרונות הטובים ביותר בנישה זו, מסיר ההתקנה של Revo.
כשמדובר בביטול תוכנות שאינן נחוצות עוד - כולל שאריות עיקשות מאשר נוטות להישאר מאחור ולייצר בלאגן - Rovo הוא ההימור הטוב ביותר שלך.
אתה גם יכול ליהנות מהטבות נוספות כמו כלי ניקוי על ידי בחירה להפעיל את הכלי הזה, בנוסף הוא דואג לתהליך הסרת ההתקנה מקצה לקצה.
החלק הטוב ביותר הוא שישנה תכונה נדיבה להחזר כספי של 60 יום, כך שיהיה לכם הרבה זמן לשכנע את עצמכם בתועלת שלה ללא סיכון לחלוטין.
בואו נסתכל במהירות על תכונות המפתח שלה :
- הסר את כל היישומים בבטחה מבלי להשאיר שאריות (סריקה מורחבת לשאריות)
- תכונות הסרה מהירות / מרובות והתקנה כפויה
- 8 כלי ניקוי בונוס כלולים
- מנהל הרחבות דפדפנים כדי להסיר באופן מאובטח סיומות מפוקפקות
- ניטור מערכת בזמן אמת
- אחריות להחזר כספי של 60 יום

התקנת Revo
הסר שאריות תוכנה עיקשות ונקה את המערכת שלך בעזרת הכלי הכל-אחד-חזק הזה! $ 24.95 בקר באתר2. סרוק אחר תוכנות זדוניות (כולל תוכנות Malwarebytes)
לאחר שתסיר את סרגל הכלים הזדוני, עליך לחפש נוכחות של תוכנות זדוניות. אף אחד לא יכול להיות בטוח מה עוד מגיע עם סרגל הכלים עם ההתקנה.
וישנן דרכים שונות בסרגלי הכלים הללו ותוכנות זדוניות אחרות של חוטפים יכולים להשפיע על הביצועים. גם אם הם לא הוסרו. אחד הנפוץ ביותר הוא שילוב עם הדפדפנים שלך.
בדרך כלל הוא מתמודד רק עם דפדפן ברירת המחדל, אך היו מקרים שהוא פגע בכל דפדפן זמין.
בדוק את הכלים הטובים ביותר להסרת PUP לשימוש בשנת 2020 כדי לשמור על bloatware במפרץ!
PUPs (תוכניות לא רצויות פוטנציאליות) שכיחים למדי בימינו ונמנעים לעתים קרובות על ידי האנטי-וירוס. מסיבה זו אנו ממליצים להשתמש בכלי המיוחד שמספק Malwarebytes.
זה, כמובן, לא אומר שאתה לא צריך לבצע סריקת מערכת עם Windows Defender או עם פתרון הצד השלישי לבחירתך. בדרך זו, תוכלו לכסות כל אפשרות של נוכחות זדונית.
בצע את השלבים הבאים כדי להפעיל סריקה עמוקה ולהשתמש ב- Malwarebytes AdwCleaner במחשב שלך:
- הורד את Malwarebytes AdwCleaner .
- הפעל את הכלי ולחץ על סרוק .
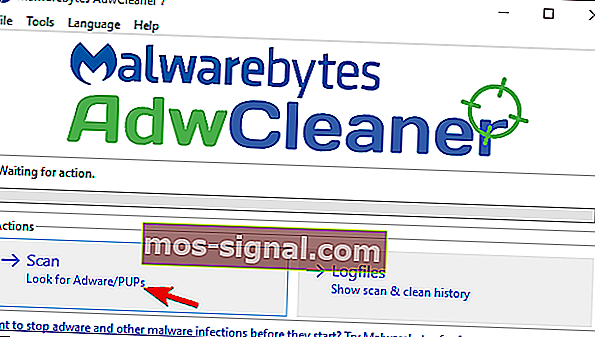
- לחץ על נקה .
- המתן עד שמנקה את המערכת וסגור אותה.
⇒ הורד את Malwarebytes 3.0 (כלול ניסיון) להגנה משופרת
3. נקו דפדפנים
לבסוף, אם סרגל הכלים נמצא בתוך ממשק המשתמש של הדפדפן והוא לא הוסר על ידי אנטי-וירוס או AdwCleaner , אנו מציעים לנקות את הדפדפן. י
אתה יכול לכסות כל אפשרות בנפרד (לבדוק סיומות, לאפס את דף הבית וכו '), אך אנו מעדיפים לאפס את הדפדפן לערכי היצרן.
לכל דפדפן יש אפשרות זו וזה די פשוט להשתמש בה. כמו כן, אינך צריך לדאוג לסימניות או לקבצים השמורים מכיוון שהם יישארו שלמים.
סודיות היא עניין גדול - ראה כיצד להתחיל הפעלות גלישה פרטיות בדפדפן שלך!
כך תוכל לאפס את הגדרות הדפדפן בשלושת הדפדפנים הבולטים שיש:
גוגל כרום
- לחץ על תפריט שלוש הנקודות ופתח את ההגדרות .
- הרחב את ההגדרות המתקדמות .
- גלול לתחתית ולחץ על אפס הגדרות .
- לחץ על אפס .
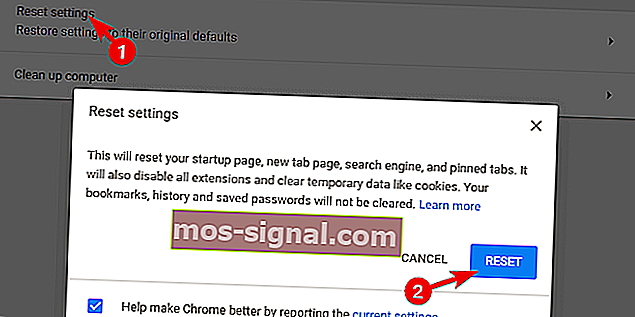
Mozilla Firefox
- פתח את תפריט ההמבורגר ולחץ על עזרה .
- בחר מידע על פתרון בעיות .
- לחץ על כפתור רענן Firefox .
- לחץ על רענן .
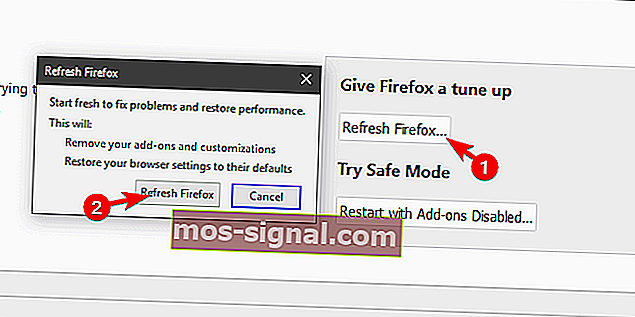
מיקרוסופט אדג
- לחץ על Ctrl + Shift + מחק .
- סמן את כל התיבות ולחץ על נקה .
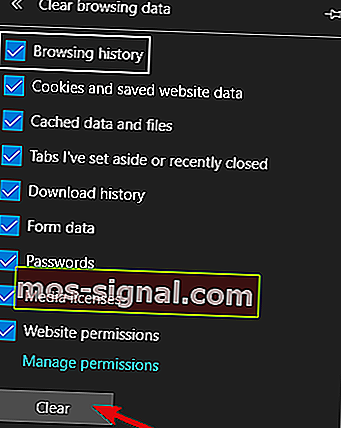
- הפעל מחדש את Edge .
זה אמור לעשות את זה. אם פעלת אחר הצעדים האמורים (לפי סדר הצגתם), סרגל הכלים מהחלק העליון של המסך צריך להיעלם לתמיד.
אל תשכח לשתף את השאלות או ההצעות שלך בקטע התגובות למטה. נשמח לשמוע ממך.
הערת עורך: הודעה זו פורסמה במקור במאי 2018 ומאז שופצה ועדכנה ביולי 2020 לרעננות, דיוק ומקיף.