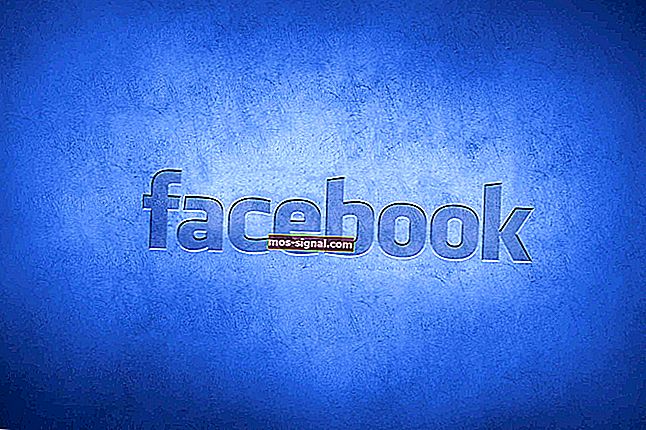תיקון: שגיאת חריגה שלא טופלה ב- Windows 10
- משתמשים רבים נתקלו בשגיאות חריגה שלא נפתרו במערכת ההפעלה Windows 10 שלהם.
- חריג שלא נפתר עלול להתרחש כאשר קוד התוכנה אינו מנהל כראוי חריגים.
- בדוק את Windows 10 Hub שלנו לגבי השגיאות הנפוצות ביותר ב- Windows 10 וכיצד תוכל לפתור אותן בקלות.
- לקבלת מדריכים רבים אחרים מועילים לפתרון בעיות, אל תהסס לבקר בסעיף התיקונים הייעודי שלנו.

חריג הוא סוג שגיאה ידוע. בדרך כלל, מערכת ההפעלה Windows נועדה לטפל בשגיאות מסוג זה.
אך למרבה הצער, ישנם יוצאים מן הכלל החורגים מתחום Windows, ואלה נודעו כשגיאות חריג שלא טופלו .
להלן 6 שיטות בהן תוכלו להשתמש כדי לגרום לדברים לעבוד שוב. חשוב לציין כי הוראות אלה מיועדות למשתמשי Windows 10.
כיצד אוכל לתקן את שגיאות החריגה שלא מטופלות ב- Windows 10?
1. הפעל סריקת וירוסים

- לחץ על מקש Windows + I כדי לפתוח את אפליקציית ההגדרות .
- עבור למקטע עדכון ואבטחה .
- בחר באבטחת Windows מהחלונית השמאלית.
- בחלונית הימנית, לחץ על פתח את מרכז האבטחה של Windows Defender .
- בחר את ההגנה מפני וירוסים ואיומים ולחץ על סריקה מהירה .
הפרעות אפשריות בתוכנות זדוניות הן סיבה קיימא לשגיאות החריגה שלא טופלו.
יש חשיבות עליונה לוודא שהמחשב האישי שלך מוגן מפני ההשפעות של נוכחות תוכנה זדונית. במקרה זה אנו ממליצים על סריקה מלאה.
אתה יכול לעשות זאת עם תוכנת המגן המובנית Windows Defender, או עם פתרון אנטי תוכנה נגד צד שלישי.

ישנם הרבה כלי אנטי-וירוס נהדרים בשוק, אך אם אתם מחפשים פתרון אבטחה שלא יפריע למערכת שלכם, כדאי לכם לשקול להשתמש ב- Vipre Antivirus Plus .
תוכנת אנטי-וירוס זו מהווה פתרון אבטחה מהדור הבא שנועד להיות מהיר, להתרחק מהדרך ולשמור על חיי הדיגיטל שלך.
הכלי הנהדר הזה חוסם פעילות זדונית, מפסיק כל ניסיונות חטטנות או גניבת נתונים ומזהיר אותך מיד.

Vipre Antivirus Plus
תוכל לקבל הגנה מוחלטת על המחשב האישי שלך מפני איומי תוכנה זדונית באמצעות תוכנת Vipre Antivirus Plus. ניסיון בחינם בקרו באתר2. בצע אתחול נקי

- לחץ על מקש Windows + R, הקלד msconfig ולחץ על אישור .
- עבור לתיבת הדו-שיח תצורת המערכת ובחר בכרטיסייה שירותים .
- סמן את התיבה הסתר את כל שירותי Microsoft .
- לחץ על השבת הכל .
- בחר בכרטיסיית ההפעלה ולחץ על פתח את מנהל המשימות.
- תראה רשימה של פריטי הפעלה הרלוונטיים למחשב האישי שלך. בחר כל אחד ולחץ על השבת .
- סגור את מנהל המשימות לאחר שתסיים עם כל פריט אתחול ולחץ על אישור.
- הפעל מחדש את המחשב האישי שלך.
המחשב האישי שלך יאתחל כעת במה שמכונה סביבת האתחול הנקייה בה כל התוכניות של צד שלישי מושבתות. זה יאפשר למחשב להתחיל עם סט מינימלי בלבד של מנהלי התקנים ותוכניות.
בינתיים, הנה כיצד לגלות איזו תוכנית עשויה להוביל לשגיאה:

- לחץ על מקש Windows + R, הקלד msconfig ולחץ על אישור .
- עבור לתיבת הדו-שיח תצורת המערכת ובחר בכרטיסייה שירותים .
- סמן את התיבה הסתר את כל שירותי Microsoft .
- בחר כדי לאפשר חצי אחד של תוכניות ההפעלה .
- לחץ על אישור ואז הפעל מחדש את המחשב האישי.
- אם הבעיה לא מתרחשת, כל התוכניות שבחרת עברו את המבחן.
- חזור על התהליך עם המחצית הבאה.
- אם הבעיה מתרחשת, הפעל את msconfig ועבור לשירותים .
- בחר מחצית מהתוכניות שבחרת במהלך ההפעלה הראשונית והפעל מחדש את המחשב האישי.
- חזור על תהליך זה עם מחצית מהתוכניות בכל פעם עד שתמצא את התוכנית הבעייתית.
לאחר שמצאת את התוכנית שגורמת לשגיאה, בדוק אם קיימת גרסה מעודכנת עבור אותה.
תוכל גם ליצור קשר עם היצרן כדי לראות אם הם יכולים לעזור בפתרון הבעיה.
3. הפעל סריקת SFC

- לחץ על מקש Windows + R , הקלד cmd ולחץ על Enter.
- לחץ לחיצה ימנית על שורת הפקודה ובחר הפעל כמנהל .
- בשורת הפקודה, הקלד sfc / scannow ולחץ על Enter .
- ייתכן שיידרשו מספר שניות עד לסיום הסריקה. המתן בסבלנות עד להופעתו 100% סריקה הושלמה.
- הפעל מחדש את המחשב האישי שלך.
אפילו השחתה הקלה ביותר של קבצי המערכת עלולה להוביל לשגיאות חריגות שלא טופלו.
סריקת SFC היא כלי השירות של המערכת שעובר דרך שורת הפקודה המוגבהת. מטרתו העיקרית היא לבדוק את תקינות קבצי המערכת.
פעולה זו מבצעת סריקה של כל קבצי המערכת ותבצע את השינויים הנדרשים כנדרש לנכון.
לא ניתן לגשת לשורת הפקודה כמנהל? התבונן במדריך זה.
4. הפעל את פותר הבעיות בחומרה

- לחץ על מקש Windows + I כדי לפתוח את אפליקציית ההגדרות .
- עבור אל עדכונים ואבטחה ובחר פתרון בעיות .
- עבור למקטע חומרה והתקנים ובחר הפעל את פותר הבעיות.
- עקוב אחר ההוראות המופיעות על המסך ותן לתהליך להסתיים.
- הפעל מחדש את המחשב האישי שלך.
כל בעיה בחומרה יכולה להיות גם הסיבה להופעת השגיאה.
זה די חובה לבצע סריקת חומרה והתקנים כדי לשלול את הסיכוי שחומרה או מכשיר אי שם יפעלו את הטריק.
5. הסר את ההתקנה של .NET Framework והתקן אותו מחדש

- הקלד לוח הבקרה של תיבת החיפוש Cortana, ופגע הזן .
- עבור אל תוכניות ותכונות , ואתר את Microsoft .NET Framework .
- לחץ עליו לחיצה ימנית ובחר הסר התקנה .
- לחץ על מקש Windows + I כדי לפתוח את אפליקציית ההגדרות .
- עבור אל עדכונים ואבטחה ולחץ על עדכוני Windows .
- בחר בדוק אם קיימים עדכונים.
- של .NET Framework יקבל מותקן באופן אוטומטי.
- לחלופין, אתה יכול גם להוריד אותו ידנית מאפליקציות Windows Store הרשמיות.
6. הפעל את כלי הניקוי של .NET Framework

כלי הניקוי של .NET Framework נועדו באופן אוטומטי לבצע סריקה כדי למנוע בעיות נוספות עם NET Framework מותקנת במחשב.
להפעלת הכלי, עיין במדריך המשתמש הרשמי של כלי הניקוי של .NET Framework של מיקרוסופט, ומצא את כל המידע וההליך שאתה צריך.
אז אלה ההצעות שלנו שיעזרו לך לתקן את שגיאות החריגה הלא מטופלות של Windows 10. אם יש לך המלצות או שאלות אחרות, גש לסעיף ההערות למטה.
הערת עורך: הודעה זו פורסמה במקור בדצמבר 2018 ומאז שופצה ועדכנה באוקטובר 2020 לרעננות, דיוק ומקיף.