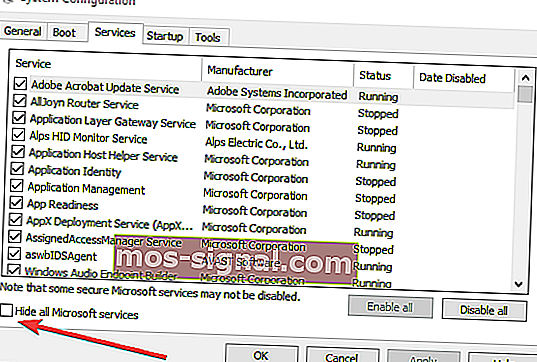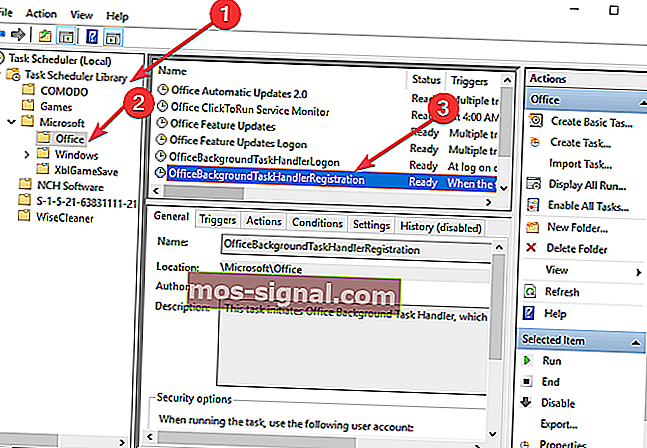כיצד להפסיק את צץ taskeng.exe במחשבי Windows

הנושא התכוף לגבי taskeng.exe שצץ באופן אקראי עבור משתמשים רבים הפך לבעיה די מעצבנת.
Taskeng.exe מוקפץ הולך מול חלונות הפעילה האחרת להפריע פעילות משתמש.
כתזכורת מהירה, Taskeng.exe הוא מתזמן משימות האחראי על מעקב אחר המשימות שהוגדרו על ידי המשתמש. מתזמן המשימות מקפיץ אותם רק בעת הצורך.
מדוע taskeng לא מפסיק לצוץ?
חלונות קופצים של Taskeng.exe יכולים להיות מופעלים על ידי זיהומים בתוכנות זדוניות, ובמקרה זה חובה לתקן את הבעיה.
אם הקופץ עצמו מלווה בהודעה האומרת כי Windows אינו יכול למצוא את קובץ ה- exe, זוהי אינדיקציה ברורה לכך שההתראות מופעלות על ידי וירוס. ודא שהקלדת את שם הקובץ כהלכה ואז נסה שוב.
לאחר מכן אנו מציגים בפניך מספר שיטות לתיקון הבעיה המוקפצת של taskeng.exe.
4 שיטות לחסימת התראות taskeng.exe
- הפעל את Windows במצב בטוח ובצע סריקת וירוסים
- בצע אתחול נקי
- חסום User_Feed_Synchronization
- חסום את OfficeBackgroundTaskHandlerRegistration
1. הפעל את המחשב במצב בטוח ובצע סריקת וירוסים
ראשית, התחל בפתיחת Windows במצב בטוח.
לאחר מכן, עליך לבצע סריקת וירוסים באמצעות סורק הבטיחות של מיקרוסופט אותו תוכל להוריד ישירות מהאתר של מיקרוסופט.
שים לב שמחיקת הקבצים הנגועים עלולה לגרום לאובדן נתונים.
2. בצע אתחול נקי
ביצוע אתחול נקי נותן לך אפשרות למצוא את הסיבות הבסיסיות לבעיות שלך.
להשלמת תהליך זה, בצע את השלבים הבאים:
- לחץ לחיצה ימנית על כפתור התחל , ואז לחץ על חיפוש
- הקלד msconfig בסרגל החיפוש והקש Enter
- בחר שירותים ולאחר מכן סמן את התיבה לצד הסתר את כל שירותי Microsoft, ואז לחץ על השבת הכל
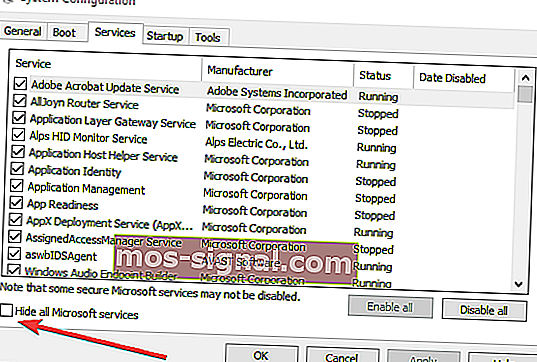
- עבור למקטע הפעלה ולחץ על פתח את מנהל המשימות
- בחר כל תוכנית שאתה חושד שהיא פגומה, ואז בחר השבת
- צא ממנהל המשימות ולחץ על אישור בחלון תצורת המערכת
- לאחר השלמת כל המשימות הללו, הפעל מחדש את המחשב ובדוק אם משהו השתנה.
אם זה לא עובד, חזור לכרטיסייה שירותים והפעל את כל התוכניות המושבתות.
- קשורים: תיקון מלא: מנהל המשימות איטי לפתיחה או תגובה
3. חסום User_Feed_Synchronization
ניסיון להשבית את User_Feed_Synchronization הוא פיתרון להפסקת החלון הקופץ שכדאי לנסות. לשם כך עליך לבצע את השלבים הבאים:
- לחץ על לחצני R + Windows במקלדת שלך> הקלד taskchd.msc ולחץ על Enter
- מצא את ספריית מתזמן המשימות בחלון החדש שנפתח, לחץ עליו לחיצה ימנית, הרחב את תצוגה ובחר הצג משימות נסתרות
- כעת אתה יכול למצוא User_Feed_synchronization בחלונית המרכזית, ואחריו סדרת ספרות ואותיות
- עיין בסעיף היסטוריה . אם אתה יכול למצוא שם סדרת אירועים, לחץ על כפתור השבת בחלונית הימנית
4. חסום את OfficeBackgroundTaskHandlerRegistration
לפעמים הקופץ יכול להיגרם בגלל בעיה ב- Microsoft Office.
כדי למנוע מה- Microsoft Office להנפיק שגיאה זו, עליך להשבית את OfficeBackgroundTaskHandlerRegistration מתזמן המשימות.
בצע את השלבים הבאים:
- לחץ על כפתור R + Windows במקלדת> הקלד taskchd.msc ולחץ על כפתור Enter
- מצא את ספריית מתזמן המשימות בחלון החדש שנפתח, לחץ עליו לחיצה ימנית, הרחב את תצוגה ובחר הצג משימות נסתרות
- לחץ פעמיים על תיקיית M icrosoft ואז לחץ פעמיים על תיקיית Office
- בחר OfficeBackgroundTaskHandlerRegistration והשבית אותו מהחלונית הימנית
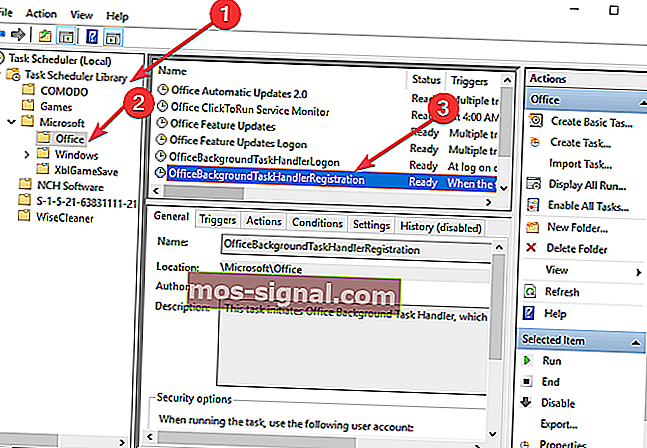
- לאחר מכן בחר Offi ceBackgroundTaskHandlerLogin והשבית אותו מהחלונית הימנית
אנו מקווים כי שיטות אלה עזרו. אם יש לך תיקונים אחרים, שונים משלנו, אל תהסס לשתף אותם בקטע התגובה למטה.
הודעות קשורות לבדיקה:
- עדכונים חשובים ממתינים: כיצד להשבית את חלון הקופץ
- האם ברצונך להציג במסך מלא: כיצד להשבית את החלון הקופץ
- 5 כלי ההתאמה הטובים ביותר עבור Windows 10