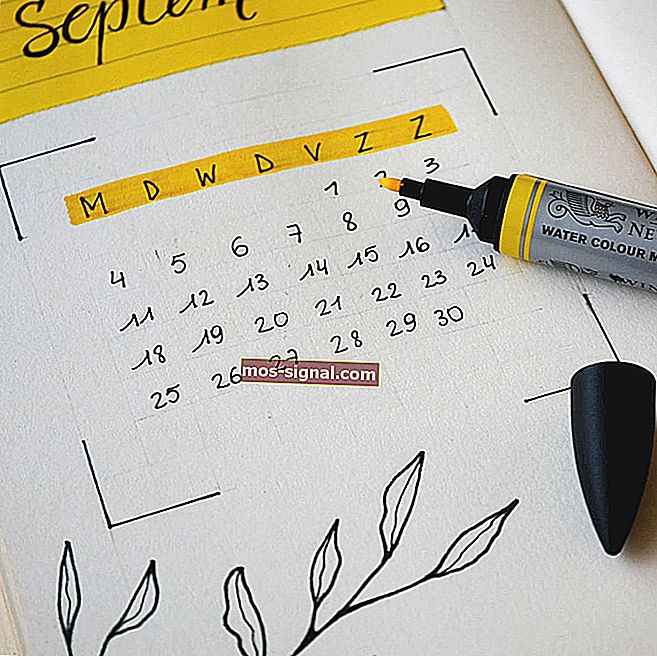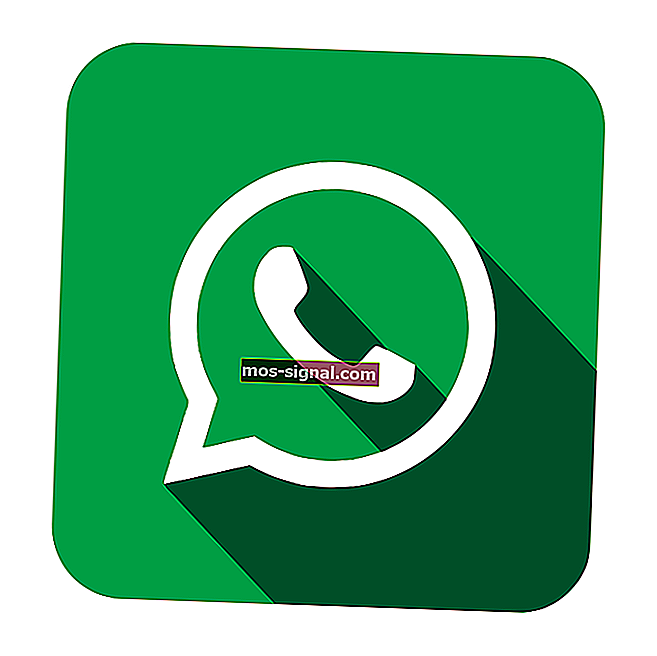Windows 10 לא משחק משחקים במסך מלא [קבוע]
- גם אם זה בעיקר יציב, האמת היא ש- Windows 10 לא תמיד משחק משחקים במסך מלא.
- בדקנו מספר דוחות משתמשים, כך שתמצא להלן את האסטרטגיות הטובות ביותר בהן תוכל להשתמש כדי לפתור את הבעיה המסיחה את דעתך בקלות.
- לטיפים מהירים נוספים, אנו יכולים רק לקבל את פניכם גם בסעיף בעיות מסך.
- אל תהססו להוסיף לסימניות את מרכז פתרון הבעיות של Windows 10 לעיון נוסף.

כולנו אוהבים להירגע עם משחק מועדף במחשבים שלנו, אך נראה כי חלק מהמשתמשים נתקלים בבעיות במשחקים במסך מלא וב- Windows 10.
זה נשמע כמו בעיה יוצאת דופן, והיום ננסה לתקן את זה. חלק מהמשתמשים מדווחים כי אינם מסוגלים להריץ משחקים במצב מסך מלא.
לדבריהם המשחק פשוט עובר לשולחן העבודה ונשאר כך בזמן שנשמע משחק ברקע.
זה הופך את רוב המשחקים לבלתי ניתנים להפעלה מכיוון שמשחקים פועלים במצב מסך מלא כברירת מחדל, אך ישנם מספר פתרונות שתוכלו לנסות.
כבר כתבנו רבות על נושאים במסך מלא במשחקים. הוסף דף זה לסימניות במקרה שתזדקק לו מאוחר יותר.
כיצד אוכל לתקן את Windows 10 שלא משחק משחקים במסך מלא?
1. הפעל את המשחק במצב חלון

אם המשחק שלך מגיע עם קובץ תצורה, או אם אתה יכול להגדיר את תצורתו לפני שתתחיל אותו, וודא שאתה מגדיר אותו לפעול במצב חלון.
זה לא הפיתרון הטוב ביותר, אבל זה דרך לעקיפת הבעיה שתאפשר לך לשחק שוב את המשחק המועדף עליך.
לקבלת החוויה הטובה ביותר, הקפד לבחור במצב חלון ללא שוליים ובאותה רזולוציה בה אתה משתמש בשולחן העבודה שלך.
2. הגדר את קנה המידה של התצוגה ל 100%
- פתח את אפליקציית ההגדרות ועבור למערכת> תצוגה .

- מצא את שינוי גודל הטקסט, האפליקציות ופריטים אחרים והגדר אותו ל 100% .
דווח כי משחקים רבים לא יפעלו כהלכה אלא אם כן קנה המידה של התצוגה מוגדר ל- 100%, אז בוא נראה כיצד להגדיר את קנה המידה של התצוגה ל- 100% ב- Windows 10.
ייתכן שיהיה עליך לצאת מחשבונך ולהיכנס חזרה על מנת להחיל את השינויים, לכן הקפד לעשות זאת. לאחר שתעשה זאת, הקפד לבדוק אם המשחקים שלך עובדים שוב.
הערה : Game Fire הוא מאיץ משחקים שייפטר מבעיות FPS נמוכות, הקפאות, פיגורים ונושאים אחרים בזמן המשחק. הורד אותו עכשיו (בחינם) לחוויית משחק טובה יותר.
3. שנה את המסך הראשי שלך
- לחץ לחיצה ימנית על שולחן העבודה שלך ובחר הגדרות תצוגה מהתפריט. כאשר חלון הגדרות התצוגה נפתח אתה אמור לראות שני צגים שכותרתו מספרים.

- בשנת הגדרות תצוגה קליק חלון זהה . מספר אמור להופיע על המסך. בדרך כלל, זה 1 או 2.
- עכשיו בהגדרות התצוגה הגדירו את המסך עם אותו המספר שקיבלתם בשלב 2 כמו המסך הראשי.
- שמור את השינויים ונסה להריץ משחקים במסך מלא.
אתה יכול להיתקל בבעיות במסך מלא ובמשחקים אם אתה משתמש בהתקנת צג כפול. עם זאת, תוכל לפתור בעיה זו פשוט על ידי שינוי הגדרות התצוגה שלך.
זהו טריק פשוט שיכול לעזור לך לפתור בעיה זו, לכן הקפד לנסות זאת.
4. שנה את הגדרות לוח הבקרה של Nvidia
- פתח את לוח הבקרה של Nvidia .
- עבור אל ניהול הגדרות תלת מימד> הגדרות גלובליות .

- שינוי גרפיקה מועדף מעבד מ Auto-לבחור כדי High-Performance Nvidia מעבד.
- לחץ על החל כדי לשמור את השינויים ולנסות להריץ משחקים במצב מסך מלא.
אם ברשותך גרפיקה משולבת וייעודית, ייתכן שתצטרך לשנות כמה הגדרות לוח הבקרה של Nvidia כדי לפתור בעיה זו.
משתמשים מעטים דיווחו כי הם תוקנים את הבעיה פשוט על ידי התאמת גודל שולחן העבודה שלהם ומיקומם בלוח הבקרה של Nvidia. לשם כך, בצע את הצעדים הבאים:
- פתח את לוח הבקרה של Nvidia .
- עבור לתצוגה> התאם את גודל ומיקום שולחן העבודה .

- אתר את אפשרות קנה המידה והגדר אותה ללא קנה מידה ולחץ על החל כדי לשמור שינויים.

לאחר ביצוע שינויים אלה, אתה אמור להיות מסוגל להריץ משחקים במסך מלא ללא בעיות. אם אתה משתמש בגרפיקה של AMD, אתה אמור להיות מסוגל למצוא אפשרויות דומות במרכז הבקרה של Catalyst.
לא ניתן לפתוח את לוח הבקרה של Nvidia ב- Windows 10? אל תיבהלו! הנה מדריך לתיקון הבעיה במהירות!
5. השבת את צוות הצופה

משתמשים רבים דיווחו על בעיות שונות במסך מלא עם המשחקים המועדפים עליהם, ולדבריהם, הסיבה הנפוצה היא Teamviewer .
אם אינך מכיר את Teamviewer, מדובר ביישום סיוע מרחוק המאפשר לך לשלוט על כל מחשב אחר מרחוק.
זהו יישום פופולרי למדי ומשתמשים רבים מתקינים אותו. למרות ש- Teamviewer הוא יישום נהדר, לפעמים זה יכול לגרום לבעיות להתרחש.
משתמשים רבים דיווחו על בעיות במסך מלא בזמן ששיחקו במשחקים, אך הם הצליחו לפתור את הבעיה פשוט על ידי השבתת Teamviewer. לאחר שעשית זאת, הבעיה צריכה להיפתר.
אם השבתת Teamviewer לא עוזרת, כדאי לנסות להסיר את ההתקנה של היישום ולבדוק אם זה פותר את הבעיה.
אם אתה זקוק ליישום נוסף לשלט רחוק שלא יפריע למשחקים במסך מלא, הקפד לנסות את Mikogo או את Radmin .
6. השתמש במצב תאימות
- אתר את היישום הבעייתי, לחץ עליו באמצעות לחצן העכבר הימני ובחר מאפיינים מהתפריט.

- נווט לכרטיסיה תאימות ובדוק הפעל תוכנית זו במצב תאימות לקבלת אפשרות. כעת בחר את הגרסה הרצויה של Windows מהתפריט ולחץ על Apply ו- OK כדי לשמור את השינויים.

אם אתה נתקל בבעיות עם משחקים במסך מלא במחשב האישי שלך, כדאי לך לנסות להריץ אותם במצב תאימות.
מצב זה תוכנן במיוחד עבור יישומים ישנים שאינם תואמים לחלוטין ל- Windows 10. כדי להפעיל יישום מסוים במצב תאימות, עליך להשלים את ההליך לעיל.
לאחר הפעלת מצב תאימות, נסה להפעיל את המשחק שלך שוב ובדוק אם הבעיה עדיין נמשכת.
זכור כי ייתכן שתצטרך לנסות כמה מצבי תאימות שונים לפני שתמצא את אחד המתאים למשחק שנבחר.
מצב תאימות הוא תכונה שימושית המאפשרת לך להריץ תוכנה ישנה במחשב האישי שלך, אז אל תהסס לנסות זאת.
7. שנה את גודל הגופן ל 100%

אם אתה נתקל בבעיות במסך מלא במשחקים המועדפים עליך, ייתכן שתוכל לתקן בעיה זו פשוט על ידי הגדרת גודל הגופן ל 100%.
כבר הראנו לך כיצד לעשות זאת בפתרון 2 , לכן הקפד לבדוק זאת לקבלת הוראות מפורטות.
לאחר שתעשה זאת, עליך לפתוח את היישום Intel HD Control Panel ולבצע כמה שינויים. כאשר לוח הבקרה של Intel HD נפתח, נווט לקטע תצוגה והגדר את הגדרת ההתאמה למסך מלא .
כעת סמן את תיבת הסימון עקוף הגדרות יישום ושמור שינויים.
לאחר שתעשה זאת, אתה אמור להיות מסוגל להריץ משחקים ישנים יותר ללא בעיות במחשב שלך. זכור כי פתרון זה פועל רק אם אתה משתמש בגרפיקה משולבת של אינטל HD.
אם אתה משתמש בגרפיקה של AMD או Nvidia, הקפד לבדוק את תוכנת לוח הבקרה שלהם כדי לשנות את ההגדרות הנ"ל.
8. החזר את שורת המשימות למצב ברירת המחדל
- לחץ על מקש Windows + I כדי לפתוח את אפליקציית ההגדרות.
- כעת נווט לקטע ההתאמה האישית .

- מהתפריט משמאל בחר בשורת המשימות . כעת בחלונית הימנית, הפעל אפשרות להסתיר את שורת המשימות באופן אוטומטי במצב שולחן העבודה .

לדברי משתמשים, בעיות במשחקים במסך מלא יכולות להתרחש אם שורת המשימות שלך לא נמצאת ברירת המחדל.
חלק מהמשתמשים אוהבים להעביר את שורת המשימות לצד או לראש המסך שלהם, אך לפעמים זה יכול לגרום להופעה של בעיה זו.
עם זאת, תוכל לתקן בעיה זו בקלות על ידי העברת שורת המשימות למיקום ברירת המחדל שלה בתחתית.
לאחר שתעביר את שורת המשימות לתחתית המסך, הבעיה צריכה להיפתר ותוכל לשחק שוב את המשחקים המועדפים עליך במסך מלא.
אם אינך רוצה להזיז את שורת המשימות למיקום ברירת המחדל, תוכל לתקן את הבעיה על ידי הגדרת שורת המשימות להסתרה אוטומטית.
לאחר שתפעיל אפשרות זו, אתה אמור להיות מסוגל להריץ משחקים במצב מסך מלא ללא בעיות.
מה אתה יכול לעשות אם שורת המשימות שלך לא עובדת? עיין במדריך שלנו כדי לגלות!
9. שנה את הרזולוציה שלך במרכז בקרת Catalyst

- פתח את מרכז הבקרה של Catalyst ונווט למקטע גרפיקה / שולחן עבודה ותצוגה .
- לחץ על כפתור המשולש בקטע דגם המסך הגדול ואז לחץ על מאפיינים .
- עכשיו הגדר את הרזולוציה שלך למטה ושמור שינויים.
- נווט אל גרפיקה / שולחן עבודה ותצוגה ולחץ על סמל משולש המחשב הנייד השמאלי התחתון.
- אתה אמור לראות כמה אפשרויות זמינות. לחץ על מסך מלא ושמור שינויים.
לדברי משתמשים, ייתכן שתוכל לפתור בעיה זו פשוט על ידי שינוי הרזולוציה שלך במרכז הבקרה של Catalyst.
לאחר שתעשה זאת, עליך לשנות את הרזולוציה במחשב האישי ולהגדיר אותה לערך הרצוי. עכשיו הבעיה שלך צריכה להיפתר ותוכל ליהנות שוב ממשחקים במצב מסך מלא.
אם הבעיה נמשכת, חזור על כל ההליך לאחר צמצום המשחק.
כפי שאתה יכול לראות, פתרון בעיות מסך מלא ב- Windows 10 הוא פשוט יחסית, ואנחנו מקווים שהצלחת לפתור בעיה זו באמצעות אחד הפתרונות שלנו.
לעתים קרובות אתה עלול להיתקל בבעיות בעת ניסיון להריץ משחקים מסוימים במצב מסך מלא. זכור כי הפתרונות הנ"ל מכסים את כל הבעיות הללו:
- משחק מחשב לא יעבור מסך מלא - משתמשים רבים דיווחו כי Windows 10 אינו מריץ משחקים במסך מלא. זה נגרם בדרך כלל מהגדרות המשחק או כרטיס המסך.
- איך מכינים משחק מסך מלא בחלונות 10? - למסך מלא של משחק, פשוט לחץ על Alt + Enter במהלך המשחק.
- משחקי מסך מלא ממשיכים להתמזער - אם משחקי המסך המלא ממשיכים למזער, הבעיה עשויה להיות יישום של צד שלישי. יישומים אלה עלולים להפריע למשחקים שלך ולגרום להופעה של בעיה זו.
- משחקים במסך מלא של Windows 10 מסך שחור, הבהוב, התרסקות - משתמשים רבים דיווחו על הבהוב, קריסות ומסך שחור ב- Windows 10. אלה מתרחשים לעתים קרובות אם יש לך הגדרת צג כפול.
- שורת המשימות מוצגת במשחק במסך מלא - בעיה נפוצה יחסית נוספת ב- Windows 10 היא שכבת המשימות המוטלת על גבי המשחקים. אם שורת המשימות לא תסתיר במשחקים במסך מלא, הקפד להסתיר אותו בכוח.
- בעיה ברזולוציית המשחק של Windows 10 - לפעמים, אתה רק צריך להתאים את רזולוציית המסך ל -1024 x 768, ואז נסה לשחק שוב את המשחק שלך.
- Windows 10 אינו משתמש במסך מלא - זוהי בעיה נפוצה יחסית, והיא ככל הנראה נגרמת על ידי ההגדרות שלך. עם זאת, אתה אמור להיות מסוגל לתקן את זה באמצעות הפתרונות שלנו.
- המסך המלא של חלונות 10 אינו פועל - זו רק וריאציה לבעיה זו, אך אתה אמור להיות מסוגל לפתור אותה בקלות באמצעות אחת מההליכים שלעיל.
שאלות נפוצות: למידע נוסף על משחקי מסך מלא
- כיצד להעביר משחק במסך מלא לצג השני?
כדי להעביר משחק במסך מלא לצג השני, תוכל פשוט לנסות לגרור אותו. אל תהסס להשתמש בשלבים המתוארים במאמר מפורט זה.
- מדוע משחק המסך המלא שלי ממשיך להתקטין?
עם כל כך הרבה תצורות מחשב, רוב הסיכויים שאתה חווה באג או שזה מקרה בודד שיש לטפל בו בהקדם האפשרי. בהקשר זה, החל את התיקונים המהירים האלה.
- מדוע כל המסך שלי התקרב?
אם כל המסך שלך מוגדל, סביר להניח שהתוצאה של הפעלת זכוכית מגדלת של Windows מופעלת.
הערת עורך : הודעה זו פורסמה במקור בינואר 2018 ומאז שופצה ועדכנה ביוני 2020 לרעננות, דיוק ומקיף.