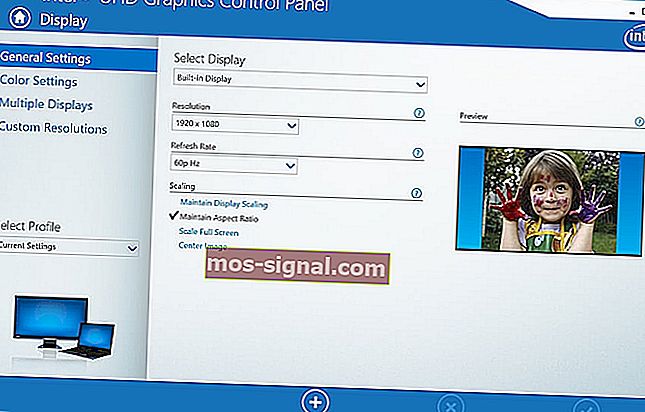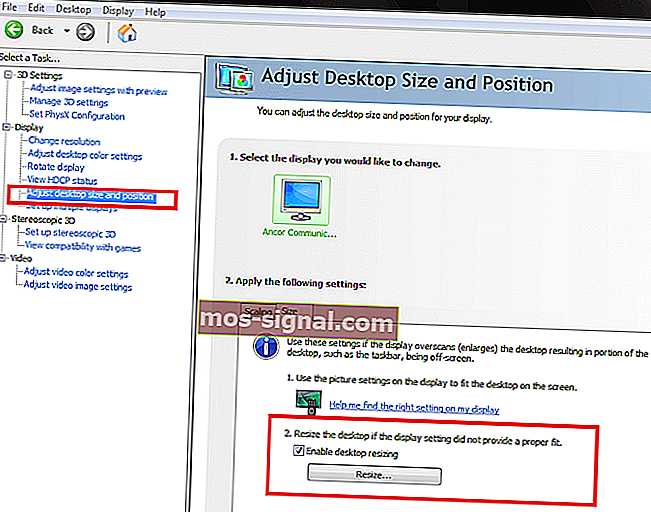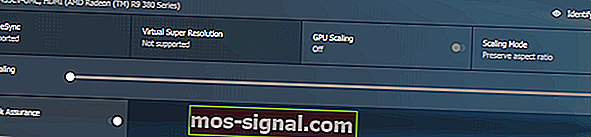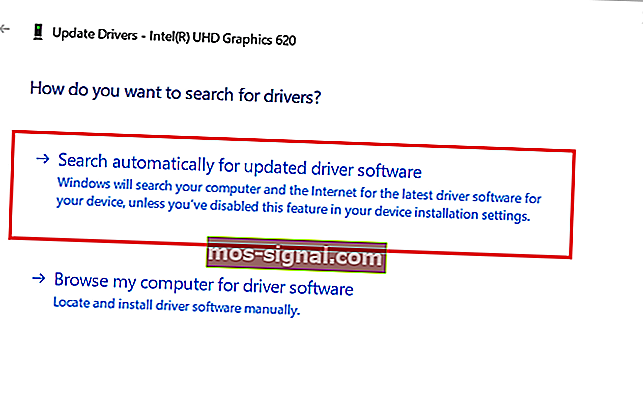חלונות 10 לא מתאים למסך? נסה את התיקונים האלה

אם אתה משתמש בתצוגה חיצונית עם המחשב שלך, אתה עלול להיתקל בבעיות קנה מידה. מספר משתמשים דיווחו כי Windows 10 אינו מתאים לבעיות מסך בקהילת מיקרוסופט.
זה עתה שדרגתי את המחשב השולחני שלי ל- Windows 10, מ- Windows 8.1, אולם שורת המשימות ושאר המסך נמתחות מהצג.
בעיה זו מתרחשת עקב הגדרת קנה מידה שגויה או מנהלי התקן מתאם תצוגה מיושנים.
אם גם אתה מוטרד מבעיה זו, הנה כמה טיפים לפתרון בעיות שיעזרו לך לפתור את הבעיה.
פתרון בעיות בקנה מידה ב- Windows 10
1. שנה ידנית את גודל התצוגה
- באפשרותך לשנות ידנית את גודל התצוגה כך שיתאים למסך באמצעות לוח הבקרה הגרפי.
- תלוי אם יש לך GPU ייעודי או אחד משולב, בצע את השלבים הבאים כדי להתאים ידנית את גודל התצוגה.
התאם את התצוגה ב- Intel Graphics
- הקלידו את אינטל בסרגל החיפוש ולחצו על אפשרות לוח הבקרה הגרפי I ntel .
- בלוח הבקרה הגרפי של אינטל, לחץ על לחץ על תצוגה (משמאל למטה).

- לחץ על הכרטיסייה הגדרות כלליות .
- תחת "רזולוציה" לחץ על התפריט הנפתח ובחר ברזולוציית התצוגה של הצג שלך. כלומר אם התצוגה תומכת רק 1366 x 768 פיקסלים ברזולוציה , בחר באפשרות זו. אם הצג תומך ב- HD או UHD, בחר את הרזולוציה בהתאם.
- לחץ על החל כדי לשמור את השינויים.
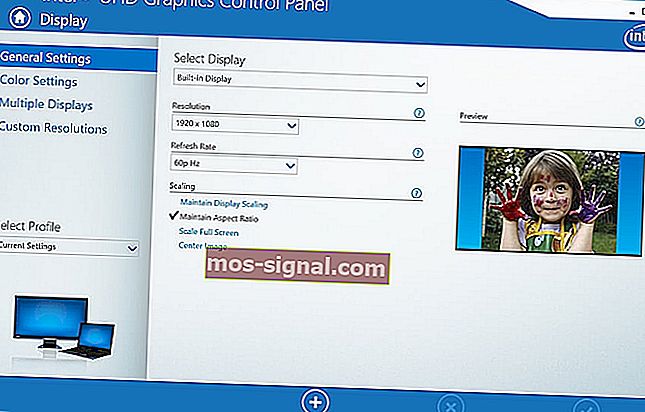
- אם הבעיה נמשכת, לחץ על הכרטיסיה רזולוציה מותאמת אישית תחת תצוגה.
- לחץ על כן כדי לאשר את הודעת האזהרה.
- כאן תוכלו לשנות ידנית את גובה ורוחב התצוגה. בצע את השינויים הדרושים ולחץ על כפתור הוסף (+) .
- אתה יכול לבחור שוב את הרזולוציה המותאמת אישית מההגדרות הכלליות.
התאם את גודל המסך במעבדי NVIDIA
- לחץ לחיצה ימנית על שולחן העבודה ובחר בלוח הבקרה של Nvidia.
- מהחלונית השמאלית לחץ על הכרטיסייה התאמת גודל שולחן העבודה ומיקומו .
- בחלונית הימנית, לחץ על הכרטיסיה גודל תחת " החל את ההגדרות הבאות ".
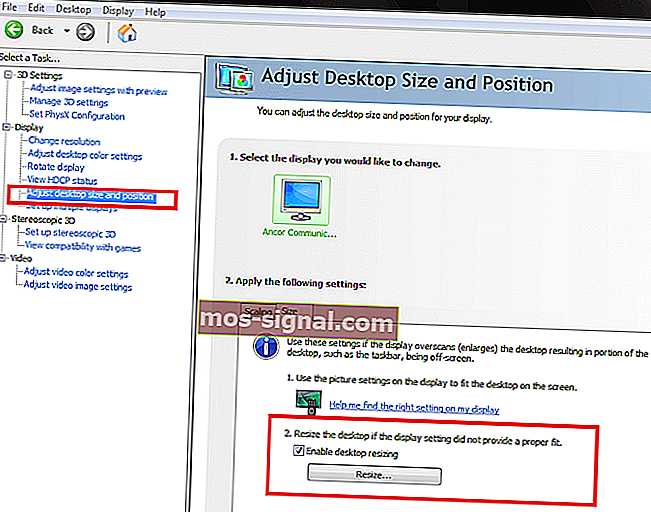
- סמן את התיבה " אפשר שינוי גודל שולחן העבודה " תחת "שנה את גודל שולחן העבודה אם הגדרת התצוגה לא סיפקה התאמה נכונה ".
- שמור את השינויים ובדוק אם Windows 10 מתאים למסך.
התאם את גודל התצוגה בלוח הבקרה של AMD
- לחץ לחיצה ימנית על שולחן העבודה ולחץ על הגדרות AMD Radeon.
- מחלון הגדרת ADM Radeon, לחץ על הכרטיסיה תצוגה .
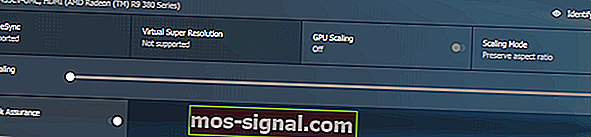
- השתמש במחוון קנה המידה של HDMI כדי להתאים את קנה המידה של HDMI.
- התצוגה המקדימה אמורה להיות גלויה על המסך בזמן אמת. הגדר את קנה המידה למיקום המועדף עליך וזהו.
רוצה לתקן בעיות קנה מידה של AMD GPU לטובה? בדוק את המדריך המדהים הזה.
2. עדכן את מנהל ההתקן של מתאם התצוגה
- אם הבעיה נמשכת, נסה לעדכן את מנהל ההתקן של מתאם התצוגה ממנהל ההתקנים.
- הקלד מכשיר בסרגל החיפוש ולחץ על מנהל ההתקנים.
- במנהל ההתקנים הרחב את הקטע מתאם תצוגה .

- לחץ לחיצה ימנית על מכשיר הגרפיקה שלך ובחר עדכן מנהל התקן.
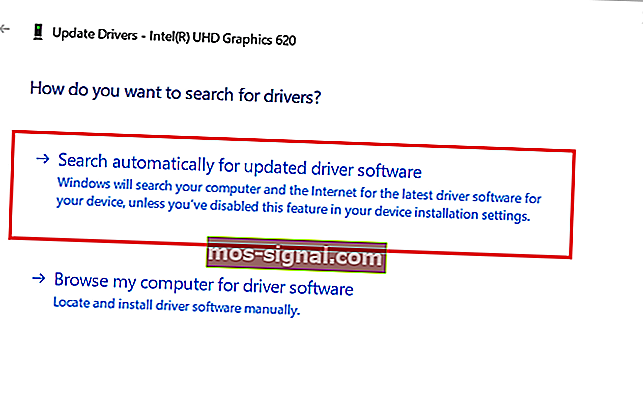
- בחר באפשרות " חפש אוטומטית אחר מנהל ההתקן והתוכנה המעודכנים ".
- כעת Windows יחפש אחר עדכון בהמתנה ויוריד אותו.
- לאחר התקנת העדכון, בדוק אם Windows 10 מתאים למסך.
אם אתה משתמש בטלוויזיה כתצוגה חיצונית, הקפד להתאים את אפשרות הזום בטלוויזיה לפני שתבצע שינויים בהתקן המקור.
בצע את השלבים במאמר זה כדי לתקן את Windows 10 אינו מתאים לבעיית המסך. ספר לנו איזה תיקון עבד עבורך בתגובות.
סיפורים קשורים שאתה עשוי לאהוב:
- שימוש גבוה במעבד ושימוש נמוך ב- GPU מפריעים לך? נסה את 10 התיקונים האלה
- האם קנה מידה מותאם אישית מתחת ל 100% אפשרי ב- Windows 10?
- המחשב החדש שלי לא יציג שום דבר [FIXED BY EXPERTS]